Формат PDF - один из наиболее широко используемых форматов документов всех времен. Многие люди используют его для работы, учебы и других целей. В результате люди ищут способы редактировать и комментировать эти типы документов.
В Windows и Mac аннотации PDF-файлов выполняются с помощью Adobe Acrobat . В Linux пользователям потребуется использовать стороннюю программу, например Xournal. В этом руководстве мы покажем вам, как настроить Xournal и использовать его для аннотирования файлов PDF в Linux.
Установите Xournal в Linux
Приложение Xournal - это программа с открытым исходным кодом, поэтому она широко доступна для пользователей в большинстве современных дистрибутивов Linux. Чтобы установить приложение Xournal на свой компьютер с Linux, начните с открытия терминала. Чтобы запустить терминал, нажмите Ctrl + Alt + T или Ctrl + Shift + T на клавиатуре.
После того, как вы откроете окно терминала и будете готовы к работе на вашем ПК с Linux, следуйте приведенным ниже инструкциям командной строки, которые соответствуют вашей ОС, чтобы запустить Xournal.
Ubuntu
В Ubuntu Linux вы можете установить приложение Xournal с помощью следующей команды Apt .
sudo apt install xournal
Debian
Используете Debian Linux? Загрузите программу Xournal в свою систему с помощью команды Apt-get .
sudo apt-get install xournal
Arch Linux
Arch Linux не имеет приложения Xournal в своих основных источниках программного обеспечения. Вместо этого пользователи должны установить программное обеспечение, используя исходный код через пользовательский репозиторий Arch Linux.
Чтобы начать установку, получите пакеты Git и Base-devel с помощью команды Pacman ниже.
sudo pacman -S git base-devel
После установки Git и Base-devel используйте следующие команды для установки вспомогательного приложения Trizen AUR. Это сделает получение Xournal намного более быстрым и автоматическим.
git clone https://aur.archlinux.org/trizen.git
cd trizen makepkg -sri
После того, как инструмент Trizen будет запущен, вы можете легко установить программу Xournal в Arch Linux с помощью приведенной ниже команды.
trizen -S xournal
Fedora
Пользователи Fedora Linux могут установить программу Xournal с помощью команды Dnf ниже.
sudo dnf установить xournal
OpenSUSE
В OpenSUSE установите приложение Xournal с помощью команды Zypper .
sudo zypper установить Xournal
Общий Linux
Xournal работает во многих операционных системах Linux, но не во всех. Если вы не можете найти его для своего дистрибутива, возможно, вам придется скомпилировать его из исходного кода. Для этого перейдите на страницу SourceForge Xournal и загрузите последнюю версию.
После загрузки последней версии приложения вы должны прочитать файл README, чтобы узнать, что нужно для компиляции Xournal в Linux.
Добавляйте аннотации к файлам PDF с помощью Xournal
Чтобы аннотировать PDF-файл в приложении Xournal в Linux, начните с открытия программы. Чтобы открыть Xournal, найдите «Xournal» в меню приложения. Или нажмите Alt + F2, чтобы открыть панель быстрого запуска, и используйте команду ниже, чтобы запустить ее.
журнал
Как только приложение Xournal откроется на рабочем столе, найдите меню «Файл» в верхней части приложения и щелкните его, чтобы открыть его параметры.
Внутри меню Xournal «Файл» найдите параметр «Аннотировать PDF» и щелкните его, чтобы открыть окно «Открыть PDF». Оттуда используйте окно «Открыть PDF», чтобы найти PDF-файл на жестком диске.
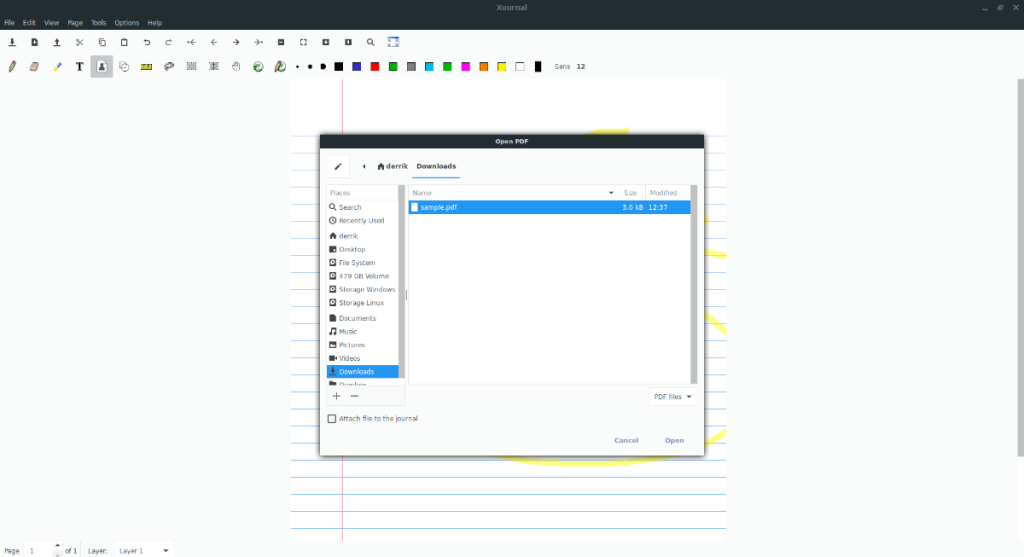
Добавление текста
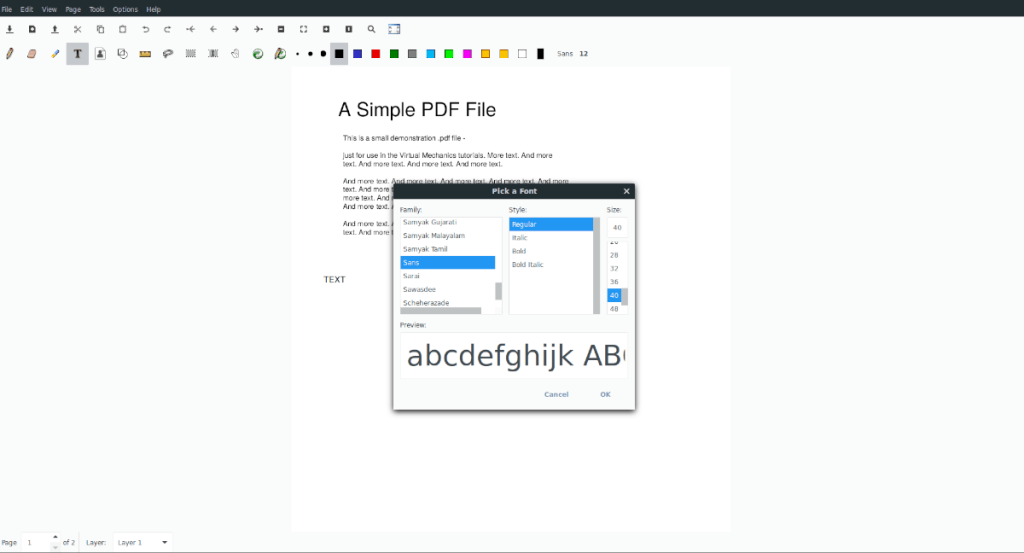
Чтобы добавить текст в файл PDF в Xournal, сделайте следующее. Сначала найдите кнопку «T» на панели инструментов и щелкните ее, чтобы войти в текстовый режим. Затем, войдя в текстовый режим, щелкните любую область PDF-файла, на которой вы хотите написать, и начните писать. Текст будет добавлен в PDF мгновенно.
Выделение
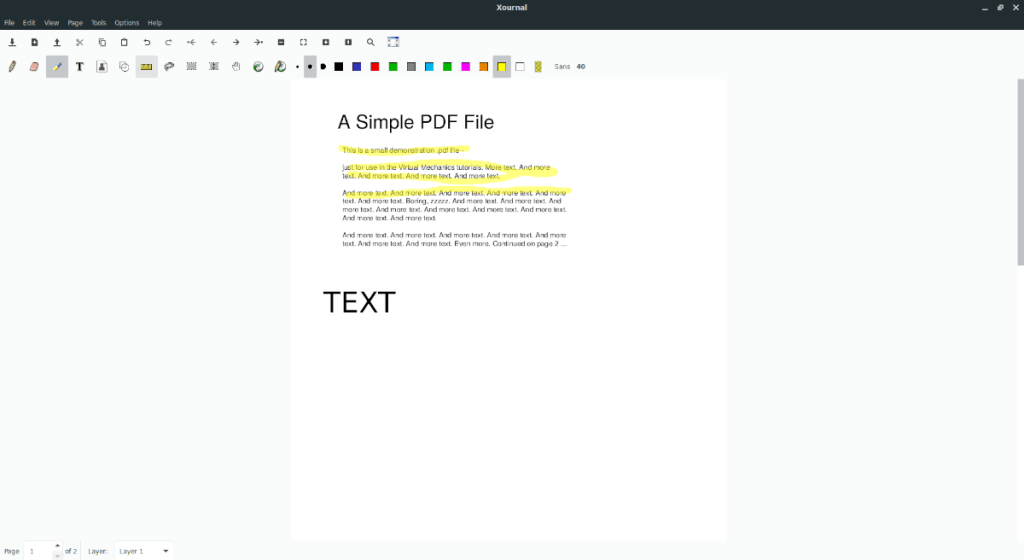
Нужно выделить что-то в PDF-файле? Найдите кнопку «Маркер» и нажмите на нее, чтобы войти в режим выделения. Оттуда с помощью мыши выделите в PDF-документе все, что вы хотите выделить.
Добавление изображений
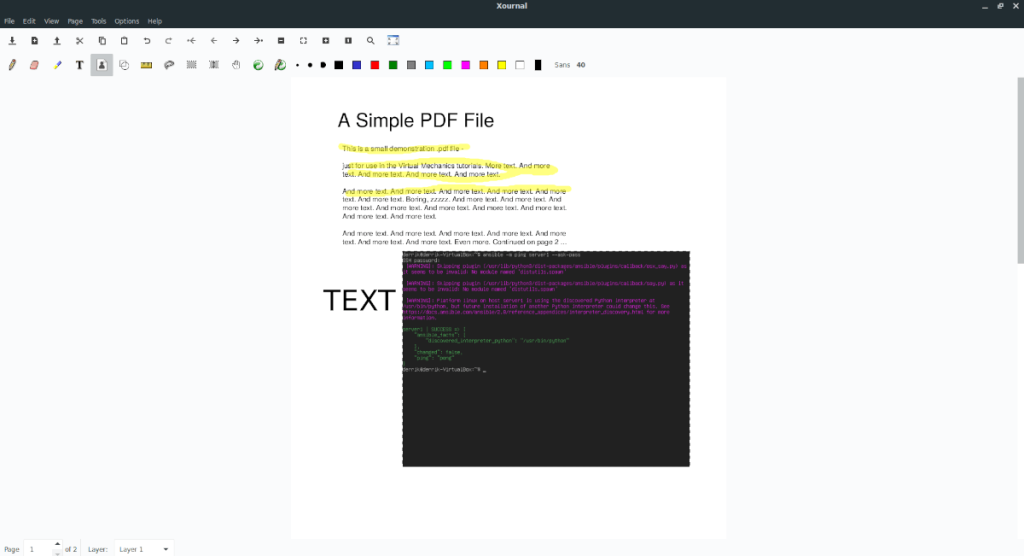
С Xournal можно добавлять изображения в PDF-файлы. Чтобы использовать эту функцию, найдите кнопку «Изображение» и щелкните по ней мышью. После нажатия кнопки «Изображение» щелкните мышью рабочее пространство Xournal.
После того, как вы нажмете на рабочее пространство Xournal, на экране появится окно «Вставить изображение». Используйте это окно для поиска изображения для вставки в PDF.
Рисунок
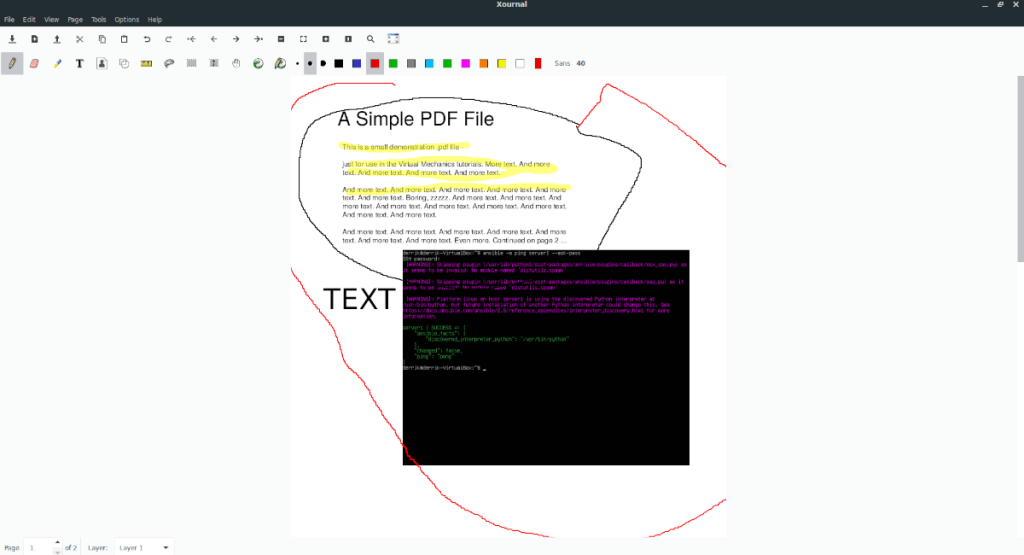
Xournal позволяет рисовать в файлах PDF! Чтобы начать рисовать, щелкните мышью на кнопке «Карандаш». Затем с помощью мыши нарисуйте PDF-файл по своему желанию.
Нужно изменить цвета? Выберите один из цветов на панели инструментов, чтобы изменить цвет карандаша.
Сохранение вашего PDF-файла с комментариями
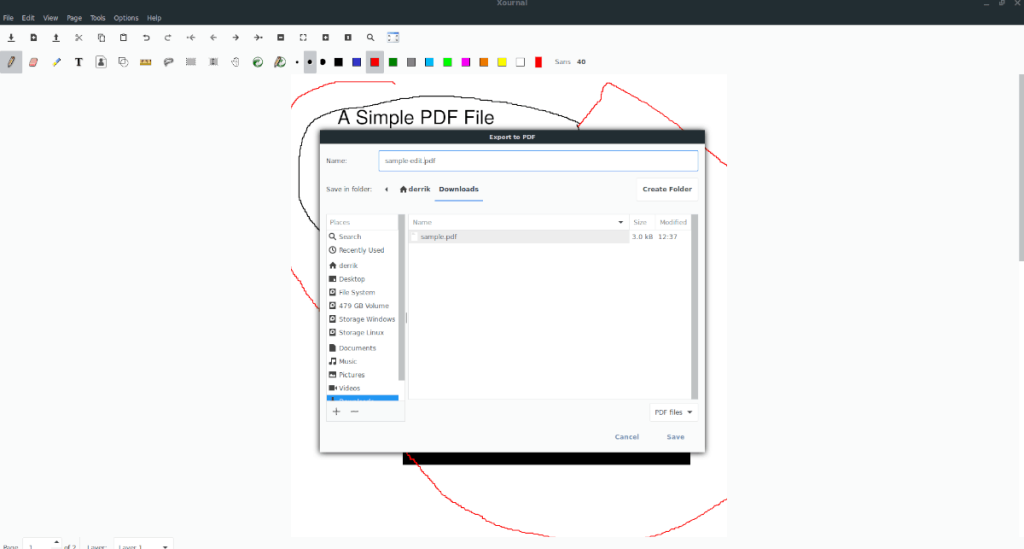
После аннотирования PDF-файлов в Xournal пора их сохранить. Для сохранения нажмите «Файл», чтобы открыть меню «Файл». Затем найдите кнопку «Экспорт PDF» и выберите ее, чтобы сохранить файл PDF с комментариями.

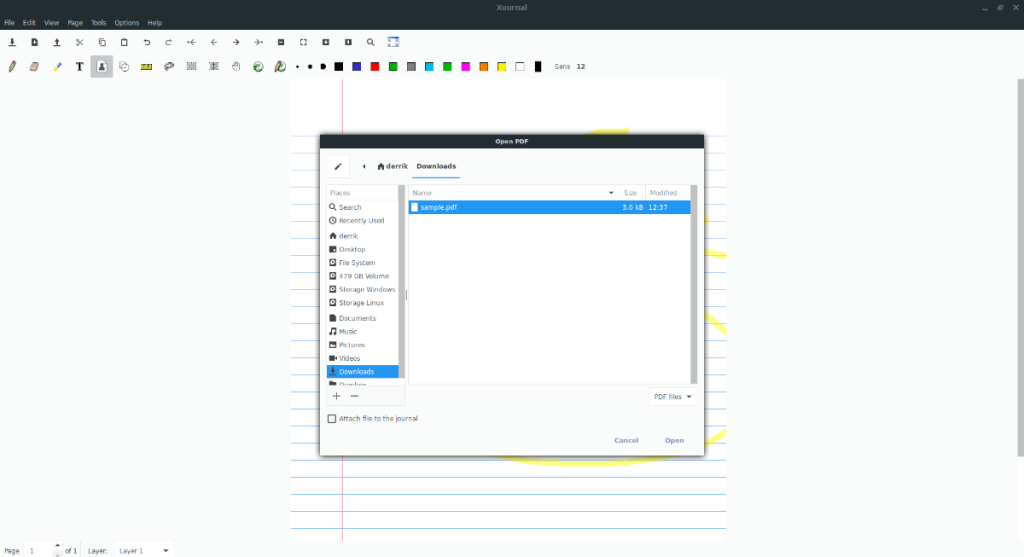
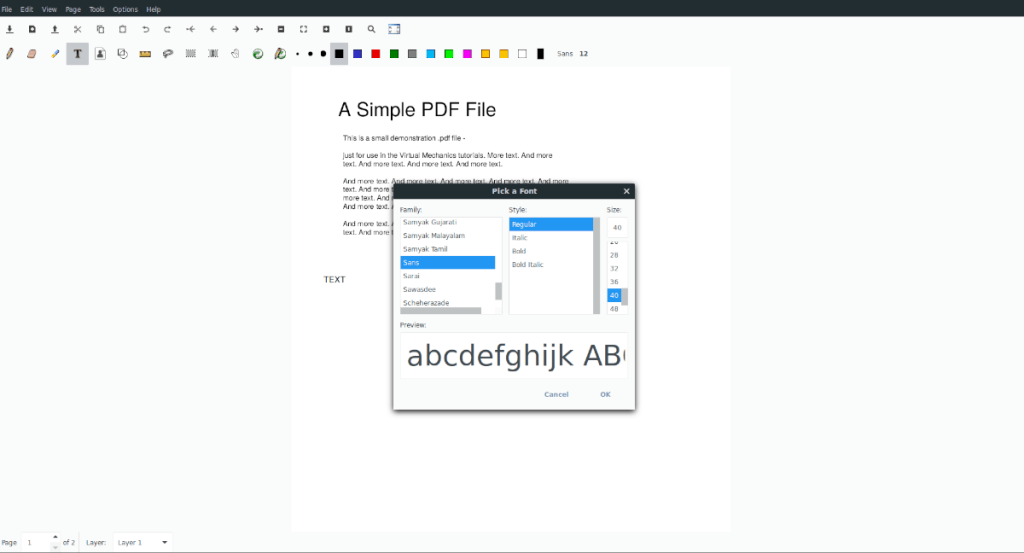
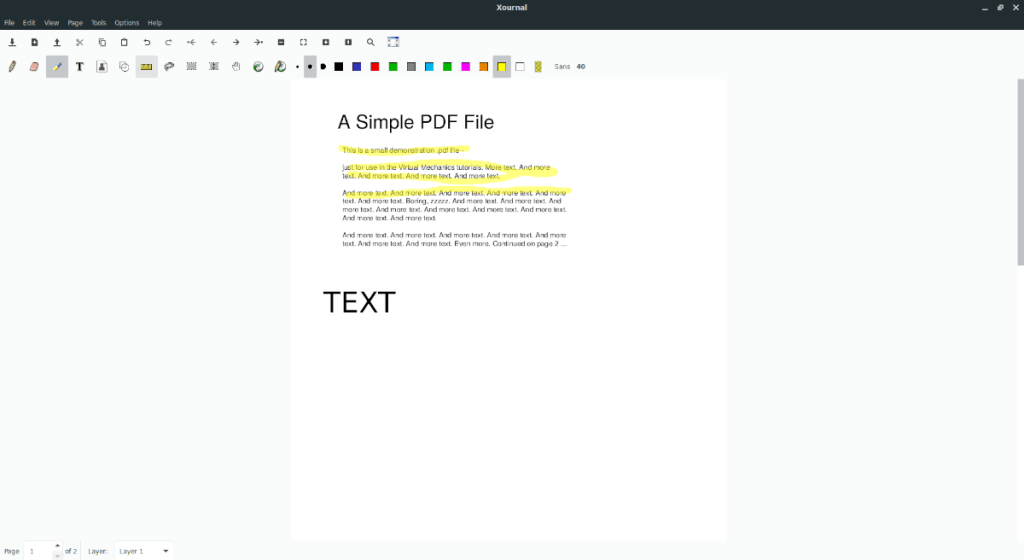
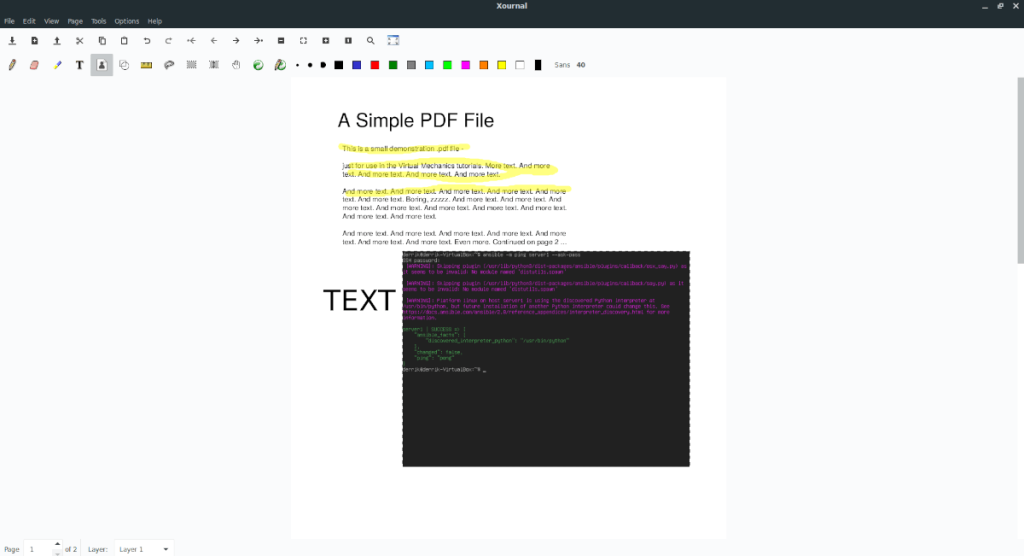
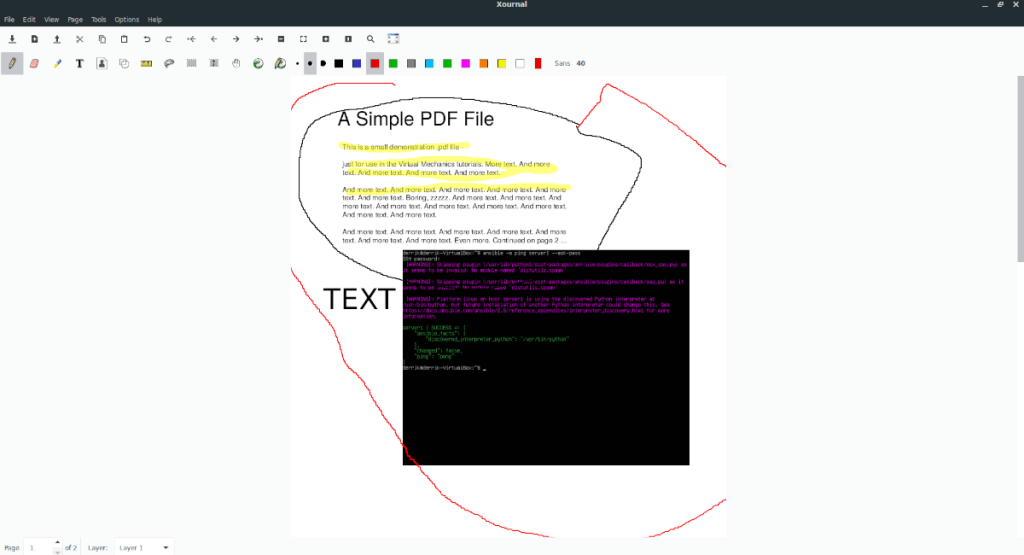
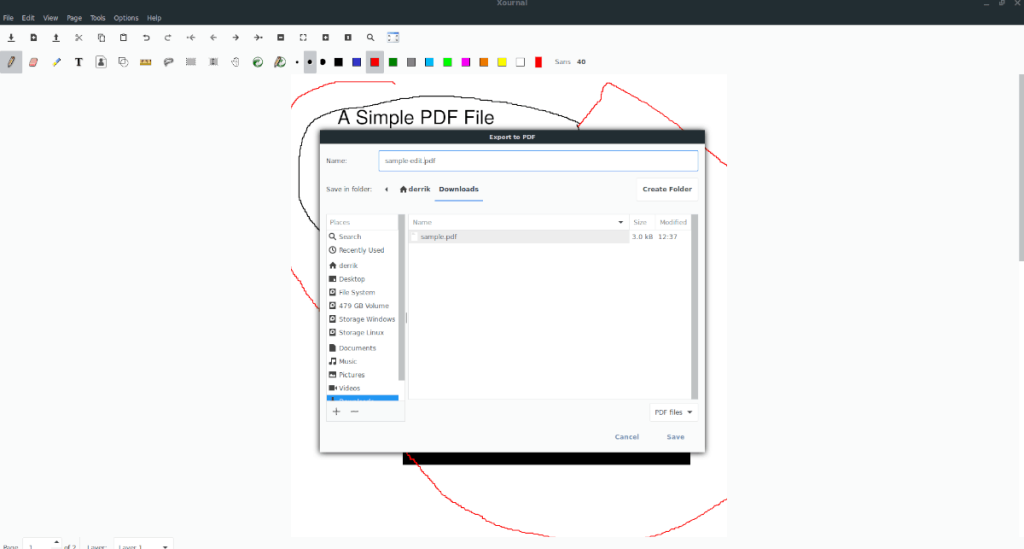





![Как восстановить потерянные разделы и данные жесткого диска [Руководство] Как восстановить потерянные разделы и данные жесткого диска [Руководство]](https://tips.webtech360.com/resources8/r252/image-1895-0829094700141.jpg)

