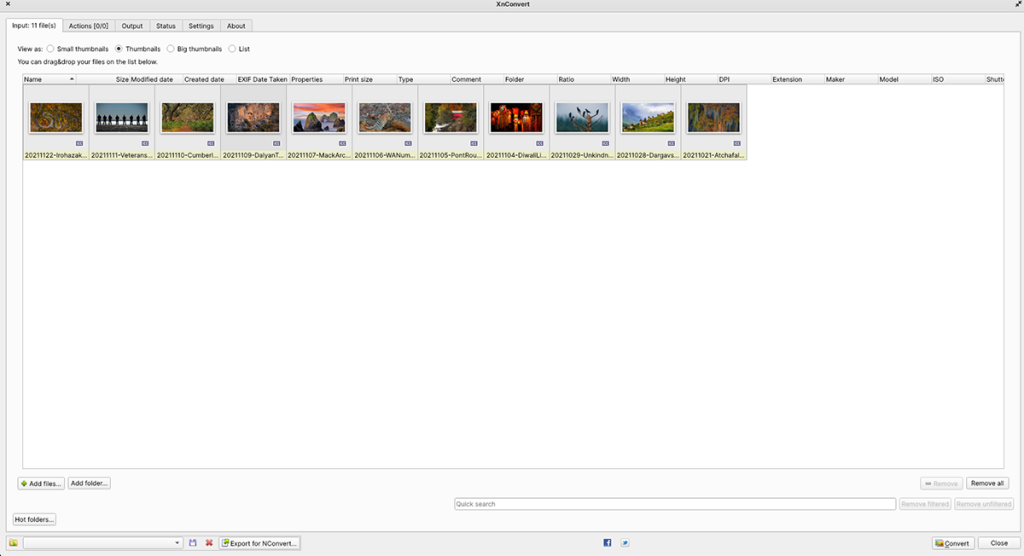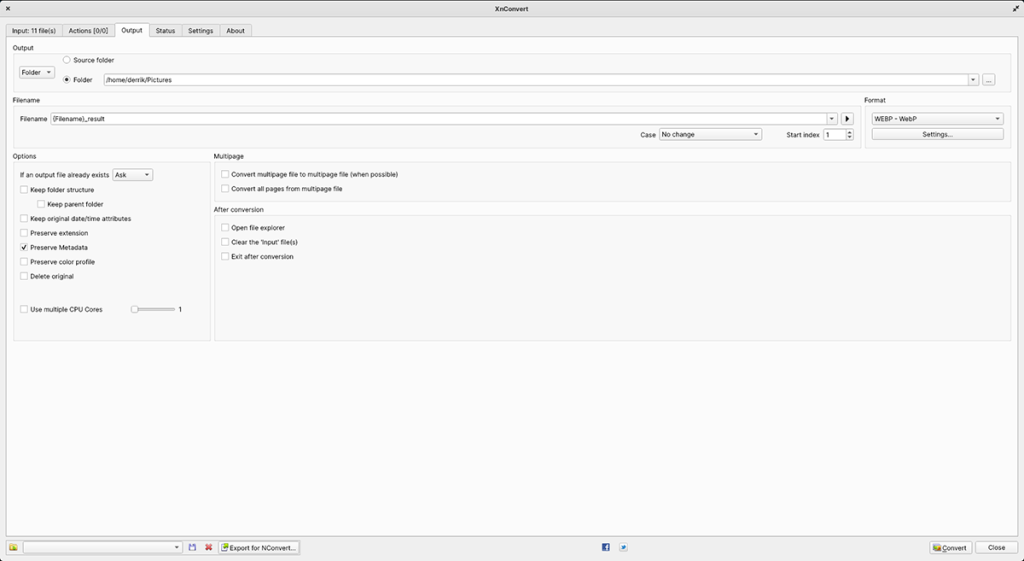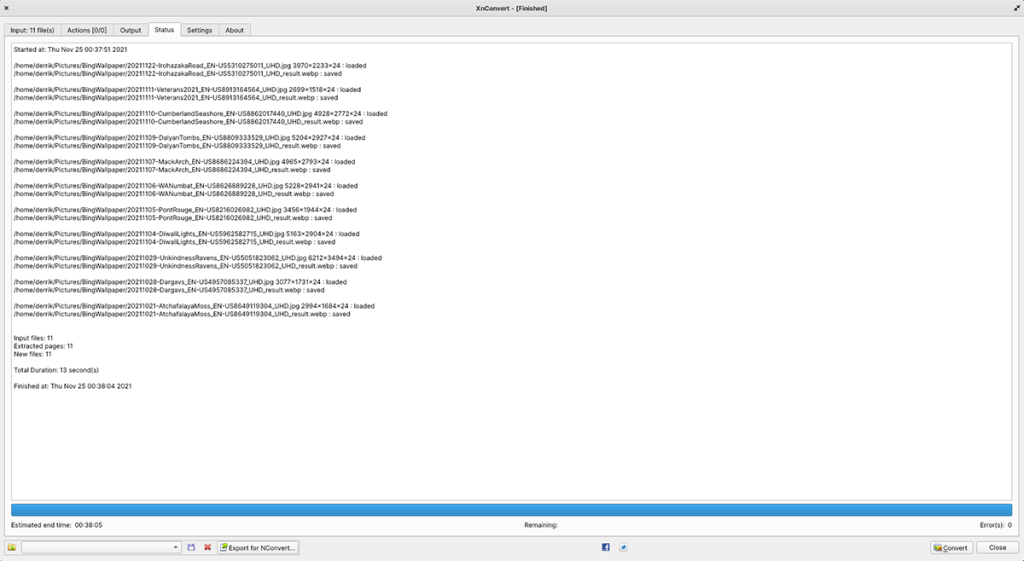Вам нужно преобразовать файлы изображений на вашем ПК с Linux? Не знаете в первую очередь о том, как конвертировать картинки? Мы можем помочь! Следуйте инструкциям по преобразованию изображений в Linux с помощью XnConvert.
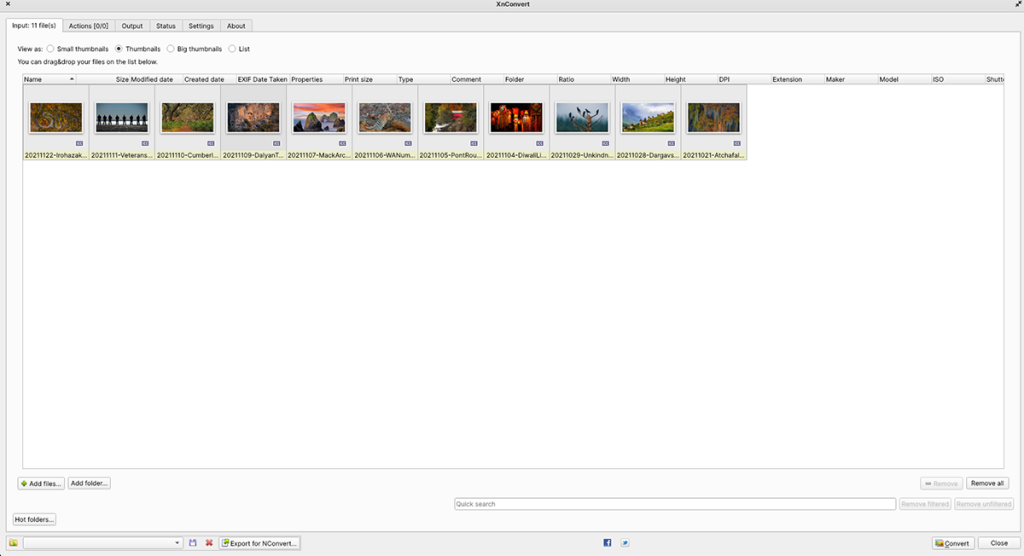
Установка XnConvert в Linux
XnConvert поддерживает Linux через загружаемый пакет DEB для Ubuntu и Debian. Кроме того, в пользовательском репозитории Arch Linux доступен пакет сообщества, а XnConvert также доступен на Flathub как Flatpak.
Чтобы приложение работало на вашем компьютере, вам сначала нужно открыть окно терминала на рабочем столе Linux. Вы можете открыть окно терминала, нажав Ctrl + Alt + T на клавиатуре. Или найдите «Терминал» в меню приложения и запустите его таким образом.
Когда окно терминала открыто и готово к работе, можно начинать установку XnConvert. Используя приведенные ниже инструкции по установке для конкретного дистрибутива, установите последнюю версию XnConvert на свой компьютер.
Ubuntu
В Ubuntu, если вы хотите установить XnConvert, вам необходимо загрузить пакет DEB. Чтобы получить последний пакет DEB для вашей системы, используйте следующую команду загрузки wget .
wget https://download.xnview.com/XnConvert-linux-x64.deb
После загрузки пакета XnConvert DEB можно начинать установку. Используя команду apt install , установите последнюю версию приложения на свой компьютер.
sudo apt install ./XnConvert-linux-x64.deb
Debian
Если вы используете Debian , вам нужно будет установить приложение XnConvert через загружаемый пакет DEB. Чтобы получить последний пакет XnConvert DEB, используйте команды wget ниже.
wget https://download.xnview.com/XnConvert-linux-x64.deb
Или, если вы используете 32-битный Debian:
wget https://download.xnview.com/XnConvert-linux.deb
После загрузки пакета на ваш компьютер XnConvert готов к установке. Используя команду dpkg , установите последнюю версию XnConvert в вашей системе Debian.
sudo dpkg -i XnConvert - *. deb
После установки XnConvert в Debian вы должны исправить любые проблемы с зависимостями, которые могли возникнуть в процессе установки. Для этого выполните следующую команду apt-get install -f .
sudo apt-get install -f
Arch Linux
Программа XnConvert доступна в Arch Linux AUR . Однако вам необходимо установить вспомогательную программу AUR, чтобы приложение работало (если вы не хотите компилировать его вручную).
Для Arch существует множество отличных вспомогательных инструментов AUR . В этом руководстве мы сосредоточимся на Trizen, так как он устанавливается быстро. Чтобы приложение Trizen заработало, последовательно выполните следующие команды.
sudo pacman -S base-devel git git clone https://aur.archlinux.org/trizen.git cd trizen / makepkg -sri
Благодаря вспомогательному инструменту Trizen AUR, работающему в Arch Linux, вы сможете запустить программу XnConvert за считанные секунды. Затем, используя команду trizen -S , установите последнюю версию XnConvert .
trizen -S xnconvert --noconfirm
Flatpak
Те, кто использует Fedora, OpenSUSE или другие дистрибутивы Linux, не указанные в этом руководстве, должны будут установить XnConvert через пакет Flatpak. К счастью, настроить среду выполнения Flatpak относительно просто.
Чтобы среда выполнения Flatpak работала на вашем компьютере, установите пакет «flatpak». В качестве альтернативы, следуйте нашему подробному руководству о том, как настроить среду выполнения Flatpak .
После настройки среды выполнения Flatpak установите последнюю версию XnConvert на свой компьютер с помощью двух команд ниже.
flatpak remote-add --if-not-exists flathub https://flathub.org/repo/flathub.flatpakrepo flatpak install flathub com.xnview.XnConvert
Как конвертировать изображения в Linux с помощью XnConvert
Чтобы преобразовать изображения с помощью приложения XnConvert в Linux, сделайте следующее. Сначала запустите приложение на рабочем столе. Вы можете запустить XnConvert, выполнив поиск в меню приложений.
Открыв программу XnConvert, следуйте пошаговым инструкциям ниже.
Шаг 1: Найдите кнопку «Добавить файлы» и щелкните по ней мышью. При выборе этой кнопки появится всплывающее окно. Найдите файлы, которые вы хотите преобразовать с помощью приложения, и импортируйте их.
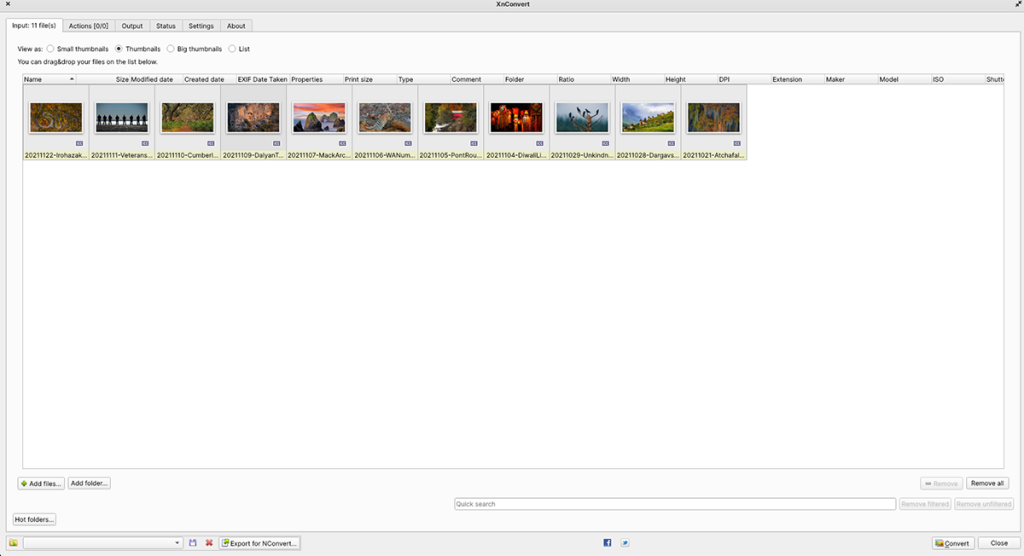
Шаг 2: Щелкните вкладку «Вывод» внутри XnConvert. Затем найдите раскрывающееся меню «Формат». В раскрывающемся меню «Формат» измените настройку «Как исходный» на желаемый формат.
Например, чтобы преобразовать PNG в JPG, выберите вариант «JPG - JPEG / JFIF».
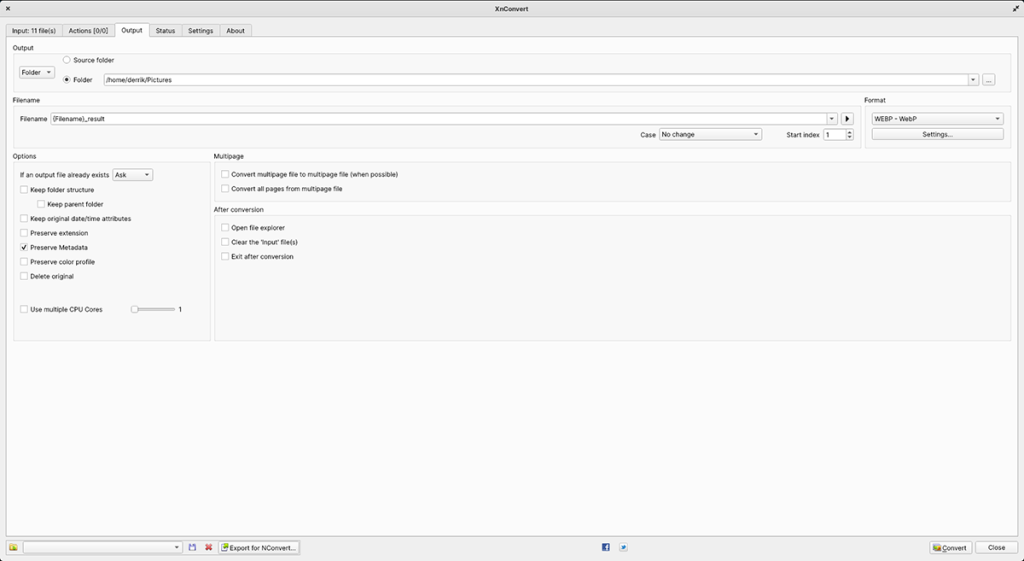
Шаг 3: После выбора формата найдите область «Папка» на вкладке «Вывод». Затем нажмите кнопку обзора, чтобы выбрать место для сохранения преобразованных файлов.
Шаг 4: Найдите вкладку «Вход» в XnConvert. Оказавшись на этой вкладке, нажмите кнопку «Конвертировать» в правом нижнем углу. Нажмите эту кнопку, чтобы начать процесс преобразования.
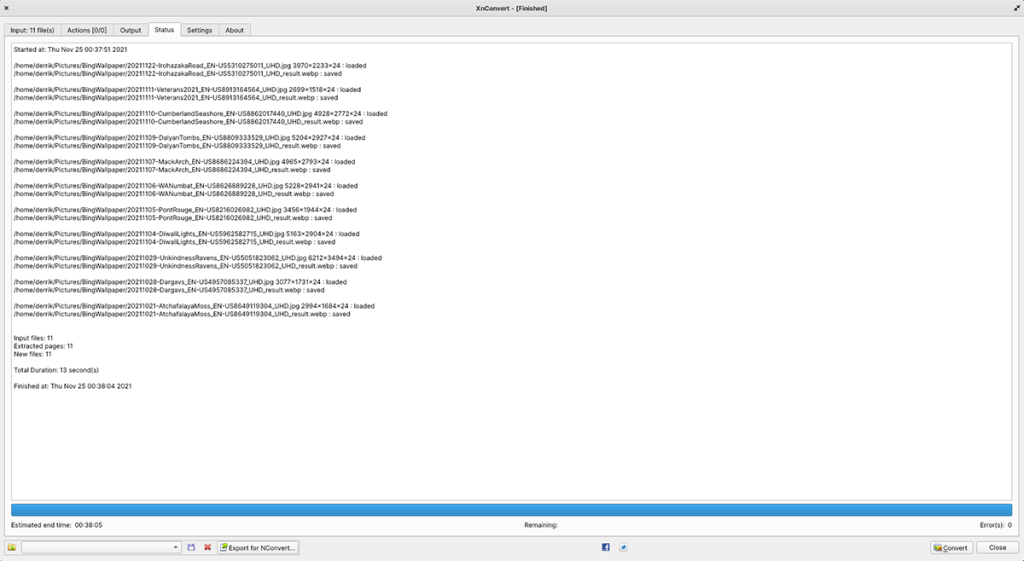
Шаг 5: Процесс преобразования изображения не должен занимать много времени. Но это может занять несколько минут, особенно если файлы изображений большие. Когда процесс будет завершен, откройте папку вывода, чтобы просмотреть недавно преобразованные файлы изображений.