14 новых функций Thunderbird 3, которые вас порадуют

Мы подробно рассмотрели функции Outlook 2010, но поскольку он выйдет не раньше июня 2010 года, пришло время рассмотреть Thunderbird 3.
Есть некоторые PNG файлы изображений , нужно конвертировать в JPG валяется на вашем Linux PC? Не знаете в первую очередь о преобразовании форматов изображений? Мы можем помочь! Следуйте этому руководству, когда мы узнаем, как конвертировать файлы изображений PNG в JPG в Linux!
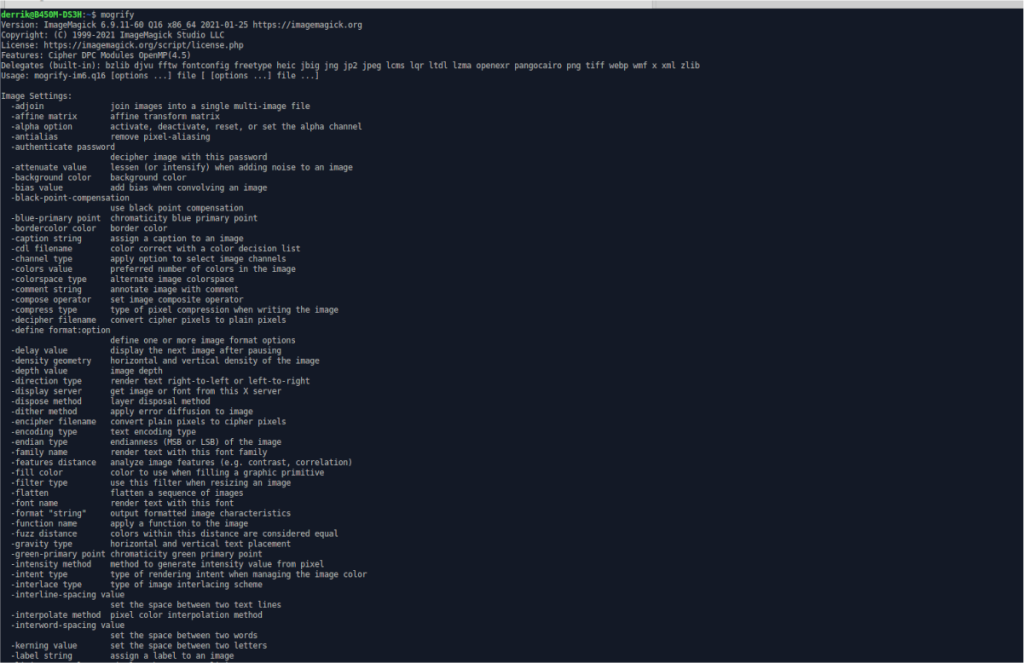
Установка ImageMagick в Linux
Есть много способов конвертировать файлы PNG в файлы JPG в Linux, но самый быстрый и лучший способ - использовать ImageMagick, утилиту командной строки, которая может конвертировать изображения, в том числе PNG.
ImageMagick находит свое применение на компьютерах многих пользователей Linux, поскольку многие из приложений, которые люди используют, так или иначе полагаются на ImageMagick. Однако нам все еще нужно обсудить, как установить это программное обеспечение в Linux, прежде чем продолжить.
Программа ImageMagick поддерживается во всех операционных системах Linux. Чтобы начать установку, откройте окно терминала, нажав Ctrl + Alt + T на клавиатуре. Или найдите «Терминал» в меню приложения и запустите его таким образом.
После открытия окна терминала следуйте инструкциям по установке, которые соответствуют операционной системе Linux, которую вы используете на своем ПК.
Ubuntu
В Ubuntu Linux вы можете установить приложение ImageMagick на свой компьютер с помощью следующей команды apt install ниже.
sudo apt установить imagemagick
Debian
Если вы используете Debian, вы сможете получить довольно свежую версию ImageMagick, работающую в вашей системе, с помощью приведенной ниже команды apt-get install .
sudo apt-get install imagemagick
Arch Linux
Те, кто использует Arch Linux , смогут запустить приложение ImageMagick в своих системах, введя команду pacman ниже.
sudo pacman -S imagemagick
Fedora
Вы используете Fedora Linux ? Если это так, вы сможете установить ImageMagick на свой компьютер с помощью следующей команды установки dnf .
sudo dnf установить imagemagick
OpenSUSE
Вы используете OpenSUSE Linux на своем компьютере? Если это так, вы сможете заставить программу ImageMagick работать в вашей системе с помощью следующей команды установки zypper ниже.
sudo zypper установить imagemagick
Общий Linux
Если вы используете операционную систему Linux, которую мы не рассмотрели в руководстве по установке, не беспокойтесь. Скорее всего, вы все равно сможете правильно запустить ImageMagick. Проверьте менеджер пакетов (терминал команды, используемый для установки программного обеспечения) для пакета «ImageMagick» и установить его.
В качестве альтернативы, если вы не можете найти пакет «imagemagick» в своей системе и вам необходимо его установить, следуйте официальным инструкциям по исходному коду веб-сайта ImageMagick. Он проведет вас через все, что вам нужно знать, чтобы построить его с нуля.
Использование ImageMagick для преобразования PNG в JPG
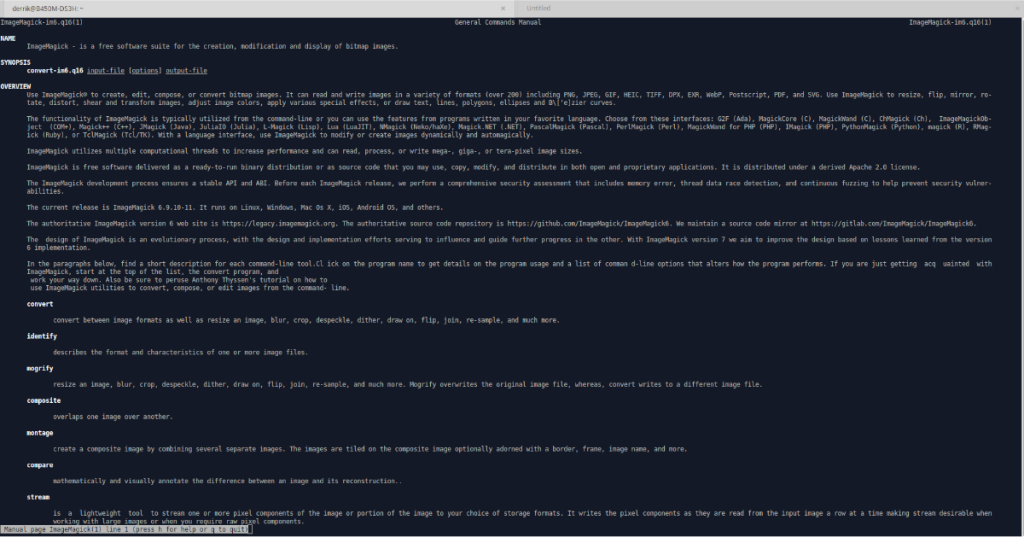
ImageMagick можно использовать для преобразования изображений через терминал. В этом руководстве мы покажем вам, как использовать его для преобразования PNG в файлы JPG. Для начала запустите окно терминала, нажав Ctrl + Alt + T , или выполнив поиск «Терминал» в меню приложения.
После открытия окна терминала следуйте приведенным ниже инструкциям в зависимости от того, сколько изображений вы хотите конвертировать за раз.
Преобразование одного изображения
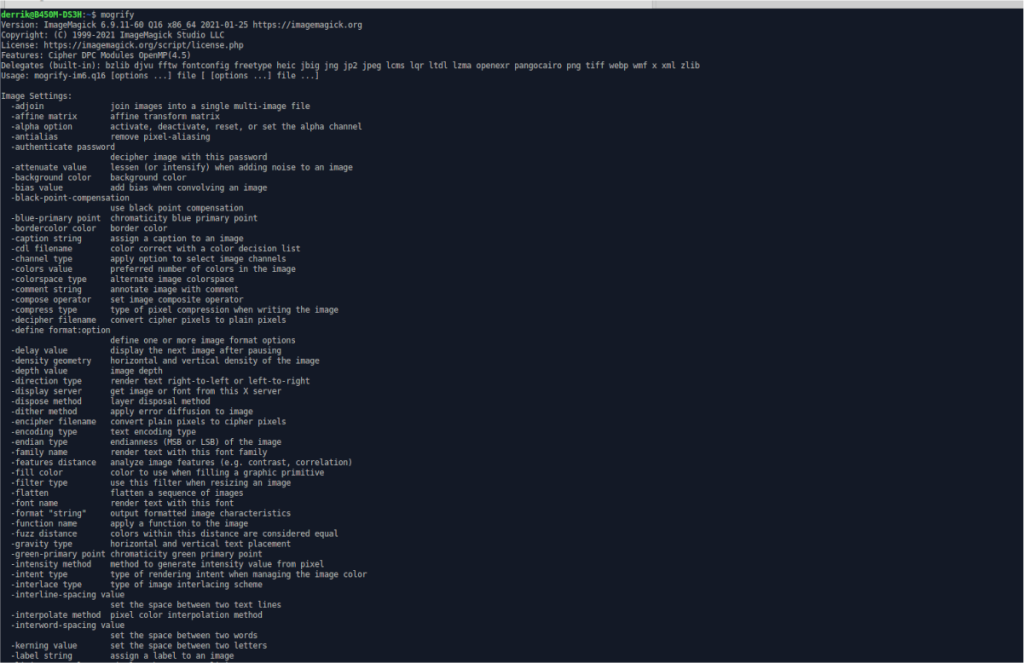
Чтобы преобразовать отдельное изображение, начните с использования команды CD, чтобы перейти в папку, где находится файл изображения PNG. В этом примере мы будем использовать «Картинки».
cd ~ / Pictures /
Оказавшись в папке, используйте команду mogrify с параметром командной строки -format jpg .
mogrify -format jpg MY-PNG-FILE.png
После написания приведенной выше команды mogrify ImageMagick преобразует ваш файл в формат JPG с тем же именем в той же папке, что и файл PNG.
Конвертируйте несколько изображений
Наряду с преобразованием отдельных изображений в ImageMagick также возможно преобразование нескольких изображений за раз. Для начала используйте команду CD, чтобы перейти в папку, в которой находятся ваши несколько файлов PNG. Еще раз, в этом примере файлы PNG будут расположены в папке «Изображения».
Используя команду CD , перейдите в папку «Изображения» с терминалом.
cd ~ / Картинки
Оказавшись внутри папки «Изображения», используйте команду mogrify и параметр командной строки -format jpg , чтобы ImageMagick знал, какой формат использовать. Затем укажите файлы для преобразования. Поскольку мы конвертируем несколько файлов, используйте символ * .
Символ * - это подстановочный знак. Короче говоря, подстановочный знак позволяет вам указать команду искать каждый файл с определенным типом файла. В этом случае мы можем использовать его для преобразования каждого файла PNG.
mogrify -format jpg * .png
Когда преобразование завершится, вы увидите различные файлы JPG с теми же именами, что и ваши файлы PNG.
Мы подробно рассмотрели функции Outlook 2010, но поскольку он выйдет не раньше июня 2010 года, пришло время рассмотреть Thunderbird 3.
Время от времени всем нужен перерыв. Если вы хотите поиграть в интересную игру, попробуйте Flight Gear. Это бесплатная кроссплатформенная игра с открытым исходным кодом.
MP3 Diags — это идеальный инструмент для устранения проблем в вашей музыкальной коллекции. Он может корректно проставлять теги в mp3-файлах, добавлять отсутствующие обложки альбомов и исправлять ошибки VBR.
Как и Google Wave, Google Voice вызвал большой ажиотаж по всему миру. Google стремится изменить способ нашего общения, и поскольку он становится всё более популярным,
Существует множество инструментов, позволяющих пользователям Flickr загружать фотографии в высоком качестве, но есть ли способ загрузить избранное Flickr? Недавно мы...
Что такое сэмплирование? Согласно Википедии, «это процесс взятия фрагмента, или сэмпла, одной звукозаписи и повторного использования его в качестве инструмента или
Google Sites — это сервис от Google, позволяющий пользователям размещать сайты на серверах Google. Но есть одна проблема: встроенная функция резервного копирования отсутствует.
Google Tasks не так популярен, как другие сервисы Google, такие как Calendar, Wave, Voice и т. д., но он по-прежнему широко используется и является неотъемлемой частью жизни людей.
В нашем предыдущем руководстве по безопасному удалению данных с жесткого диска и съемных носителей с помощью Ubuntu Live и загрузочного CD DBAN мы обсуждали, что диск на базе Windows
Вы пытаетесь заставить приложение работать на Arch Linux или Manjaro, но не можете найти его в официальных репозиториях программного обеспечения или даже в AUR? Попробуйте Дебтап. Это
![Загрузите FlightGear Flight Simulator бесплатно [Развлекайтесь] Загрузите FlightGear Flight Simulator бесплатно [Развлекайтесь]](https://tips.webtech360.com/resources8/r252/image-7634-0829093738400.jpg)






![Как восстановить потерянные разделы и данные жесткого диска [Руководство] Как восстановить потерянные разделы и данные жесткого диска [Руководство]](https://tips.webtech360.com/resources8/r252/image-1895-0829094700141.jpg)
