Эмуляция щелчков клавиатуры и мыши с помощью Actionaz

Хотите ли вы автоматически выполнять повторяющиеся задачи? Вместо того, чтобы нажимать кнопку много раз вручную, не лучше ли использовать приложение?
Записать качественный скринкаст рабочего стола Linux сложно, если вы новичок в платформе Linux, поскольку многие из доступных приложений сбивают с толку и их сложно настроить. К счастью, Казам существует. Это простой в использовании инструмент для скринкастинга, о котором многие не знают. В этом руководстве мы покажем вам, как использовать его для записи видео рабочего стола Linux!
Примечание. Kazam - это утилита для просмотра экрана X11 для Linux. Поскольку он работает в системе X11, любые среды рабочего стола, использующие систему Wayland, не смогут записывать с помощью этого инструмента.
Установка Kazam в Linux
Инструмент для демонстрации экрана Kazam доступен для многих дистрибутивов Linux через их менеджеры пакетов. Кроме того, исходный код приложения доступен любому пользователю, который этого хочет, хотя им нужно будет выяснить, как скомпилировать код самостоятельно.
Чтобы начать установку инструмента скринкастинга Kazam на ПК с Linux, запустите окно терминала на рабочем столе. Чтобы запустить окно терминала, нажмите Ctrl + Alt + T или Ctrl + Shift + T на клавиатуре. Затем следуйте инструкциям по установке из командной строки, приведенным ниже, которые соответствуют дистрибутиву Linux, который вы используете в настоящее время.
Ubuntu
В Ubuntu Linux утилиту для демонстрации экрана Kazam можно легко установить из репозиториев программного обеспечения по умолчанию, используя приведенную ниже команду apt install .
sudo apt install kazam
Debian
В операционной системе Debian есть утилита для скринкастинга Kazam в «Основном» репозитории программного обеспечения. Чтобы установить его, используйте команду apt-get install ниже в окне терминала.
sudo apt-get install kazam
Arch Linux
К сожалению, Казама нет в репозиториях программного обеспечения Arch Linux для установки. Однако пользователи Arch могут установить его, собрав его из AUR. Для начала используйте команду pacman для настройки пакетов «Git» и «Base-devel».
sudo pacman -S git base-devel
Установив пакеты «Git» и «Base-devel» в Arch, используйте приведенные ниже команды, чтобы загрузить и установить помощник Trizen AUR в вашей системе. Этот инструмент значительно упростит настройку Kazam, поскольку все зависимости и сборка кода автоматизированы.
git clone https://aur.archlinux.org/trizen.git cd trizen makepkg -sri
С помощью инструмента Trizen, установленного в Arch Linux, вы можете быстро установить утилиту для демонстрации экрана Kazam с помощью trizen -S .
тризен -С казам
Fedora
Операционная система Fedora не распространяет Kazam среди своих пользователей через центральные репозитории программного обеспечения. К счастью, Kazam доступен в репозитории стороннего программного обеспечения RPMSphere. Чтобы установить его, сделайте следующее.
Сначала загрузите пакет Kazam RPM из Интернета с помощью команды wget.
wget https://raw.githubusercontent.com/rpmsphere/noarch/master/k/kazam-1.4.5-10.3.noarch.rpm
После загрузки пакета RPM на ваш компьютер с Fedora Linux установите его с помощью команды dnf install .
sudo dnf установить kazam-1.4.5-10.3.noarch.rpm
OpenSUSE
В OpenSUSE Linux есть Kazam, доступный для пользователей LEAP 15.1 и Tumbleweed. Чтобы установить программу, добавьте репозиторий в систему и установите его с помощью команд ниже.
15.1 Прыжок
sudo zypper addrepo https://ftp.lysator.liu.se/pub/opensuse/repositories/GNOME:/Apps/openSUSE_Leap_15.1/ gnome-apps-x86_64
Перекати-поле
sudo zypper addrepo https://ftp.lysator.liu.se/pub/opensuse/repositories/GNOME:/Apps/openSUSE_Factory/ gnome-apps-x86_64
sudo zypper установить kazam
Исходный код
Исходный код утилиты для скринкастинга Kazam доступен на Launchpad. Если вы используете дистрибутив Linux, не описанный в этом руководстве, перейдите на эту страницу, чтобы получить последний выпуск.
Скринкастинг с Kazam
Чтобы записать изображение с экрана с помощью утилиты для скринкастинга Kazam, запустите приложение на рабочем столе и следуйте пошаговым инструкциям, приведенным ниже.
Шаг 1: В Kazam найдите вкладку «Полноэкранный режим» и щелкните по ней мышью. Затем найдите область «При захвате включать:».
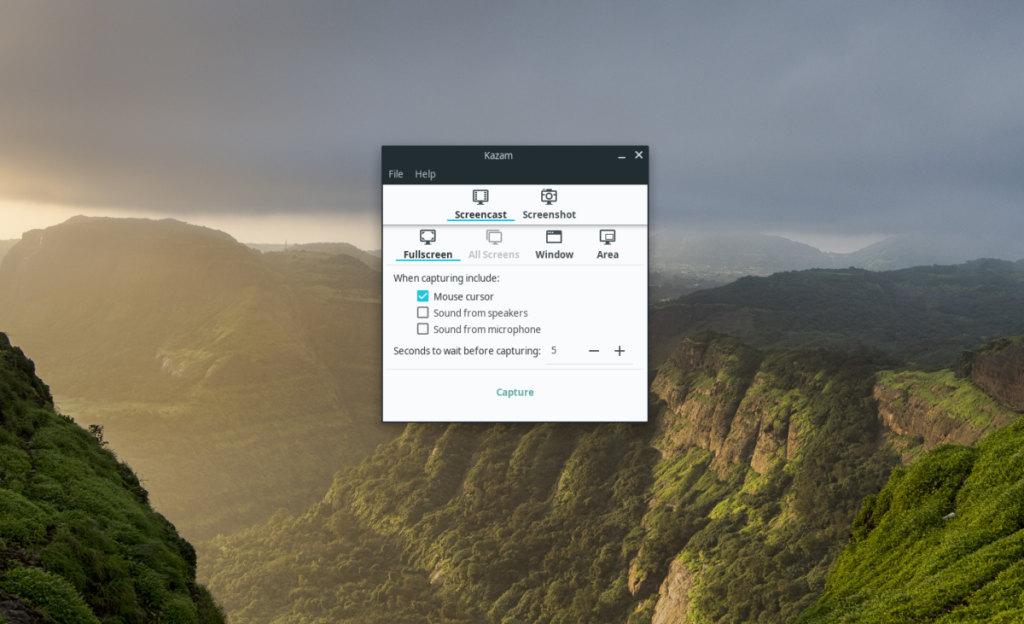
Шаг 2: В области «При захвате включать:» есть несколько параметров записи. Это параметры «Курсоры мыши», «Звук из динамиков» и «Звук из микрофона».
Выберите «Курсор мыши», чтобы записать указатель мыши на экране. Отметьте любые параметры звука, если вы хотите, чтобы в записи звучали звуки динамика или микрофона .
Шаг 3: Найдите кнопку «Захват», чтобы немедленно начать захват экрана.
Шаг 4: Когда вы выбираете «Захват», в центре экрана появится таймер обратного отсчета. Когда обратный отсчет закончится, начнется запись экрана.
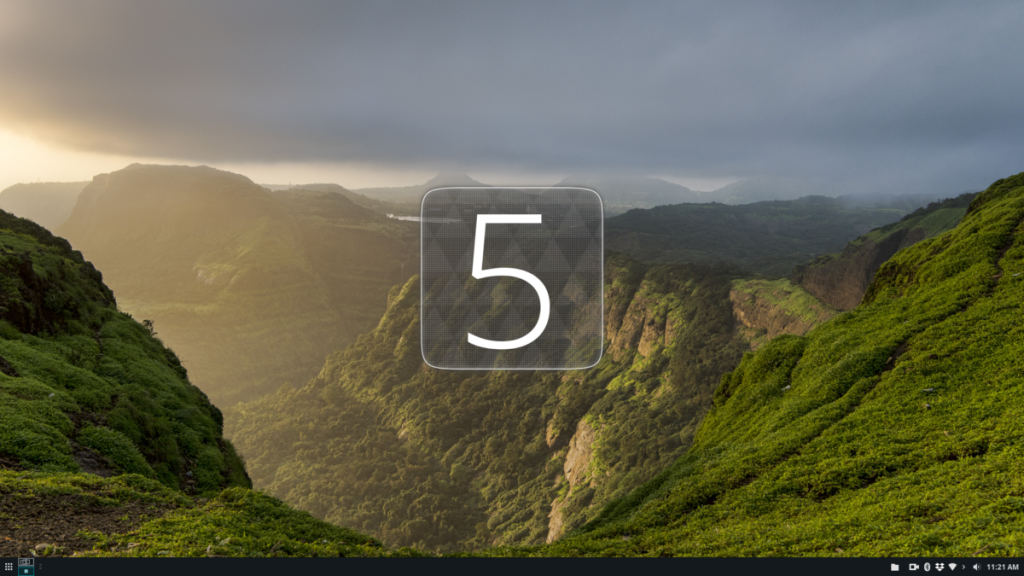
Чтобы завершить запись экрана, найдите значок камеры на панели задач и щелкните его правой кнопкой мыши. Затем нажмите кнопку «Завершить запись».
Когда вы нажимаете кнопку «Завершить запись», появляется всплывающее окно, позволяющее сохранить запись экрана в файл.
Записать окно
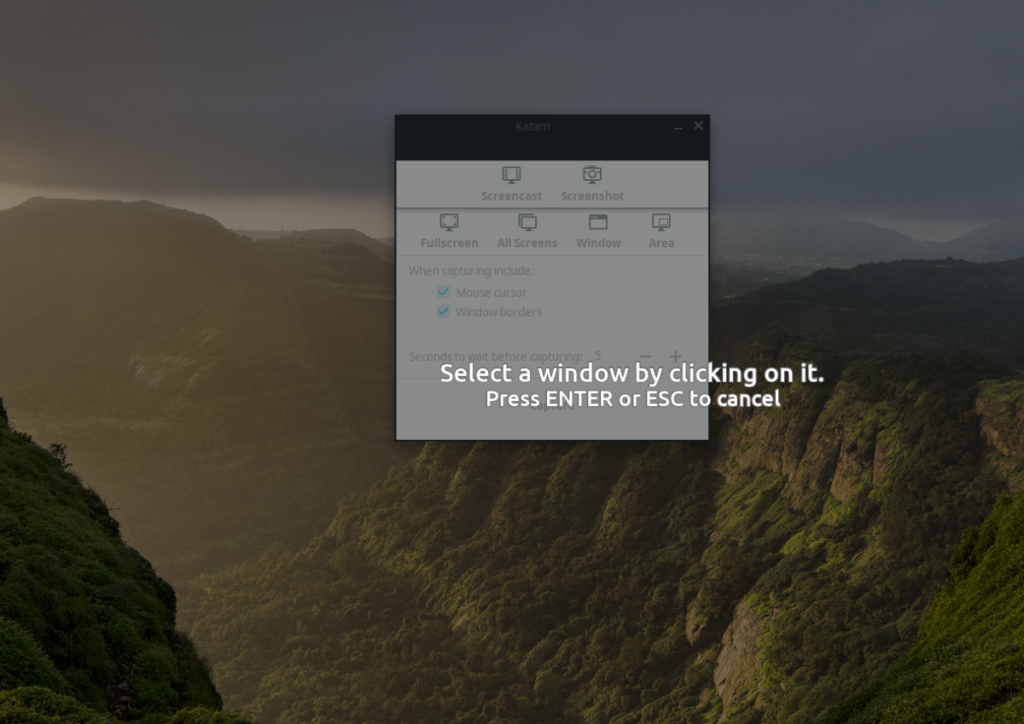
Вам нужно записать открытую программу или игровой процесс на ПК с Linux, а не на весь рабочий стол? Нажмите кнопку «Окно» в области «Скринкаст», затем выберите «Захват», чтобы записать открытое окно с помощью Kazam.
Запишите область
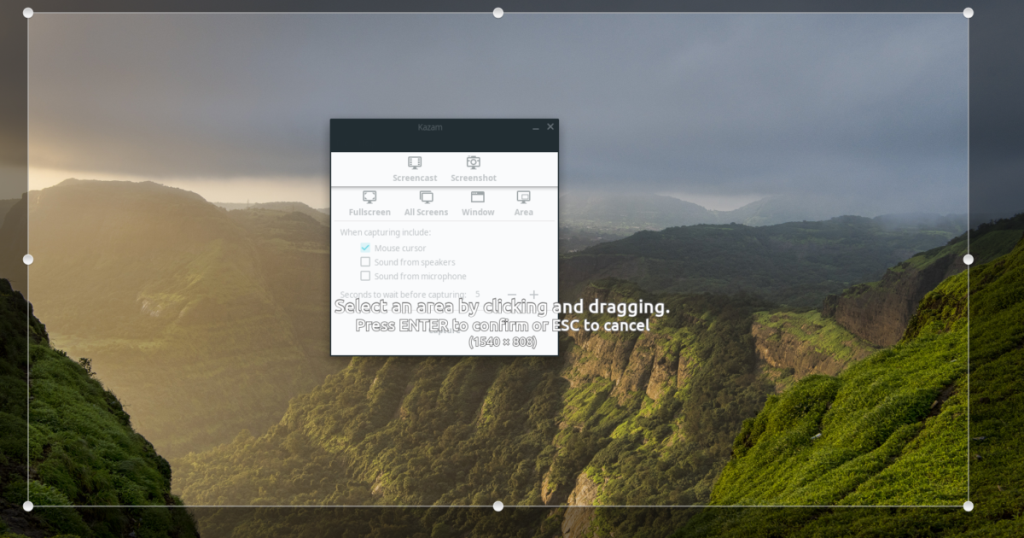
Чтобы записать определенную область экрана, а не весь экран, найдите кнопку «Область» и выберите ее. Затем перетащите курсор по рабочему столу, чтобы выбрать область, которую вы хотите записать, и нажмите «Захват», чтобы начать запись.
Снимаем скриншоты
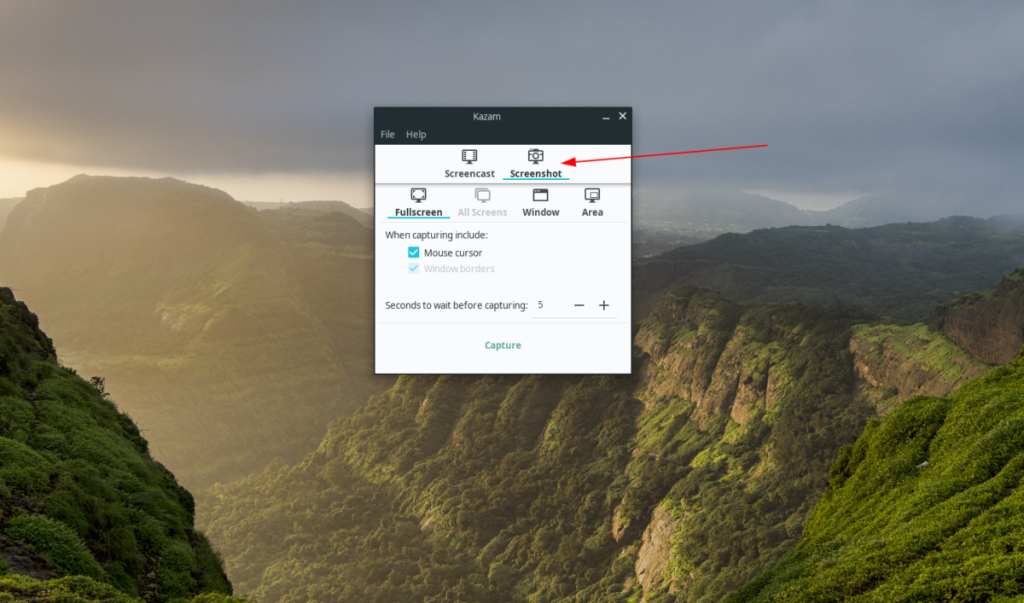
Инструмент записи Kazam может сделать снимок экрана вашего рабочего стола. Чтобы сделать снимок экрана, откройте Kazam и найдите кнопку «Снимок экрана». Щелкните по нему, и вы сможете сделать снимок экрана.
Хотите ли вы автоматически выполнять повторяющиеся задачи? Вместо того, чтобы нажимать кнопку много раз вручную, не лучше ли использовать приложение?
iDownloade — кроссплатформенный инструмент, позволяющий пользователям загружать контент без DRM-защиты с сервиса iPlayer от BBC. Он поддерживает загрузку обоих видео в формате .mov.
Мы подробно рассмотрели функции Outlook 2010, но поскольку он выйдет не раньше июня 2010 года, пришло время рассмотреть Thunderbird 3.
Время от времени всем нужен перерыв. Если вы хотите поиграть в интересную игру, попробуйте Flight Gear. Это бесплатная кроссплатформенная игра с открытым исходным кодом.
MP3 Diags — это идеальный инструмент для устранения проблем в вашей музыкальной коллекции. Он может корректно проставлять теги в mp3-файлах, добавлять отсутствующие обложки альбомов и исправлять ошибки VBR.
Как и Google Wave, Google Voice вызвал большой ажиотаж по всему миру. Google стремится изменить способ нашего общения, и поскольку он становится всё более популярным,
Существует множество инструментов, позволяющих пользователям Flickr загружать фотографии в высоком качестве, но есть ли способ загрузить избранное Flickr? Недавно мы...
Что такое сэмплирование? Согласно Википедии, «это процесс взятия фрагмента, или сэмпла, одной звукозаписи и повторного использования его в качестве инструмента или
Google Sites — это сервис от Google, позволяющий пользователям размещать сайты на серверах Google. Но есть одна проблема: встроенная функция резервного копирования отсутствует.
Google Tasks не так популярен, как другие сервисы Google, такие как Calendar, Wave, Voice и т. д., но он по-прежнему широко используется и является неотъемлемой частью жизни людей.


![Загрузите FlightGear Flight Simulator бесплатно [Развлекайтесь] Загрузите FlightGear Flight Simulator бесплатно [Развлекайтесь]](https://tips.webtech360.com/resources8/r252/image-7634-0829093738400.jpg)





