Эмуляция щелчков клавиатуры и мыши с помощью Actionaz

Хотите ли вы автоматически выполнять повторяющиеся задачи? Вместо того, чтобы нажимать кнопку много раз вручную, не лучше ли использовать приложение?
FirewallD - это сложная система межсетевого экрана для операционных систем Linux. Он поставляется по умолчанию в Fedora и многих других ОС Linux, и на то есть веские причины. Он мощный, легко настраиваемый и безопасный. Но настраивать вручную - не лучший вариант.
Если вы не хотите суетиться и хотите запустить FirewallD в вашей системе Ubuntu Server, чтобы вы могли продолжить свою работу, это руководство для вас. Мы покажем вам, как легко настроить FirewallD на сервере Ubuntu!
Если вы хотите использовать встроенный модуль FirewallD внутри Webmin на своем сервере Ubuntu, вам необходимо установить приложение Webmin. К счастью, Webmin хорошо поддерживает платформу Ubuntu.
Чтобы начать установку Webmin на сервере Ubuntu, запустите окно терминала и войдите в систему через SSH. Или сесть за сервер физически. Затем, когда у вас будет доступ к терминалу сервера Ubuntu, введите приведенные ниже команды, чтобы Webmin заработал.
wget http://prdownloads.sourceforge.net/webadmin/webmin_1.981_all.deb
sudo apt install ./webmin_1.981_all.deb
Настроить Webmin на сервере Ubuntu довольно просто. Однако, если вам нужно больше рекомендаций о том, как заставить эту программу работать в вашей системе, мы вам поможем. Следуйте нашему руководству по настройке Webmin на сервере Ubuntu.
Для использования веб-интерфейса Webmin на сервере Ubuntu требуется доступ к паролю root . Однако Ubuntu по умолчанию отключает учетную запись root. Следовательно, вы должны установить пароль для учетной записи root, чтобы получить к ней доступ.
Чтобы установить пароль для учетной записи root, используйте команду sudo -s для доступа к root. Эта команда косвенно предоставляет вам root-права.
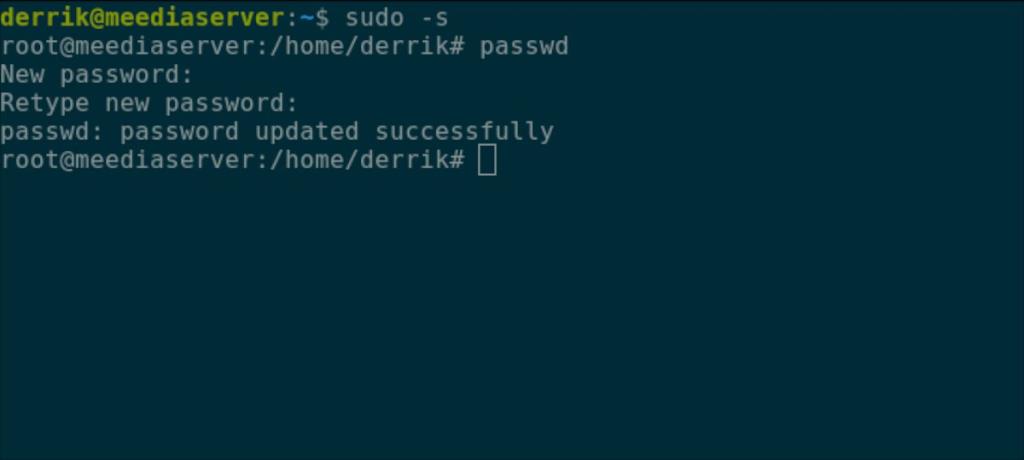
sudo -s
Получив доступ на корневом уровне, пора сменить пароль. Используя команду passwd , проинформируйте Ubuntu о том, что пароль root должен быть изменен. Для достижения наилучших результатов убедитесь, что пароль root легко запоминается и надежен.
Примечание. Если вам нужна помощь в создании пароля, попробуйте StrongPasswordGenerator .
пароль
Теперь, когда ваша учетная запись root на вашем сервере Ubuntu настроена правильно, вы сможете войти в веб-интерфейс Webmin. Чтобы получить доступ к веб-интерфейсу, откройте новую вкладку в своем любимом веб-браузере и перейдите по ссылке ниже.
http: // ВАШ_УБНТУ_СЕРВЕР_IP_АДРЕС_ИЛИ_ИМЯ_ХОСТА: 10000
Webmin не может взаимодействовать с FirewallD в вашей системе Ubuntu Server, если не установлен пакет «firewalld». К сожалению, в отличие от многих других модулей Webmin, Webmin не может установить пакет автоматически. Вы должны сделать это сами.
Чтобы установить пакет «firewalld» в Webmin, следуйте пошаговым инструкциям ниже.
Шаг 1. Войдите в пользовательский интерфейс Webmin, используя «root» в качестве имени пользователя и пароль, который вы установили в качестве пароля.
Шаг 2: Найдите меню на левой боковой панели и щелкните по нему мышью.
Шаг 3: Щелкните значок терминала на боковой панели внизу. Эта кнопка запускает окно терминала прямо в вашем браузере с root-доступом.
Шаг 4: Установите пакет «firewalld» на свой сервер Ubuntu с помощью команды apt install.
apt install firewalld -y
Шаг 5: После установки пакета «firewalld» на вашем сервере Ubuntu вам нужно будет разблокировать порт 10000 через TCP, так как ваш новый брандмауэр заблокирует доступ к пользовательскому интерфейсу Webmin.
Чтобы разблокировать, вернитесь к терминалу SSH, который вы использовали для установки Webmin, и введите две команды ниже.
sudo firewall-cmd --permanent --add-port = 10000 / tcp sudo firewall-cmd --reload
После обновления брандмауэра нажмите F5 в браузере, чтобы обновить Webmin. Затем нажмите кнопку «Обновить модули» внизу боковой панели.
Войдите в раздел «Сеть» Webmin на боковой панели. Затем нажмите кнопку «Брандмауэр Linux» и следуйте пошаговым инструкциям ниже.
Шаг 1: В разделе FirewallD найдите кнопку «Добавить разрешенный порт ..» и щелкните по ней мышью, чтобы добавить новый порт в брандмауэр.
Шаг 2: После нажатия кнопки «Добавить разрешенный порт» FirewallD откроет окно «Параметры разрешенного порта». Отсюда найдите «Один порт» и введите его в поле. Или, если это диапазон портов, введите диапазон в разделе «Диапазон портов».
Шаг 3: После того, как вы ввели данные порта, найдите раздел «Сетевой протокол» и установите для него TCP или UDP.
Шаг 4: Найдите зеленую кнопку «Создать» и выберите ее, чтобы добавить в список правил.
Шаг 1: Нажмите кнопку «Добавить разрешенную службу», чтобы открыть меню разрешенных служб.
Шаг 2: Найдите область «Разрешить услуги» и щелкните по ней мышью. Затем введите в поле поиска имя службы, которую вы хотите разрешить через брандмауэр.
Шаг 3: Нажмите зеленую кнопку «Создать», чтобы добавить новую службу в правила FirewallD.
Шаг 1: Нажмите кнопку «Добавить порт вперед» в области правил FirewallD.
Шаг 2: Найдите поле «Один порт» и введите порт, который вы хотите переадресовать. Или выберите поле «Диапазон портов», чтобы добавить диапазон портов.
Шаг 3: Найдите «Порт назначения» и введите либо один порт, либо диапазон портов.
Шаг 4: Нажмите кнопку «Создать», чтобы добавить правила в брандмауэр.
Хотите ли вы автоматически выполнять повторяющиеся задачи? Вместо того, чтобы нажимать кнопку много раз вручную, не лучше ли использовать приложение?
iDownloade — кроссплатформенный инструмент, позволяющий пользователям загружать контент без DRM-защиты с сервиса iPlayer от BBC. Он поддерживает загрузку обоих видео в формате .mov.
Мы подробно рассмотрели функции Outlook 2010, но поскольку он выйдет не раньше июня 2010 года, пришло время рассмотреть Thunderbird 3.
Время от времени всем нужен перерыв. Если вы хотите поиграть в интересную игру, попробуйте Flight Gear. Это бесплатная кроссплатформенная игра с открытым исходным кодом.
MP3 Diags — это идеальный инструмент для устранения проблем в вашей музыкальной коллекции. Он может корректно проставлять теги в mp3-файлах, добавлять отсутствующие обложки альбомов и исправлять ошибки VBR.
Как и Google Wave, Google Voice вызвал большой ажиотаж по всему миру. Google стремится изменить способ нашего общения, и поскольку он становится всё более популярным,
Существует множество инструментов, позволяющих пользователям Flickr загружать фотографии в высоком качестве, но есть ли способ загрузить избранное Flickr? Недавно мы...
Что такое сэмплирование? Согласно Википедии, «это процесс взятия фрагмента, или сэмпла, одной звукозаписи и повторного использования его в качестве инструмента или
Google Sites — это сервис от Google, позволяющий пользователям размещать сайты на серверах Google. Но есть одна проблема: встроенная функция резервного копирования отсутствует.
Google Tasks не так популярен, как другие сервисы Google, такие как Calendar, Wave, Voice и т. д., но он по-прежнему широко используется и является неотъемлемой частью жизни людей.


![Загрузите FlightGear Flight Simulator бесплатно [Развлекайтесь] Загрузите FlightGear Flight Simulator бесплатно [Развлекайтесь]](https://tips.webtech360.com/resources8/r252/image-7634-0829093738400.jpg)





