Эмуляция щелчков клавиатуры и мыши с помощью Actionaz

Хотите ли вы автоматически выполнять повторяющиеся задачи? Вместо того, чтобы нажимать кнопку много раз вручную, не лучше ли использовать приложение?
Есть несколько отличных инструментов совместимости Proton, созданных сообществом, для Linux-версии Steam. Проблема в том, что установка этих инструментов непроста для новых пользователей. К счастью, ProtonUp существует, что упрощает настройку инструментов совместимости Proton. Вот как это настроить.

Установка ProtonUp в Linux
ProtonUp должен быть установлен, прежде чем вы сможете использовать его для установки инструментов совместимости Proton в Steam. Приложение поддерживается во многих операционных системах Linux через Flatpak и AppImage.
Чтобы запустить приложение ProtonUp на вашем компьютере с Linux, вам нужно открыть окно терминала на рабочем столе. Вы можете запустить окно терминала на рабочем столе Linux, нажав Ctrl + Alt + T на клавиатуре. Или найдите «Терминал» в меню приложения и запустите его таким образом.
Установка может начаться с открытого и готового к использованию окна терминала. Следуйте инструкциям по установке Flatpak или AppImage, чтобы приложение заработало на вашем компьютере.
Плоский пакет
Flatpak — это, пожалуй, самый простой способ запустить приложение ProtonUp в Linux. Вам нужно будет установить среду выполнения Flatpak на свой компьютер, чтобы начать процесс установки.
Настроить среду выполнения Flatpak на вашем компьютере очень просто. Для этого установите пакет «flatpak» на свой компьютер с помощью менеджера пакетов. Если у вас возникли проблемы с настройкой среды выполнения Flatpak, следуйте нашему руководству по этому вопросу .
После настройки среды выполнения Flatpak в вашей системе вам необходимо включить магазин приложений Flathub. Чтобы включить этот магазин приложений на вашем компьютере, используйте следующую команду удаленного добавления flatpak ниже.
flatpak удаленное добавление --if-not-exists flathub https://flathub.org/repo/flathub.flatpakrepo
С настроенным магазином приложений Flathub вы сможете установить приложение ProtonUp на свой компьютер с помощью команды установки flatpak ниже.
установка flatpak установка flatpak установка flathub net.davidotek.pupgui2
Изображение приложения
Если вы не хотите использовать Flatpak, вы также можете заставить работать приложение ProtonUp через AppImage. Вам нужно будет настроить среду выполнения AppImageLauncher на вашем компьютере, чтобы начать установку. Настройка этой среды выполнения не требуется. Однако это упрощает настройку ProtonUp через AppImage.
Чтобы заставить среду выполнения AppImageLauncher работать на вашем компьютере, следуйте нашему руководству по этому вопросу . В руководстве объясняется, как установить и настроить AppImageLauncher в вашей системе.
Установив инструмент AppImageLauncher, перейдите на официальную страницу загрузки ProtonUp , возьмите ProtonUp AppImage и запустите его с помощью AppImageLauncher, чтобы установить его в своей системе Linux.
Использование ProtonUp для установки Proton Glorious Eggroll
Сообщество широко считает великолепный Eggroll (Proton GE) лучшей версией Proton для игр. Он содержит массу исправлений, которых нет в официальных выпусках Proton. Часто бывает необходимо, чтобы определенные игры работали.
Чтобы ProtonGE работал с ProtonUp, следуйте приведенным ниже пошаговым инструкциям.
Шаг 1: Запустите приложение ProtonUp на своем компьютере, выполнив поиск в меню приложения. Когда приложение открыто, найдите меню «Установить для» и выберите папку совместимости Steam.
Если у вас еще не настроена папка совместимости Steam, откройте окно терминала и введите приведенные ниже команды.
Примечание: также можно создать папку совместимости файлового менеджера Linux. Перейдите к ~/.steam/root/или ~/.var/app/com.valvesoftware.Steam/data/Steam/и создайте compatibilitytools.dпапку.
Нативный Steam
mkdir -p ~/.steam/root/compatibilitytools.d
Паровая плоская упаковка
mkdir -p ~/.var/app/com.valvesoftware.Steam/data/Steam/compatibilitytools.d/
Шаг 2: После создания новой папки найдите кнопку «Добавить версию» в приложении ProtonUp. При выборе этой кнопки появится всплывающее окно. В этом всплывающем окне найдите «Инструмент совместимости», найдите «Proton-GE» и нажмите кнопку «Установить», чтобы загрузить и установить Proton Glorious Eggroll.

Шаг 3: Откройте приложение Steam, щелкните меню «Steam» и следуйте настройкам. Оттуда найдите «Steam Play» и настройте Steam на использование последней версии Proton-GE.
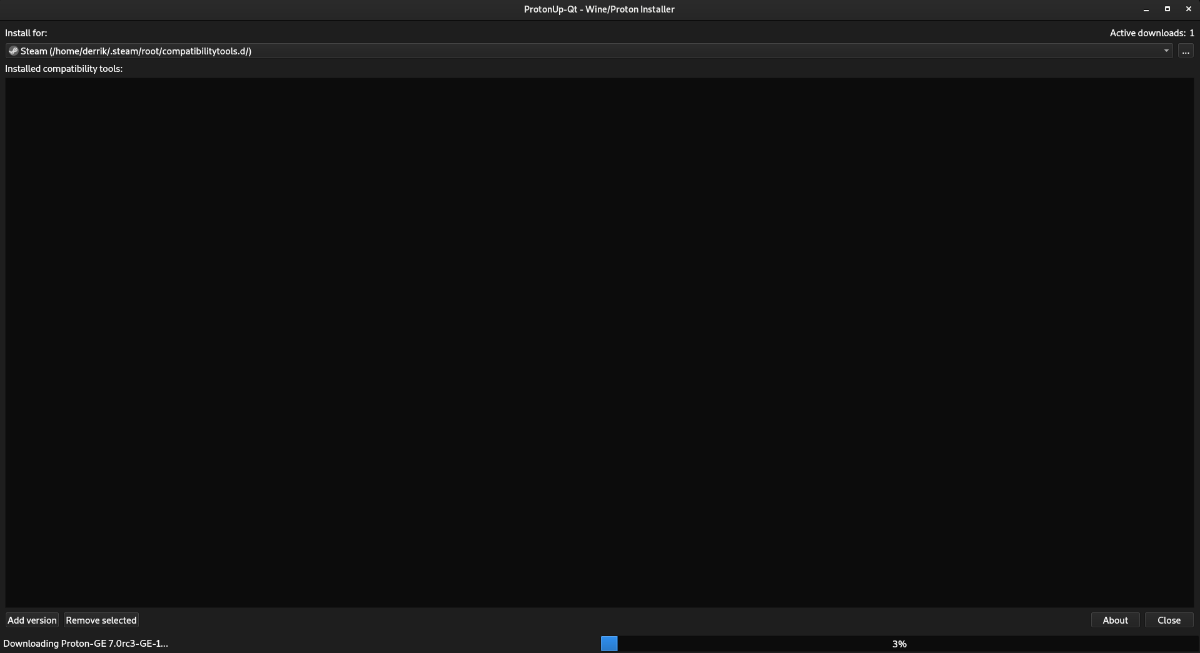
Установка других инструментов совместимости Proton с ProtonUp
Proton Glorious Eggroll — это все, что нужно для улучшения совместимости Proton в Steam. Однако ProtonUp поддерживает другие инструменты сообщества Proton. Вот как их установить.
Сначала откройте приложение ProtonUp, выполнив поиск «ProtonUp» в меню приложения. Когда он откроется, найдите кнопку «Добавить версию» и щелкните по ней мышкой. После выбора этой кнопки появится всплывающее меню.
Найдите раскрывающееся меню «Инструмент совместимости» во всплывающем меню и выберите его. Затем просмотрите меню совместимости для различных инструментов. В настоящее время вы можете установить инструменты совместимости Boxtron, Luxtorpeda и Roberta Proton.
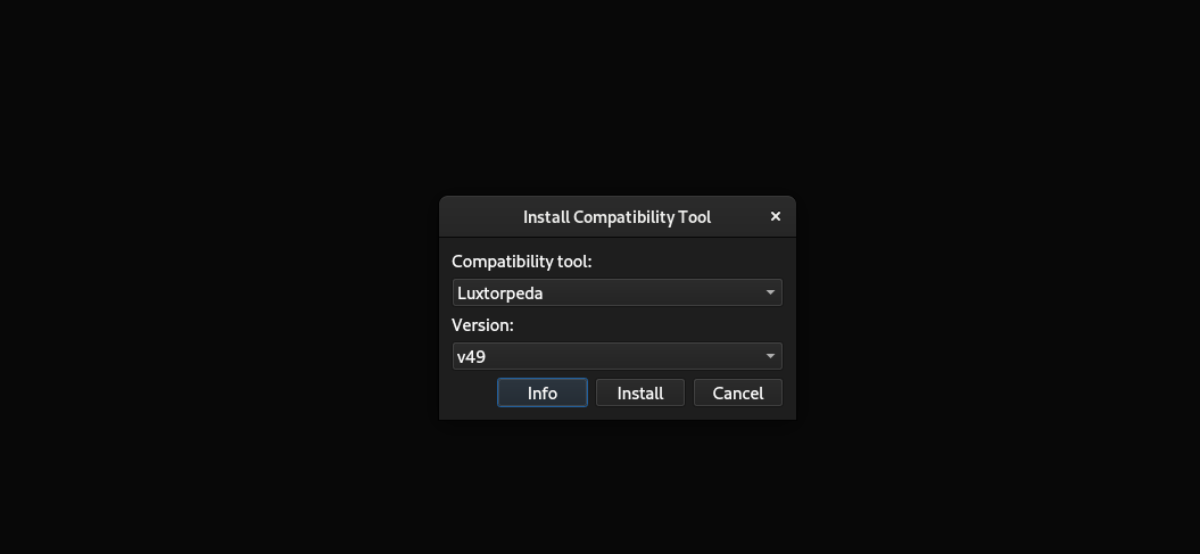
Чтобы установить любой из этих трех инструментов совместимости, нажмите кнопку «Установить». После установки выберите его в качестве инструмента совместимости в разделе «Steam Play» в области настроек Steam.
Хотите ли вы автоматически выполнять повторяющиеся задачи? Вместо того, чтобы нажимать кнопку много раз вручную, не лучше ли использовать приложение?
iDownloade — кроссплатформенный инструмент, позволяющий пользователям загружать контент без DRM-защиты с сервиса iPlayer от BBC. Он поддерживает загрузку обоих видео в формате .mov.
Мы подробно рассмотрели функции Outlook 2010, но поскольку он выйдет не раньше июня 2010 года, пришло время рассмотреть Thunderbird 3.
Время от времени всем нужен перерыв. Если вы хотите поиграть в интересную игру, попробуйте Flight Gear. Это бесплатная кроссплатформенная игра с открытым исходным кодом.
MP3 Diags — это идеальный инструмент для устранения проблем в вашей музыкальной коллекции. Он может корректно проставлять теги в mp3-файлах, добавлять отсутствующие обложки альбомов и исправлять ошибки VBR.
Как и Google Wave, Google Voice вызвал большой ажиотаж по всему миру. Google стремится изменить способ нашего общения, и поскольку он становится всё более популярным,
Существует множество инструментов, позволяющих пользователям Flickr загружать фотографии в высоком качестве, но есть ли способ загрузить избранное Flickr? Недавно мы...
Что такое сэмплирование? Согласно Википедии, «это процесс взятия фрагмента, или сэмпла, одной звукозаписи и повторного использования его в качестве инструмента или
Google Sites — это сервис от Google, позволяющий пользователям размещать сайты на серверах Google. Но есть одна проблема: встроенная функция резервного копирования отсутствует.
Google Tasks не так популярен, как другие сервисы Google, такие как Calendar, Wave, Voice и т. д., но он по-прежнему широко используется и является неотъемлемой частью жизни людей.


![Загрузите FlightGear Flight Simulator бесплатно [Развлекайтесь] Загрузите FlightGear Flight Simulator бесплатно [Развлекайтесь]](https://tips.webtech360.com/resources8/r252/image-7634-0829093738400.jpg)





