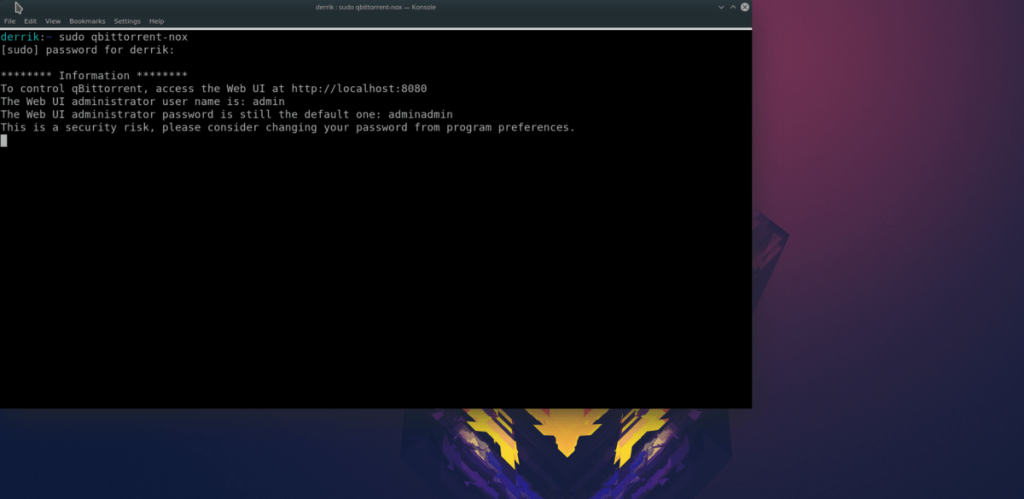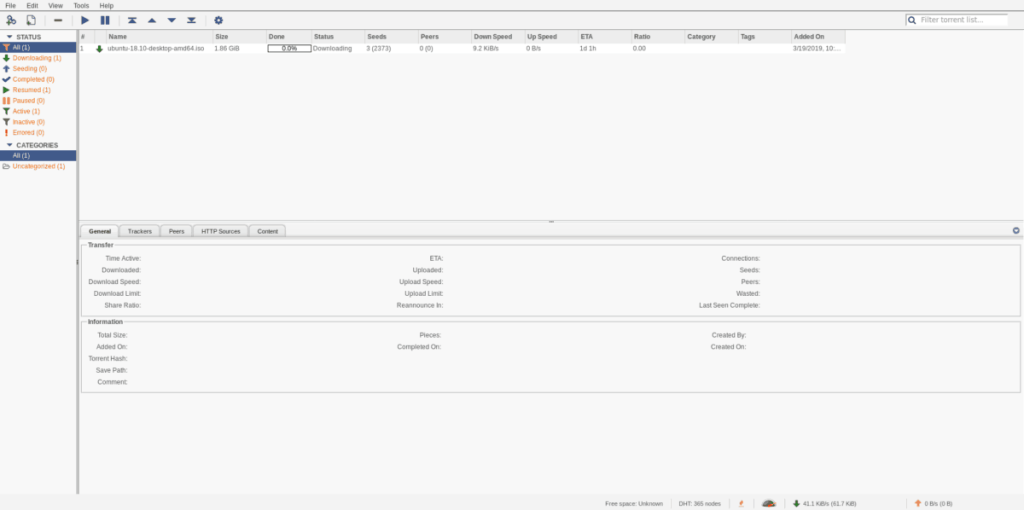Одна из лучших особенностей приложения Qbittorrent для Linux - это режим «веб-интерфейса». С его помощью можно удаленно получить доступ к пользовательскому интерфейсу Qbittorrent, добавить файлы Torrent и загружать / выгружать данные из любого веб-браузера.
Установить Qbittorrent-Nox
Чтобы использовать веб-интерфейс Qbittorrent в Linux, вам не нужно устанавливать полное настольное приложение Qbittorent. Вместо этого доступно безголовое приложение Qbittorrent на основе терминала. Это называется «Qbittorrent-Nox». Чтобы заставить его работать, откройте окно терминала, нажав Ctrl + Alt + T или Ctrl + Shift + T на клавиатуре. Оттуда следуйте приведенным ниже инструкциям командной строки, которые соответствуют операционной системе Linux, которую вы в настоящее время используете.
Примечание: не можете найти приложение Qbittorrent-Nox для вашего дистрибутива Linux? Не волнуйтесь! Функция веб-интерфейса не ограничивается этим приложением. Эту функцию также можно использовать с традиционным настольным приложением Qbittorent Linux, которое легко устанавливается через Flapak.
Ubuntu
В Ubuntu приложение Qbittorrent-Nox находится в репозитории программного обеспечения «Universe». Большинству пользователей Ubuntu (особенно тем, кто использует серверную версию ОС) необходимо включить ее перед попыткой установки пакета. Для этого запустите окно терминала и используйте команду add-apt-repository ниже.
sudo add-apt-репозиторий вселенная
После использования команды add-apt-repository для включения Universe необходимо запустить команду update, чтобы проверить наличие обновлений и загрузить информацию о выпуске нового репозитория.
sudo apt update
После выполнения команды обновления можно установить пакет Qbittorrent-Nox с помощью диспетчера пакетов Apt .
sudo apt установить qbittorrent-nox
Debian
Получить Qbittorrent-Nox в Debian Linux очень просто, так как он находится в «Основном» репозитории программного обеспечения. Однако имейте в виду, что выпуск в «Основном» может немного устареть из-за того, как операционная система выполняет обновления программного обеспечения. Чтобы установить его, введите команду Apt-get ниже.
sudo apt-get установить qbittorrent-nox
Хотите убедиться, что ваш компьютер с Debian Linux оснащен новейшими функциями Qbittorrent-Nox? Следуйте нашему руководству и настройте Debian Backports .
Arch Linux
Чтобы использовать Qbittorrent-Nox в Arch Linux, необходимо включить программный репозиторий «Сообщество». Чтобы включить его, запустите файл /etc/pacman.conf в текстовом редакторе Nano.
sudo nano -w /etc/pacman.conf
Прокрутите файл конфигурации и найдите «Сообщество». Найдя его, удалите все символы # перед ним, а также прямо под ним. Затем сохраните изменения, нажав Ctrl + O , выйдите, нажав Ctrl + X , и повторно синхронизируйте Pacman с помощью приведенной ниже команды.
sudo pacman -Syy
После повторной синхронизации установите приложение Qbittorrent-Nox в Arch Linux с помощью:
sudo pacman -S qbittorrent-nox
Fedora
Относительно последняя версия Qbittorrent-Nox доступна пользователям Fedora Linux в «Основном» репозитории программного обеспечения. Чтобы установить его, запустите окно терминала и используйте диспетчер пакетов dnf , чтобы установить его в системе.
sudo dnf установить qbittorrent-nox
OpenSUSE
OpenSUSE имеет Qbittorrent-Nox в репозитории программного обеспечения «OSS-All». Чтобы установить его, используйте команду Zypper ниже.
sudo zypper установить qbittorrent-nox
Настройка веб-интерфейса Qbittorrent
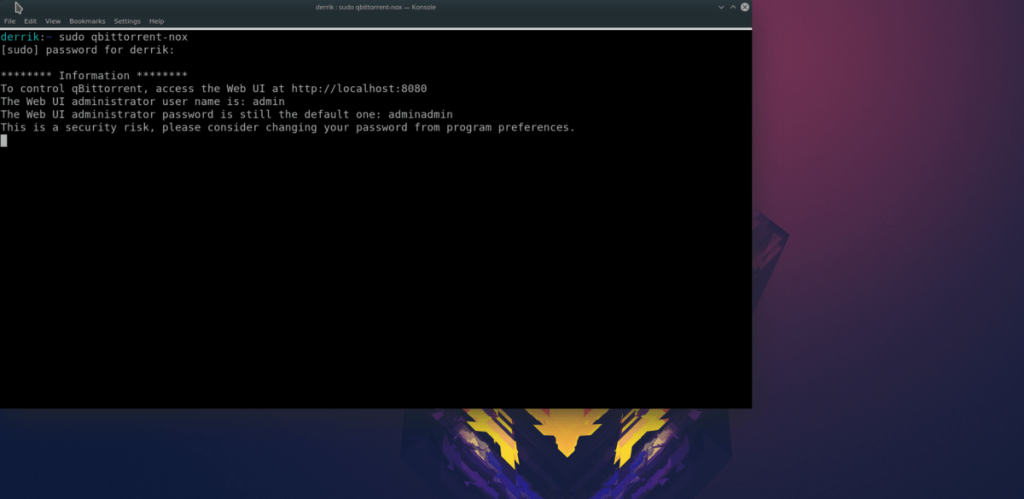
Веб-интерфейс Qbittorrent не требует настройки для включения. Вместо этого его можно запустить с помощью простой команды из терминала. Запустите окно командной строки с помощью Ctrl + Alt + T или Ctrl + Shift + T . Оттуда используйте команду qbittorrent-nox с привилегиями Sudo для запуска службы.
судо qbittorrent-nox
После выполнения указанной выше команды прочтите лицензионное соглашение и примите его. Вскоре после этого программа выведет URL-адрес HTTP. Выделите URL-адрес, откройте новую вкладку браузера и вставьте ее, чтобы загрузить пользовательский интерфейс.
После загрузки страницы пользовательского интерфейса Qbittorrent вернитесь в терминал, найдите имя пользователя по умолчанию и введите его на странице входа в веб-интерфейс. Если вход в систему прошел успешно, веб-интерфейс Qbittorrent будет готов к использованию.
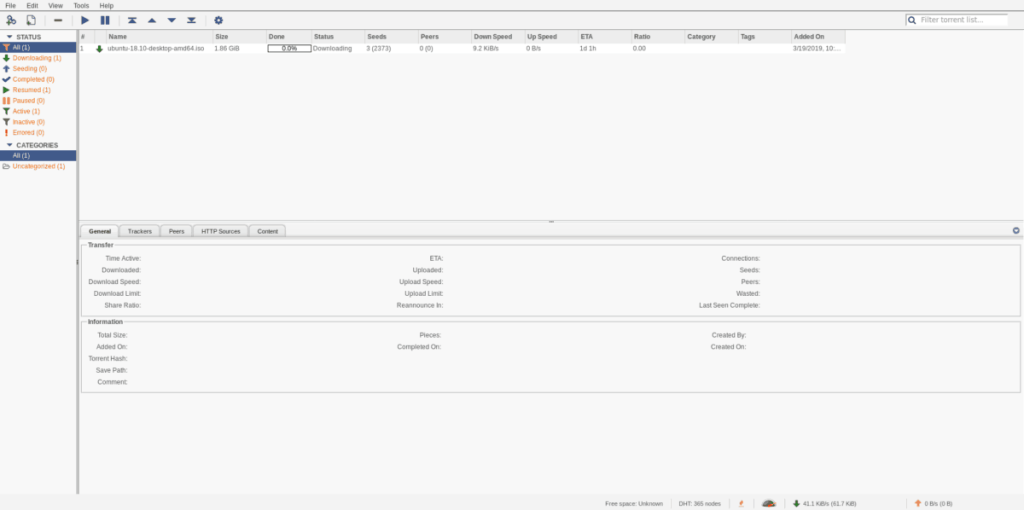
Запустите веб-интерфейс Qbittorrent в фоновом режиме
Хотите запустить веб-интерфейс Qbittorrent и отправить его в фоновый режим, вместо того, чтобы запускать команду? Сделайте следующее:
Шаг 1. Используйте сенсорную команду и создайте новый файл сценария.
sudo сенсорный / usr / bin / qb-start
Шаг 2: Добавьте команды в файл сценария.
sudo -s
эхо '#! / bin / bash'
эхо 'sudo qbittorrent-nox &> / dev / null &'
Шаг 3. Обновите разрешения скрипта.
sudo chmod + x / usr / bin / qb-старт
Шаг 4: Запустите сценарий, чтобы он продолжал работать в фоновом режиме.
qb-start
Скачать через веб-интерфейс Qbittorrent
Downloading with Qbittorrent web UI is identical to the desktop application. To start a download, open the service in a new browser tab. Then, click “File,” followed by “Add Torrent File,” or “Add Torrent Link.”
Note: the Qbittorrent web UI doesn’t give users the ability to browse for the files that are downloaded. You must look in /root/Downloads/ manually for your data.
After adding a new Torrent to the UI, it should fetch the metadata and start downloading. When done, click the red minus button to remove the Torrent.
Check out our list of the best torrent clients for Linux if you don’t want to use Qbittorrent.