Эмуляция щелчков клавиатуры и мыши с помощью Actionaz

Хотите ли вы автоматически выполнять повторяющиеся задачи? Вместо того, чтобы нажимать кнопку много раз вручную, не лучше ли использовать приложение?
Apache - отличный инструмент веб-сервера, работающий в Ubuntu. Однако это не самый простой способ настройки. К счастью, если вы используете Webmin в своей системе Ubuntu Server, вы можете легко настроить его прямо в пользовательском интерфейсе Webmin.
Это руководство покажет вам, как настроить веб-сервер Apache на сервере Ubuntu с помощью Webmin. Мы также покажем вам, как вы можете управлять им с помощью интерфейса веб-интерфейса Webmin.
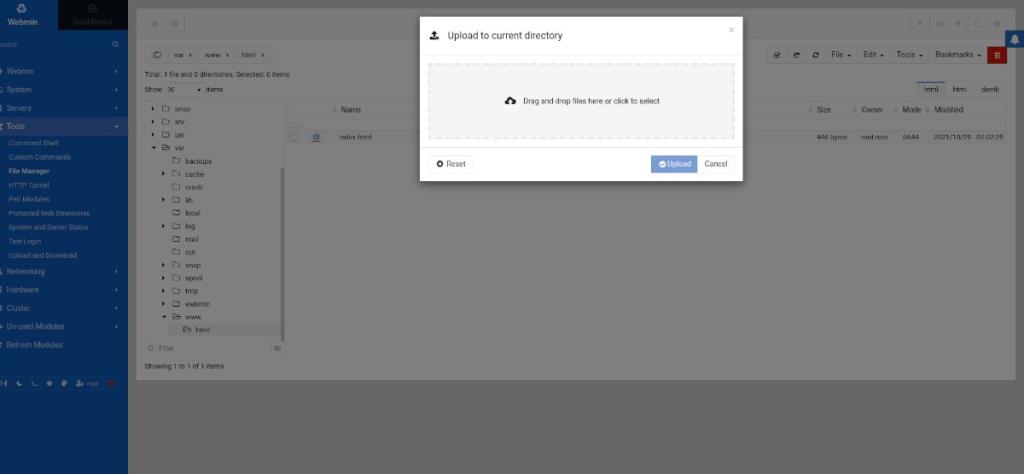
Чтобы использовать встроенный серверный модуль Apache в Webmin, вам сначала необходимо настроить интерфейс веб-интерфейса Webmin. Однако настроить Webmin не так уж сложно. Чтобы установить его, запустите окно терминала, подключитесь по SSH к серверу Ubuntu (или сядьте за него физически) и войдите в командную строку.
Получив доступ к командной строке Ubuntu Server, выполните следующие действия, чтобы настроить и запустить веб-интерфейс Webmin.
wget http://prdownloads.sourceforge.net/webadmin/webmin_1.981_all.deb
sudo apt install ./webmin_1.981_all.deb
Если вам нужны дополнительные инструкции по настройке Webmin на сервере Ubuntu, ознакомьтесь с нашим руководством по настройке Webmin на сервере Ubuntu .
Если вы хотите использовать веб-интерфейс Webmin на своем сервере Ubuntu, вам потребуется доступ к паролю root и учетной записи root. Ubuntu по умолчанию блокирует пароль root в целях безопасности.
Чтобы установить пароль root, сначала войдите в систему с помощью команды sudo -s .
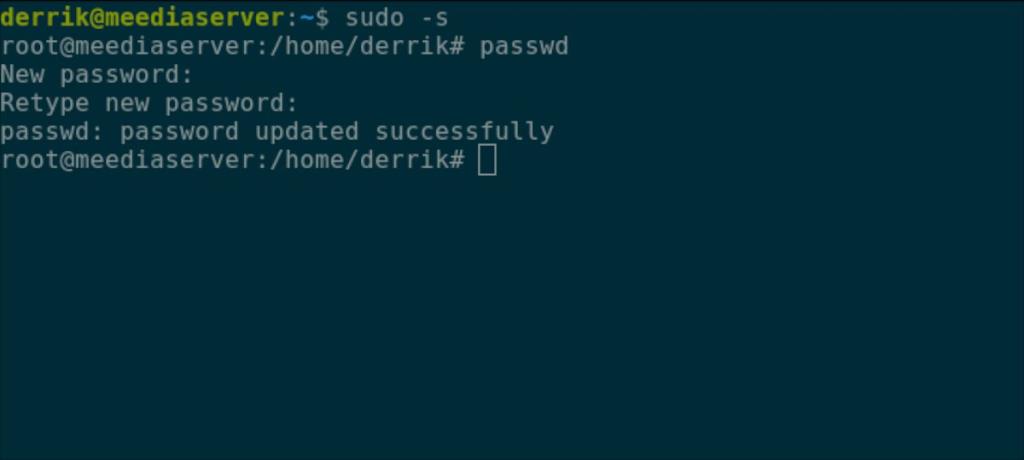
sudo -s
После получения root-доступа можно установить пароль. Используя команду passwd , сообщите Ubuntu, что вы хотите установить пароль root. Убедитесь, что пароль root запоминающийся и надежный.
Примечание: если вам нужна помощь в создании надежного пароля, щелкните здесь .
пароль
Настроив учетную запись root, вы сможете войти в веб-интерфейс Webmin. Чтобы получить доступ к веб-интерфейсу Webmin на вашем сервере Ubuntu, откройте новую вкладку браузера. Затем перейдите по указанному ниже URL-адресу.
http: // ВАШ_УБНТУ_СЕРВЕР_IP_АДРЕС_ИЛИ_ИМЯ_ХОСТА: 10000
Обратите внимание, что вы должны ввести «root» в поле имени пользователя для входа в Webmin и вновь созданный пароль в поле пароля для входа в систему.
Чтобы настроить Apache на сервере Ubuntu с помощью Webmin, следуйте пошаговым инструкциям ниже.
Шаг 1. Щелкните меню слева, чтобы открыть его параметры. Затем найдите раздел «Webmin» рядом с «Dashboard», найдите кнопку «Неиспользуемые модули» и щелкните по ней.
Шаг 2: В разделе «Неиспользуемые модули» найдите кнопку «Веб-сервер Apache» и выберите ее, чтобы получить доступ к разделу модуля веб-сервера Apache.
Шаг 3. В области модуля Webmin Apache Webserver вы увидите сообщение. В этом сообщении говорится: «Исполняемый файл сервера Apache / usr / sbin / apache2 не существует. Если у вас установлен Apache, настройте конфигурацию модуля, чтобы использовать правильный путь ».
Найдите зеленую кнопку «Установить сейчас», чтобы запустить процесс установки в вашей системе Ubuntu Server.
Шаг 4: Когда выбрана зеленая кнопка «Установить сейчас», она станет синей кнопкой «Установить сейчас». Нажмите эту кнопку, чтобы установить все пакеты, необходимые для использования Apache на сервере Ubuntu.
Хотя настройки по умолчанию для вашего веб-сервера Apache подходят, вы можете изменить некоторые настройки конфигурации. Вот как это сделать.
Шаг 1. Найдите боковую панель Webmin и щелкните по ней мышью. Затем найдите раздел «Серверы» и щелкните по нему мышью.
Шаг 2: В области «Серверы» нажмите на опцию «Веб-сервер Apache». Эта опция перенесет вас в область конфигурации веб-сервера Apache.
Шаг 3: Найдите параметр, который вы хотите изменить на своем веб-сервере Apache. Параметры включают «Процессы и ограничения», «Сеть и адреса», «Типы MIME», «Разное», «Файлы параметров для каталога» и т. Д.
Теперь, когда ваш сервер Apache настроен и работает, пора добавить к нему несколько HTML-файлов. Вот как это сделать с помощью Webmin.
Шаг 1. Нажмите на левую боковую панель в Webmin. Затем с помощью мыши выберите пункт меню «Инструменты».
Шаг 2: В области «Инструменты» найдите параметр «Диспетчер файлов» и щелкните его, чтобы открыть приложение диспетчера файлов Webmin.
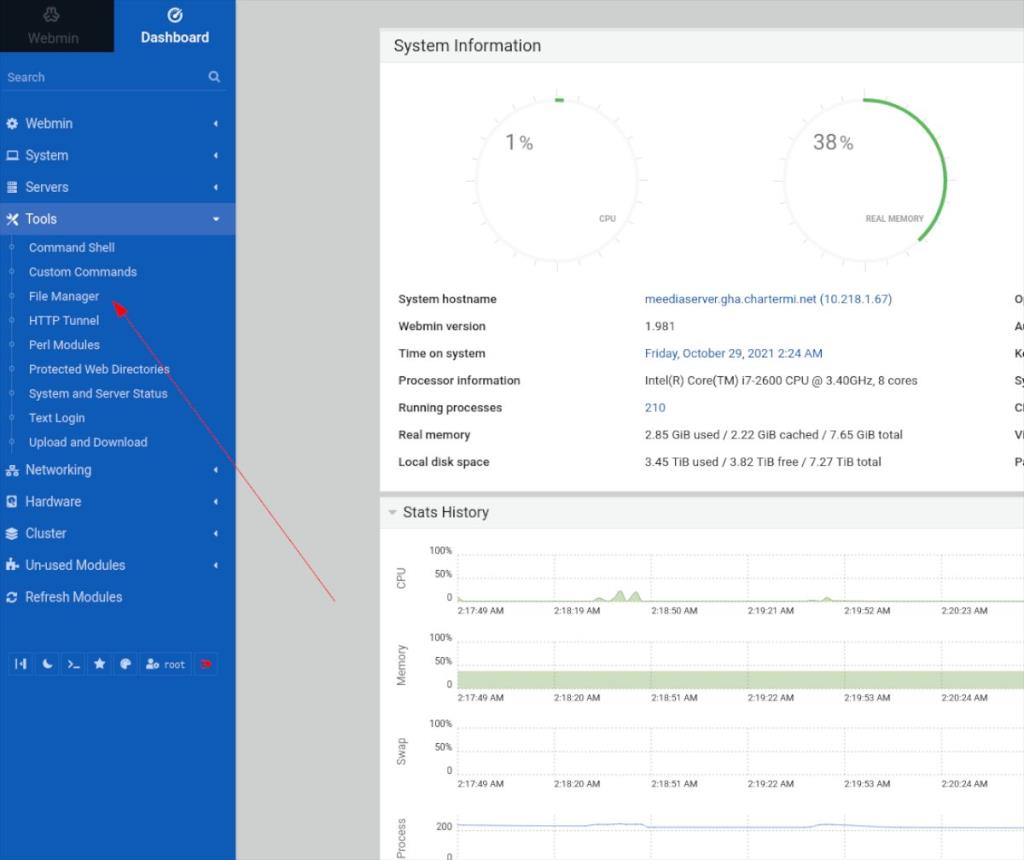
Шаг 3: Внутри файлового менеджера найдите «var» и дважды щелкните его, чтобы получить доступ к каталогу / var /. Затем выберите папку «www» и дважды щелкните по ней, чтобы получить доступ к папке / var / www /.
Шаг 4: В папке / var / www / найдите папку «html» и дважды щелкните по ней, чтобы получить доступ к веб-каталогу вашего веб-сервера Apache.
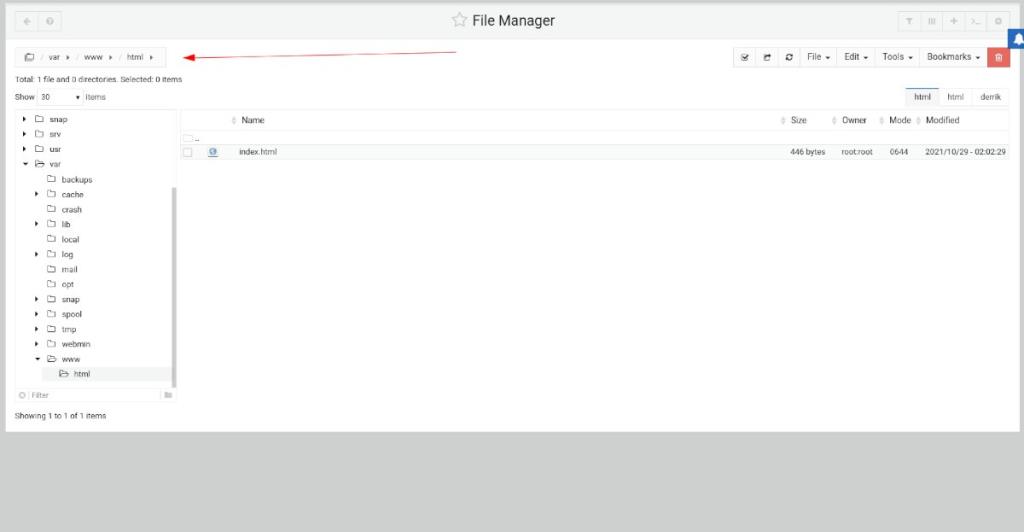
Шаг 5: В файловом менеджере Webmin нажмите кнопку «Файл» с помощью мыши. Затем выберите текст «Перетащите сюда файлы или щелкните, чтобы выбрать», чтобы загрузить новый HTML-документ на сервер Apache.
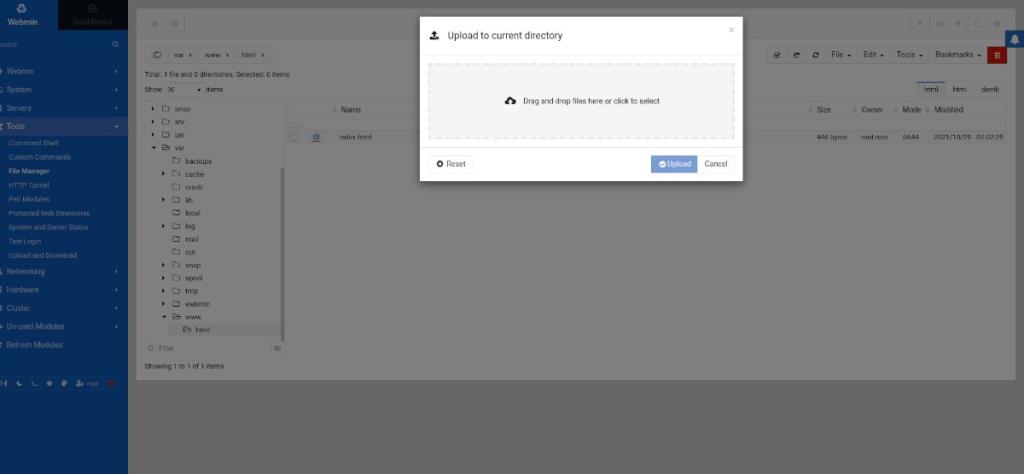
Хотите ли вы автоматически выполнять повторяющиеся задачи? Вместо того, чтобы нажимать кнопку много раз вручную, не лучше ли использовать приложение?
iDownloade — кроссплатформенный инструмент, позволяющий пользователям загружать контент без DRM-защиты с сервиса iPlayer от BBC. Он поддерживает загрузку обоих видео в формате .mov.
Мы подробно рассмотрели функции Outlook 2010, но поскольку он выйдет не раньше июня 2010 года, пришло время рассмотреть Thunderbird 3.
Время от времени всем нужен перерыв. Если вы хотите поиграть в интересную игру, попробуйте Flight Gear. Это бесплатная кроссплатформенная игра с открытым исходным кодом.
MP3 Diags — это идеальный инструмент для устранения проблем в вашей музыкальной коллекции. Он может корректно проставлять теги в mp3-файлах, добавлять отсутствующие обложки альбомов и исправлять ошибки VBR.
Как и Google Wave, Google Voice вызвал большой ажиотаж по всему миру. Google стремится изменить способ нашего общения, и поскольку он становится всё более популярным,
Существует множество инструментов, позволяющих пользователям Flickr загружать фотографии в высоком качестве, но есть ли способ загрузить избранное Flickr? Недавно мы...
Что такое сэмплирование? Согласно Википедии, «это процесс взятия фрагмента, или сэмпла, одной звукозаписи и повторного использования его в качестве инструмента или
Google Sites — это сервис от Google, позволяющий пользователям размещать сайты на серверах Google. Но есть одна проблема: встроенная функция резервного копирования отсутствует.
Google Tasks не так популярен, как другие сервисы Google, такие как Calendar, Wave, Voice и т. д., но он по-прежнему широко используется и является неотъемлемой частью жизни людей.


![Загрузите FlightGear Flight Simulator бесплатно [Развлекайтесь] Загрузите FlightGear Flight Simulator бесплатно [Развлекайтесь]](https://tips.webtech360.com/resources8/r252/image-7634-0829093738400.jpg)





