Эмуляция щелчков клавиатуры и мыши с помощью Actionaz

Хотите ли вы автоматически выполнять повторяющиеся задачи? Вместо того, чтобы нажимать кнопку много раз вручную, не лучше ли использовать приложение?
Вы новичок в Ubuntu? Пытаетесь понять, как воспроизвести видео в формате MP4 на рабочем столе Ubuntu, но не знаете, какой видеоплеер использовать и как это сделать? Мы можем помочь! Мы покажем вам, как настроить видеопроигрыватель MP4 на Ubuntu!
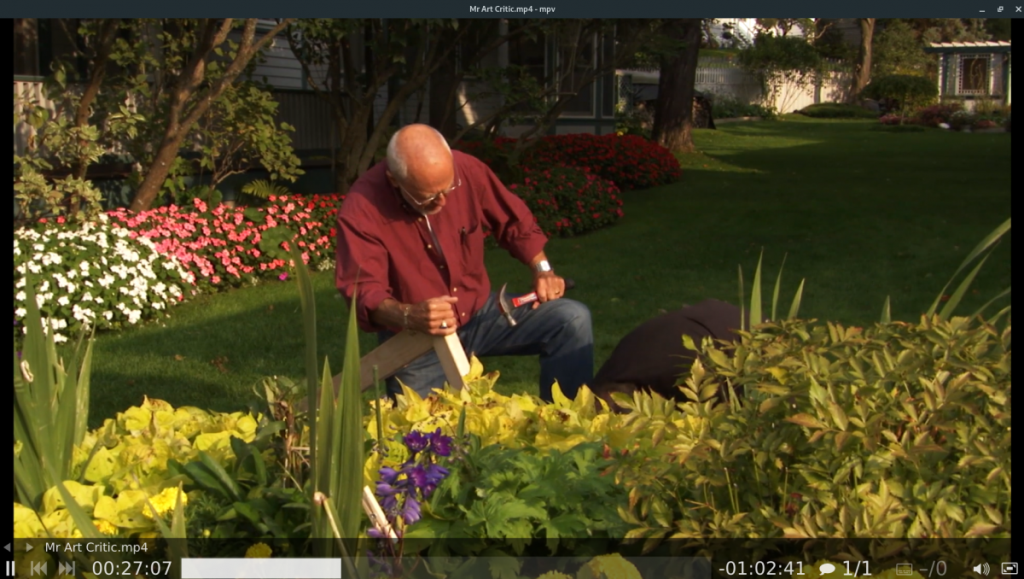
Вариант 1 видеоплеера MP4 - VLC
Лучший способ воспроизвести видеофайл MP4 в Ubuntu - использовать медиаплеер VLC. Почему? VLC поддерживает широкий спектр видеоформатов, включая MP4, прямо из коробки, и не требует установки каких-либо кодеков.
Для начала вы должны установить медиаплеер VLC в Ubuntu. В Ubuntu есть несколько способов сделать это. Самый простой способ - через приложение Ubuntu Software. Чтобы он заработал, сделайте следующее.
Сначала нажмите клавишу Win на клавиатуре, чтобы открыть окно поиска. Оттуда введите «Программное обеспечение Ubuntu» и запустите приложение. Когда он откроется, найдите кнопку поиска в верхнем левом углу и нажмите на нее.
После нажатия на поле поиска введите «VLC» и нажмите клавишу Enter . Найдите кнопку «УСТАНОВИТЬ» и щелкните по ней, чтобы начать процесс установки VLC. В качестве альтернативы введите команду apt install ниже в терминале, если вы хотите установить VLC через командную строку.
sudo apt install vlc
Теперь, когда медиаплеер VLC готов, следуйте пошаговым инструкциям ниже, чтобы воспроизвести видеофайл MP4 в Ubuntu.
Шаг 1. Запустите VLC, выполнив поиск в меню приложения. Как только оно откроется, найдите меню «Медиа» в верхней части окна и щелкните по нему мышью. Когда вы выбираете это меню, вам откроется множество опций.
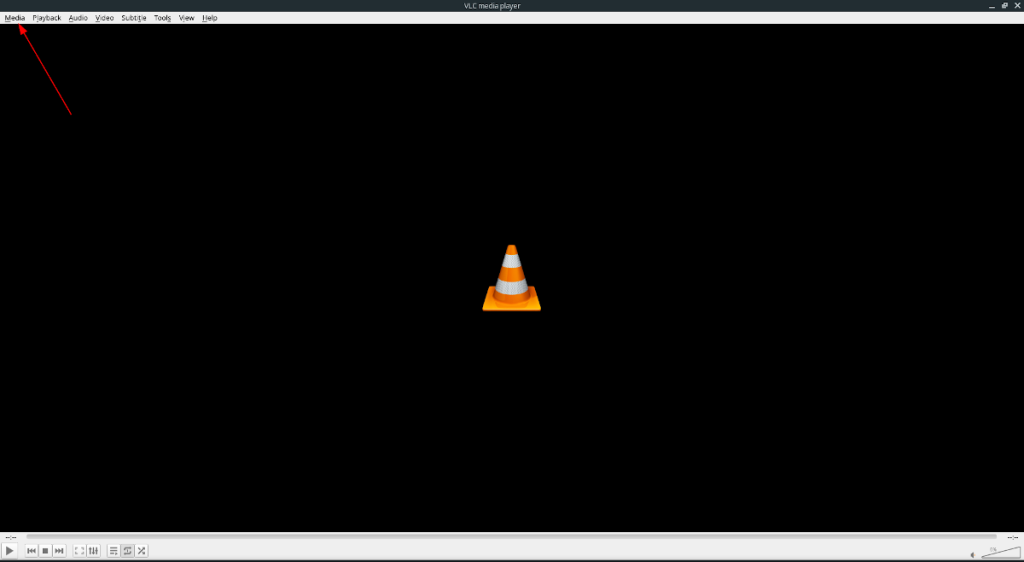
Шаг 2: Найдите кнопку «Открыть файл» и щелкните по ней. После нажатия на «Открыть файл» появится диалоговое окно открытия файла. Используя диалоговое окно, найдите файл MP4, который вы хотите воспроизвести в VLC.
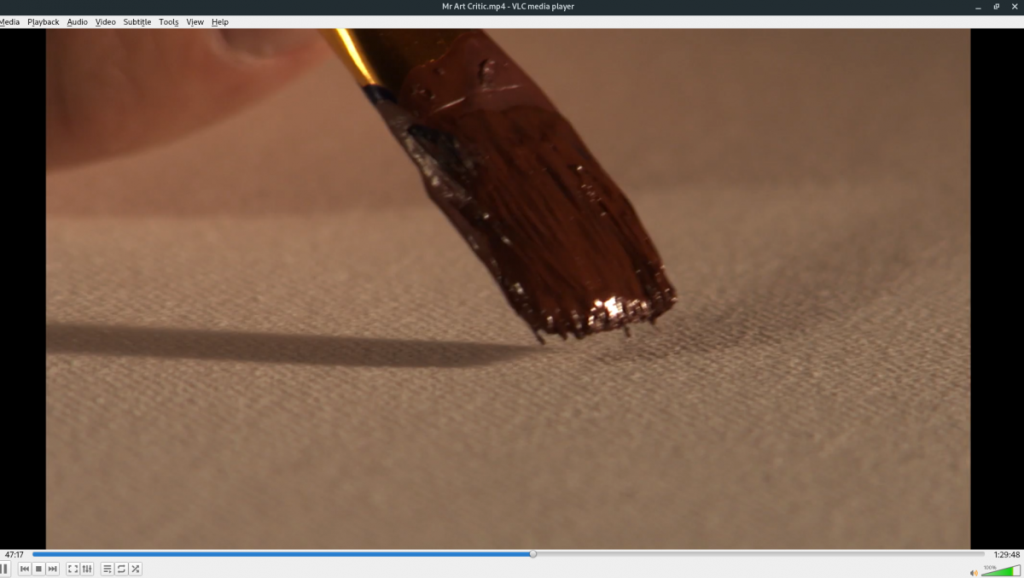
Шаг 3: После открытия файла MP4 в VLC он должен немедленно начать воспроизведение вашего видео. Чтобы приостановить воспроизведение, нажмите кнопку паузы (или нажмите клавишу пробела), остановите воспроизведение, нажмите кнопку остановки и, чтобы отрегулировать громкость, щелкните меню громкости.
Вариант 2 видеоплеера MP4 - медиаплеер MPV
Еще один отличный способ воспроизведения видеофайлов MP4 в Ubuntu - это MPV Media Player . Он такой же модный, как VLC, такой же мощный и до краев наполнен кодеками. Чтобы начать с MPV, вы должны его установить.
Для установки нажмите клавишу Win на клавиатуре и запустите приложение Ubuntu Software, выполнив поиск по запросу «Ubuntu Software». Когда оно откроется, найдите окно поиска и щелкните его, чтобы получить доступ к функции поиска.
Введите «MPV» в поле поиска и нажмите клавишу Enter . Затем просмотрите результаты поиска по запросу «mpv media player». Щелкните по нему, чтобы перейти на страницу его магазина в Ubuntu Software.
Оказавшись на странице магазина, нажмите кнопку «Установить», чтобы установить медиаплеер MPV в вашей системе. Или, если вы предпочитаете окно терминала, введите следующую команду apt install ниже, чтобы она заработала.
sudo apt установить mpv
Установив программу MPV, следуйте пошаговым инструкциям ниже, чтобы воспроизвести видео MP4 с MPV в Ubuntu.
Шаг 1. Нажмите кнопку Win на клавиатуре, чтобы открыть окно поиска Ubuntu. В окне поиска введите «mpv» и запустите приложение с надписью «mpv Media Player».
Шаг 2: После открытия MPV запустите файловый менеджер Ubuntu. Используя файловый менеджер Ubuntu , найдите файл MP4, который вы хотите воспроизвести на своем ПК с Ubuntu. Найдя файл, щелкните по нему мышью, чтобы выбрать его.
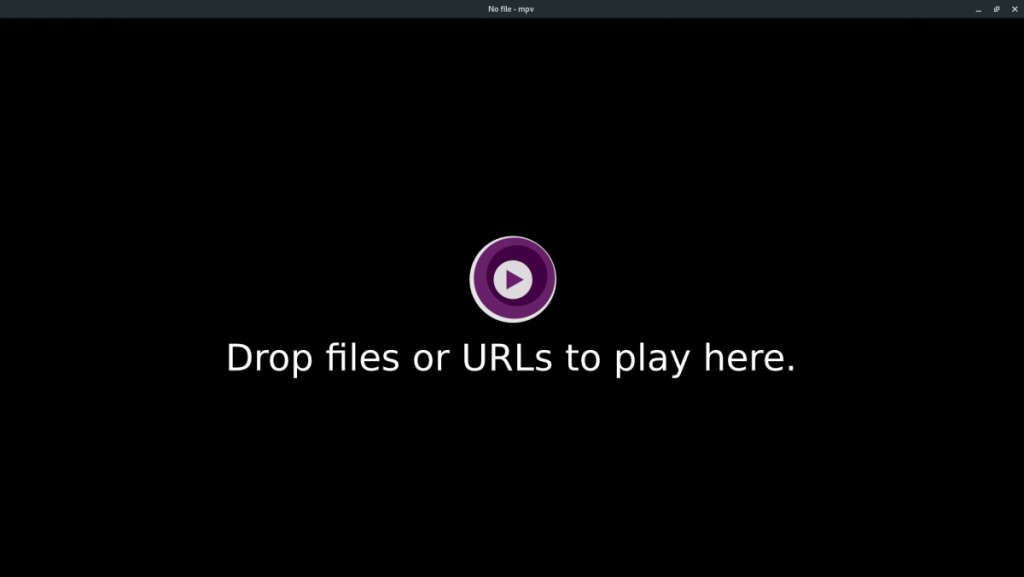
Шаг 3: Перетащите файл, который вы выбрали мышкой, в Mpv-плеер. Перетащив файл в плеер, вы сможете начать просмотр файла.
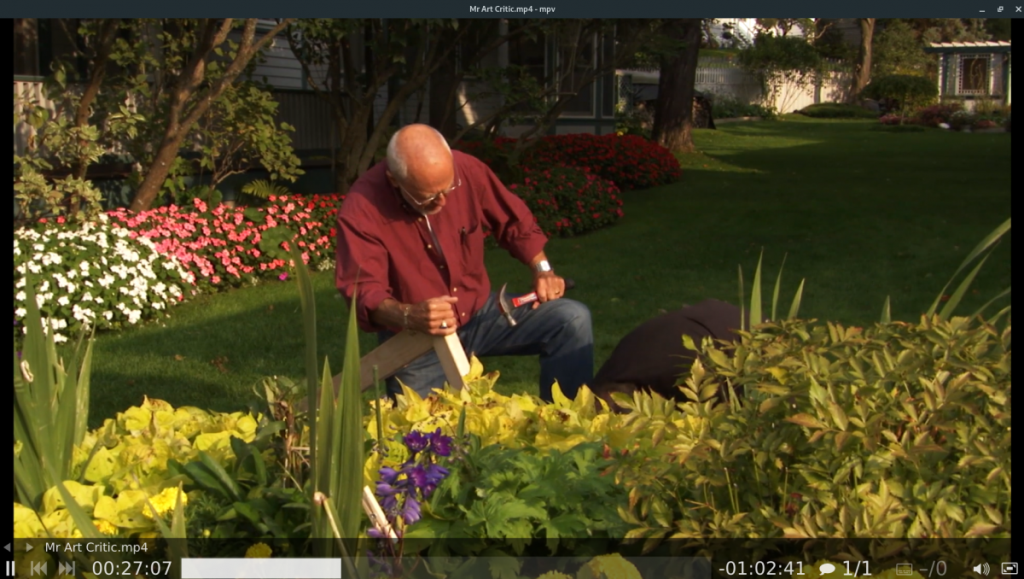
Чтобы управлять воспроизведением в медиаплеере MPV, наведите указатель мыши на видео. Когда вы наведете курсор мыши на видео, вы сможете приостановить воспроизведение, увеличить громкость и другие элементы управления. Чтобы остановить воспроизведение, просто закройте MPV.
Другие способы воспроизведения видеофайлов MP4 в Ubuntu
Два видеоплеера, которые мы рассмотрели в этом руководстве, лучше всего подходят для воспроизведения видео MP4, и мы рекомендуем вам использовать любую из этих двух программ. Тем не менее, в Ubuntu более двух видеоплееров.
Если вы не являетесь поклонником двух видеоплееров, которые мы рассмотрели в этом руководстве, ознакомьтесь с нашим списком четырех лучших видеоплееров для Linux . Хотя VLC находится в этом списке, у него также есть три других отличных видеоплеера, которые вы можете использовать для воспроизведения видео MP4 на Ubuntu.
Хотите ли вы автоматически выполнять повторяющиеся задачи? Вместо того, чтобы нажимать кнопку много раз вручную, не лучше ли использовать приложение?
iDownloade — кроссплатформенный инструмент, позволяющий пользователям загружать контент без DRM-защиты с сервиса iPlayer от BBC. Он поддерживает загрузку обоих видео в формате .mov.
Мы подробно рассмотрели функции Outlook 2010, но поскольку он выйдет не раньше июня 2010 года, пришло время рассмотреть Thunderbird 3.
Время от времени всем нужен перерыв. Если вы хотите поиграть в интересную игру, попробуйте Flight Gear. Это бесплатная кроссплатформенная игра с открытым исходным кодом.
MP3 Diags — это идеальный инструмент для устранения проблем в вашей музыкальной коллекции. Он может корректно проставлять теги в mp3-файлах, добавлять отсутствующие обложки альбомов и исправлять ошибки VBR.
Как и Google Wave, Google Voice вызвал большой ажиотаж по всему миру. Google стремится изменить способ нашего общения, и поскольку он становится всё более популярным,
Существует множество инструментов, позволяющих пользователям Flickr загружать фотографии в высоком качестве, но есть ли способ загрузить избранное Flickr? Недавно мы...
Что такое сэмплирование? Согласно Википедии, «это процесс взятия фрагмента, или сэмпла, одной звукозаписи и повторного использования его в качестве инструмента или
Google Sites — это сервис от Google, позволяющий пользователям размещать сайты на серверах Google. Но есть одна проблема: встроенная функция резервного копирования отсутствует.
Google Tasks не так популярен, как другие сервисы Google, такие как Calendar, Wave, Voice и т. д., но он по-прежнему широко используется и является неотъемлемой частью жизни людей.


![Загрузите FlightGear Flight Simulator бесплатно [Развлекайтесь] Загрузите FlightGear Flight Simulator бесплатно [Развлекайтесь]](https://tips.webtech360.com/resources8/r252/image-7634-0829093738400.jpg)





