Загрузчик BBC iPlayer на iPhone

iDownloade — кроссплатформенный инструмент, позволяющий пользователям загружать контент без DRM-защиты с сервиса iPlayer от BBC. Он поддерживает загрузку обоих видео в формате .mov.
Иногда эмулятора Android недостаточно, если вы хотите использовать приложения Android на ПК с Linux. Иногда вам нужна настоящая вещь. Лучший способ получить настоящий Android на ПК с Linux - это виртуальная машина Android X86. В этом руководстве мы рассмотрим, как его настроить.
Установите VirtualBox в Linux
Чтобы виртуализировать операционную систему Android в ОС Linux, необходимо установить программное обеспечение виртуализации VirtualBox. К счастью, VirtualBox без проблем поддерживает почти все операционные системы Linux, и, как следствие, его легко настроить.
Чтобы начать установку VirtualBox на вашем ПК с Linux, откройте окно терминала, нажав Ctrl + Alt + T или Ctrl + Shift + T на клавиатуре. Оттуда следуйте инструкциям по установке, которые соответствуют используемой вами ОС Linux.
Ubuntu
В Ubuntu установите приложение VirtualBox с помощью следующей команды Apt .
sudo apt установить виртуальный бокс
Debian
В Debian вы должны вручную включить репозиторий VirtualBox. Чтобы включить его, введите следующие команды.
wget https://www.virtualbox.org/download/oracle_vbox_2016.asc sudo apt-key add oracle_vbox_2016.asc rm oracle_vbox_2016.asc
sudo apt-add-repository 'deb https://download.virtualbox.org/virtualbox/debian bionic contrib'
Наконец, установите VirtualBox в Debian.
sudo apt-get install virtualbox
Arch Linux
Чтобы установить VirtualBox в Arch Linux, используйте следующую команду Pacman .
sudo pacman -S VirtualBox
Fedora
Если вы хотите использовать VirtualBox в Fedora Linux, сначала перейдите к этому руководству, чтобы узнать, как включить RPMFusion (как платный, так и бесплатный) в системе. Затем, когда вы настроили RPMFusion, используйте команду Dnf для настройки VirtualBox.
sudo dnf установить VirtualBox
OpenSUSE
В OpenSUSE Linux установите VirtualBox с помощью команды Zypper .
sudo zypper установить виртуальный бокс
Общий Linux
Oracle делает двоичную версию VirtualBox «.run» доступной для установки в любой операционной системе Linux. Если ваша операционная система не несет VBox, и вам необходимо установить его, зайдите на сайт здесь , чтобы загрузить и установить его.
Скачать Android X86
Теперь, когда Oracle VM VirtualBox настроен на вашем ПК с Linux, пришло время загрузить выпуск Android X86, чтобы мы могли использовать его для настройки виртуальной машины.
Чтобы загрузить копию Android X86, следуйте пошаговым инструкциям, приведенным ниже.
Шаг 1: Зайдем на веб - странице Android X86 , где последние изображения OS расположены.
Шаг 2. На веб-странице Android X86 найдите синюю кнопку «Загрузить» и щелкните ее мышью, чтобы перейти на страницу «Загрузить».
Шаг 3. На странице «Загрузить» для Android X86 вам будет предложено выбрать зеркало для загрузки. Выберите «зеркало OSDN» мышью.
Шаг 4. На странице зеркала OSDN найдите версию Android X86, которую вы хотите использовать. Это должен быть файл ISO!
В этом руководстве мы будем использовать Android X86 8.1 выпуска 3, поскольку он намного стабильнее 9.0. Загрузите 8.1 здесь .
Настройка Android X86 в VirtualBox
Настройка виртуальной машины Android X86 в VirtualBox может сбить с толку, если вы не знакомы с виртуализацией. Чтобы не было путаницы, мы разберем настройку на пошаговый процесс. Следуйте инструкциям ниже, чтобы ваша виртуальная машина заработала.
Шаг 1: Запустите VirtualBox на вашем ПК с Linux. Затем найдите кнопку «New» и щелкните по ней мышью, чтобы создать новую виртуальную машину.
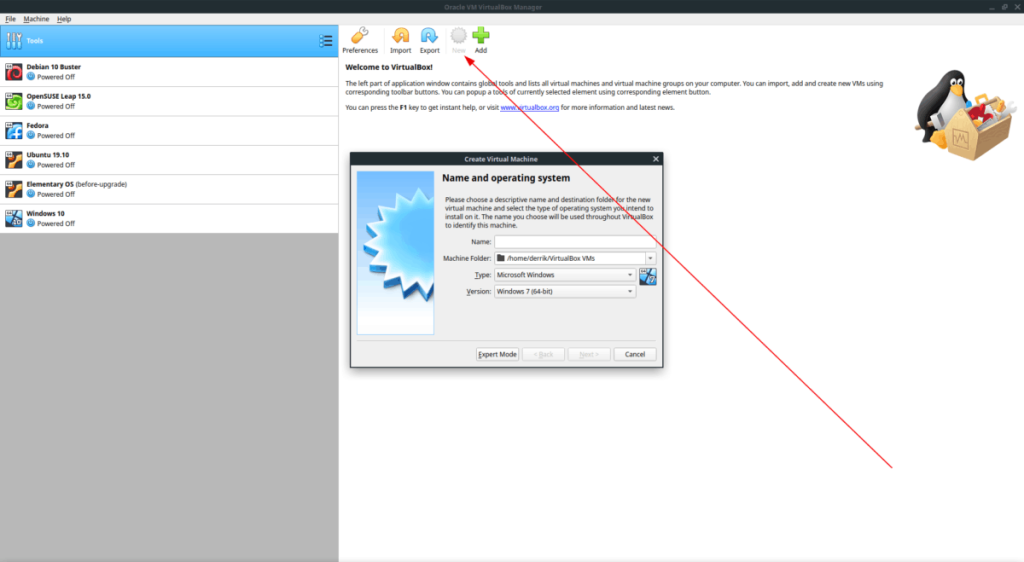
Шаг 2: Найдите «Имя» и напишите в поле «Android X86».
Шаг 3. Найдите «Тип» и измените его с «Microsoft Windows» на «Linux».
Шаг 4: Найдите «Версия» и измените ее с «Oracle (64-бит)» на «Другой Linux (64-бит)».
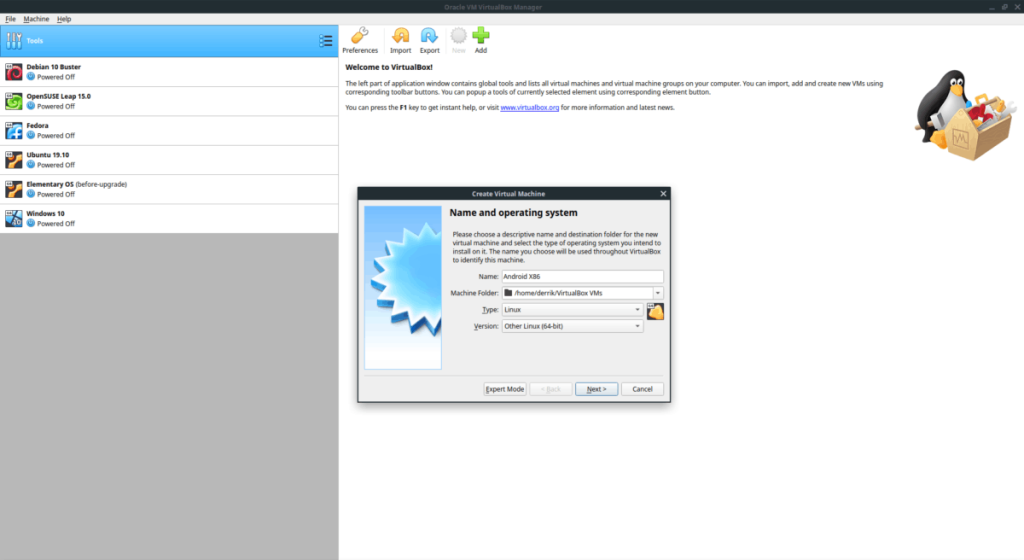
Шаг 5: Найдите кнопку «Далее» и щелкните по ней мышью, чтобы перейти на следующую страницу.
Шаг 6: Установите «память» на «2048 МБ». Или поднимитесь выше, если чувствуете себя храбрым.
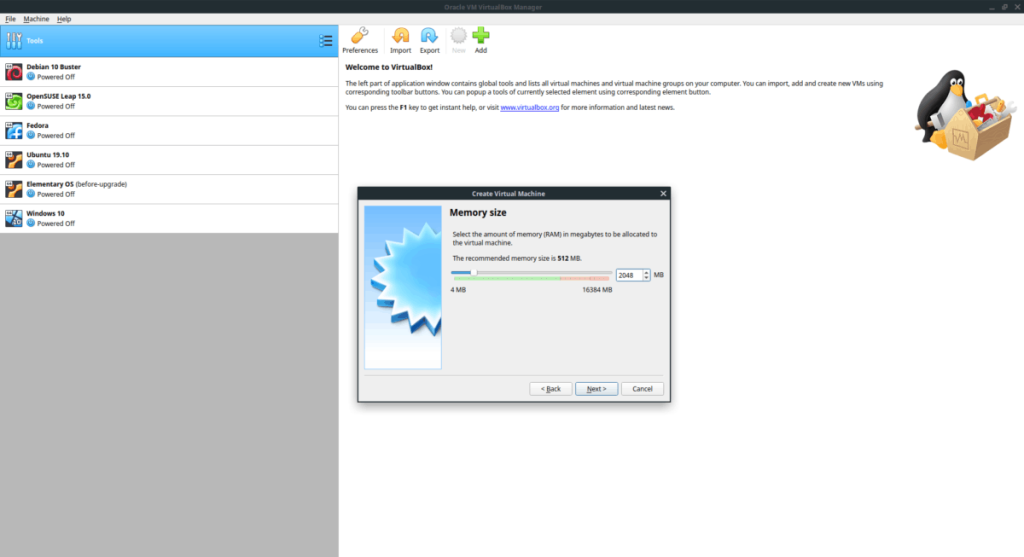
Шаг 7. В разделе «Жесткий диск» установите флажок «Создать виртуальный жесткий диск сейчас». Затем нажмите кнопку «Создать».
Шаг 8: В поле «Тип файла жесткого диска» с помощью мыши выберите поле «VDI (VirtualBox Disk Image)». Затем нажмите «Далее».
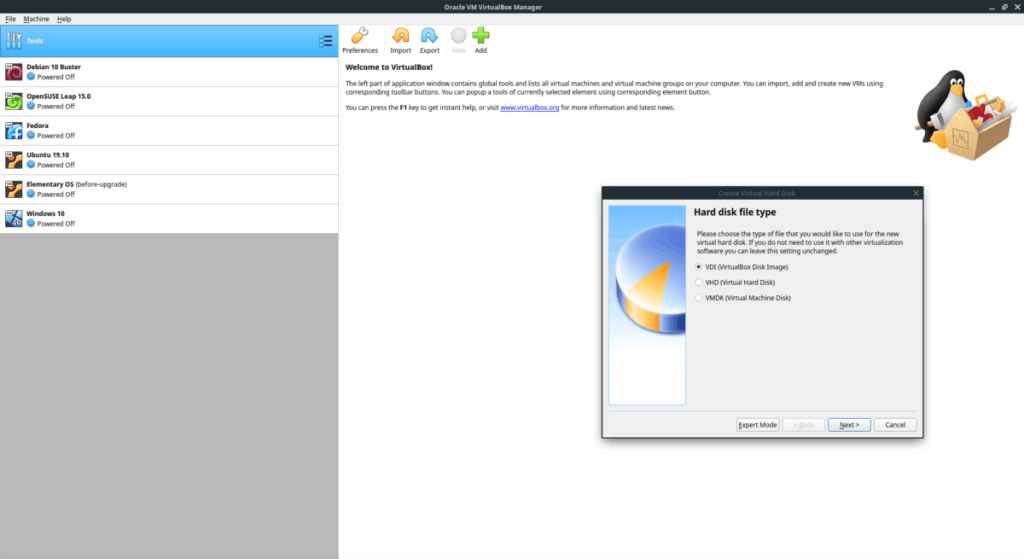
Шаг 9: Для «Хранилище на физическом жестком диске» выберите вариант «Распределено динамически». Нажмите «Далее», чтобы продолжить.
Шаг 10: В поле «Расположение и размер файла» оставьте размер диска 8 ГБ. Или установите 32 ГБ, если вам нужно больше места. Затем нажмите «Создать», чтобы создать новый диск.
Шаг 11: Найдите «Android X86» на боковой панели VirtualBox и выберите его с помощью мыши. Затем щелкните правой кнопкой мыши виртуальную машину и выберите «Настройки».
Шаг 12: В разделе «Настройки» найдите «Экран» и щелкните его, чтобы получить доступ к настройкам «Экран». Затем найдите «Включить 3D-ускорение» и установите рядом с ним флажок. Нажмите «ОК», чтобы применить настройки.
Шаг 13: После выхода из настроек виртуальной машины найдите Android X86 на боковой панели. Затем нажмите кнопку «Пуск», чтобы запустить виртуальную машину.
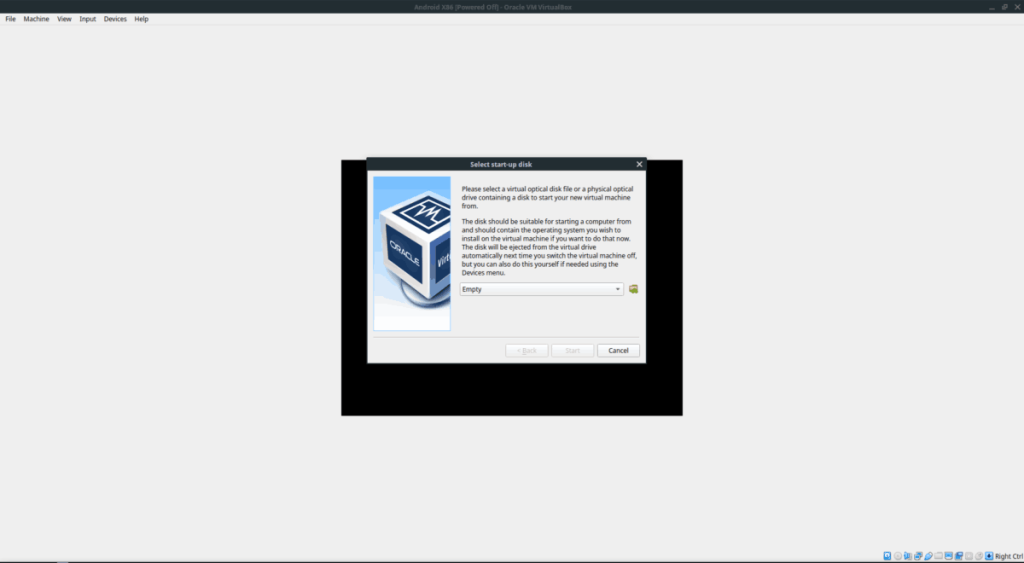
Шаг 14: В окне «Выбор загрузочного диска» найдите значок папки с зеленым значком и щелкните его мышью. Затем перейдите в «Загрузки» и выберите ISO-файл Android X86, чтобы загрузить его в виртуальную машину. Затем нажмите «Пуск», чтобы запустить виртуальную машину.
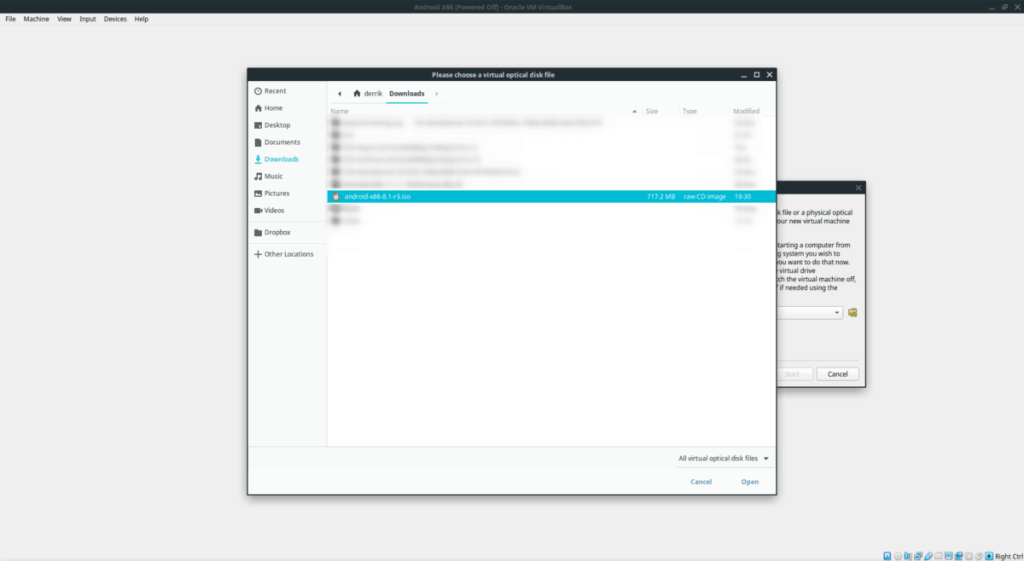
Использование вашей виртуальной машины
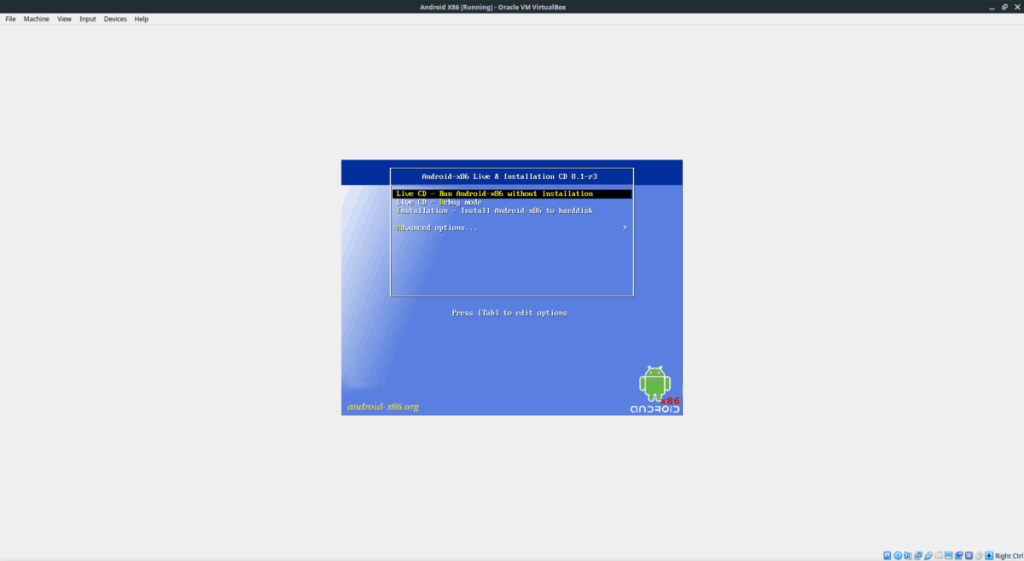
Когда Android X86 запускается в VirtualBox, найдите кнопку «использовать без установки» и нажмите Enter, чтобы мгновенно получить доступ к Android.
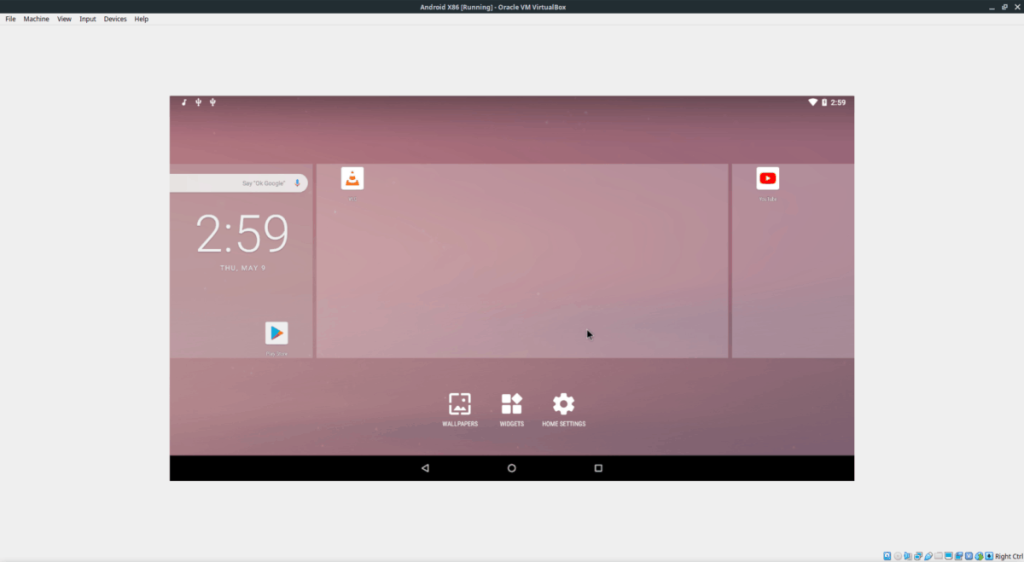
Или, если вы предпочитаете постоянную установку, выберите опцию «Установка», чтобы начать установку Android.
iDownloade — кроссплатформенный инструмент, позволяющий пользователям загружать контент без DRM-защиты с сервиса iPlayer от BBC. Он поддерживает загрузку обоих видео в формате .mov.
Мы подробно рассмотрели функции Outlook 2010, но поскольку он выйдет не раньше июня 2010 года, пришло время рассмотреть Thunderbird 3.
Время от времени всем нужен перерыв. Если вы хотите поиграть в интересную игру, попробуйте Flight Gear. Это бесплатная кроссплатформенная игра с открытым исходным кодом.
MP3 Diags — это идеальный инструмент для устранения проблем в вашей музыкальной коллекции. Он может корректно проставлять теги в mp3-файлах, добавлять отсутствующие обложки альбомов и исправлять ошибки VBR.
Как и Google Wave, Google Voice вызвал большой ажиотаж по всему миру. Google стремится изменить способ нашего общения, и поскольку он становится всё более популярным,
Существует множество инструментов, позволяющих пользователям Flickr загружать фотографии в высоком качестве, но есть ли способ загрузить избранное Flickr? Недавно мы...
Что такое сэмплирование? Согласно Википедии, «это процесс взятия фрагмента, или сэмпла, одной звукозаписи и повторного использования его в качестве инструмента или
Google Sites — это сервис от Google, позволяющий пользователям размещать сайты на серверах Google. Но есть одна проблема: встроенная функция резервного копирования отсутствует.
Google Tasks не так популярен, как другие сервисы Google, такие как Calendar, Wave, Voice и т. д., но он по-прежнему широко используется и является неотъемлемой частью жизни людей.
В нашем предыдущем руководстве по безопасному удалению данных с жесткого диска и съемных носителей с помощью Ubuntu Live и загрузочного CD DBAN мы обсуждали, что диск на базе Windows

![Загрузите FlightGear Flight Simulator бесплатно [Развлекайтесь] Загрузите FlightGear Flight Simulator бесплатно [Развлекайтесь]](https://tips.webtech360.com/resources8/r252/image-7634-0829093738400.jpg)






![Как восстановить потерянные разделы и данные жесткого диска [Руководство] Как восстановить потерянные разделы и данные жесткого диска [Руководство]](https://tips.webtech360.com/resources8/r252/image-1895-0829094700141.jpg)