14 новых функций Thunderbird 3, которые вас порадуют

Мы подробно рассмотрели функции Outlook 2010, но поскольку он выйдет не раньше июня 2010 года, пришло время рассмотреть Thunderbird 3.
Среда рабочего стола XFCE 4 отлично подходит для использования в системах Linux с двумя мониторами по какой-то причине. Он легко настраивается и не предполагает, что у вас есть только один монитор. Это не наказывает вас и не усложняет работу, если вы хотите использовать несколько дисплеев, в отличие от других настольных компьютеров.
В этом руководстве мы рассмотрим, как настроить панели XFCE 4 на нескольких мониторах, чтобы ваши двойные мониторы хорошо выглядели и хорошо работали. Чтобы начать процесс, подключите оба монитора и следуйте инструкциям в статье.
Двойные панели
Одна вещь, которая нравится многим пользователям с двумя мониторами в Linux, - это наличие отдельных панелей на каждом экране. XFCE 4 отлично подходит для этой цели, так как нет ограничений на количество панелей на экране. Вы можете разместить столько, сколько захотите, где захотите.
Чтобы настроить «двойную панель», также известную как настройка XFCE 4, чтобы иметь панель для каждого монитора, следуйте пошаговым инструкциям ниже.
Шаг 1. Перейдите на основной экран рабочего стола XFCE 4 и щелкните правой кнопкой мыши на панели. При щелчке правой кнопкой мыши на панели появляется контекстное меню. В контекстном меню найдите меню «Панель» и наведите на него курсор, чтобы открыть его параметры.
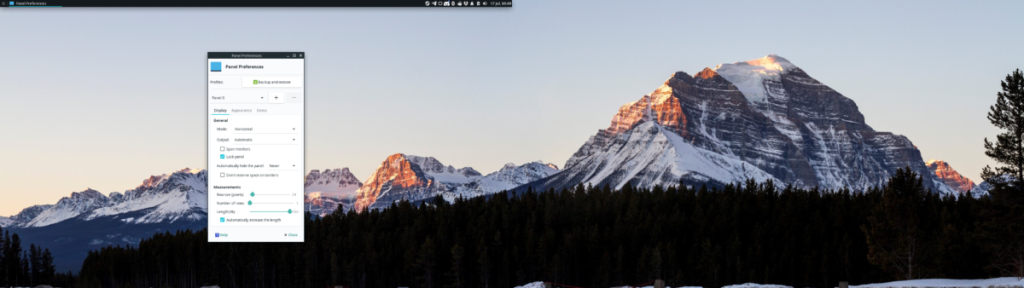
Внутри меню «Панель» найдите кнопку «Настройки панели» и щелкните ее, чтобы получить доступ к конфигурации панели рабочего стола XFCE 4. Вы также можете получить доступ к области панели, открыв окно настроек XFCE 4 и нажав на опцию «Панель».
Шаг 2: В области настроек панели найдите меню рядом с «Панель 0». «Панель 0» - это панель по умолчанию на первом мониторе и та, которую XFCE 4 устанавливает по умолчанию. Рядом с меню «Панель 0» нажмите кнопку «+».
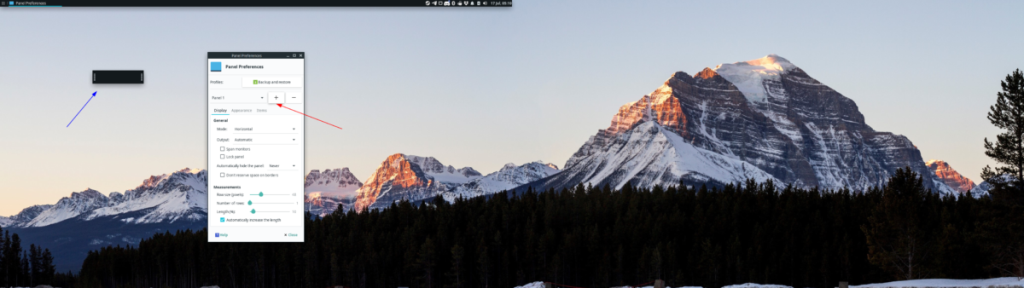
Нажав на кнопку «+», вы создадите вторую панель.
Шаг 3: После создания второй панели она появится на экране, плавающая и маленькая. Щелкните по нему и перетащите его на второй экран с помощью мыши и поместите его внизу экрана (или в любом другом месте).
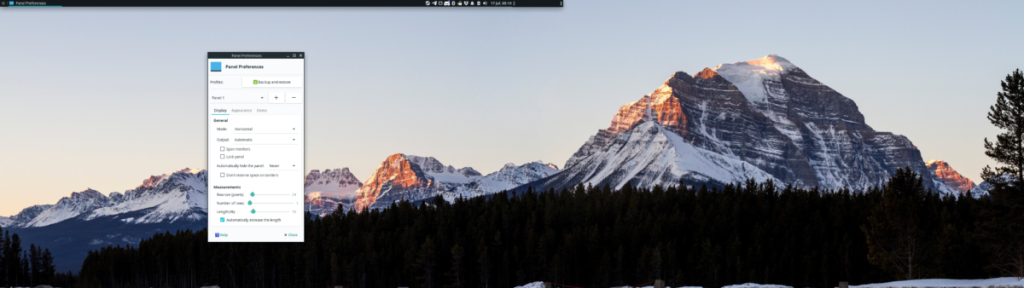
Шаг 4: Вернитесь в область «Настройки панели» и измените «Панель 0» на «Панель 1», чтобы выбрать новую панель в настройках XFCE 4. Затем установите ползунок «Длина» в разделе «Измерения» на 100. Если установить его на 100, он будет охватывать всю длину экрана второго монитора.
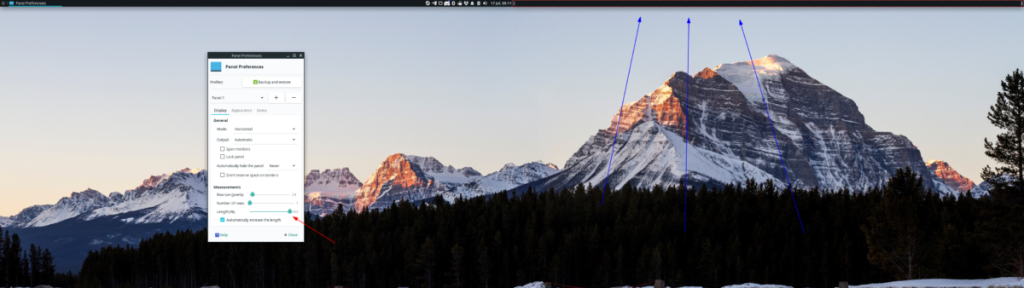
Шаг 5: Найдите кнопку «Заблокировать панель» в разделе «Общие» окна «Настройки панели». При выборе этого параметра панель будет заблокирована на том месте, где вы ее разместили на втором экране.
Шаг 6: Найдите вкладку «Элементы» и щелкните по ней. В области «Элементы» вы можете добавлять элементы на панель, например переключатель окон, регуляторы громкости и другие виджеты панели. Для получения дополнительной информации об элементах панели ознакомьтесь с этим руководством по этой теме.
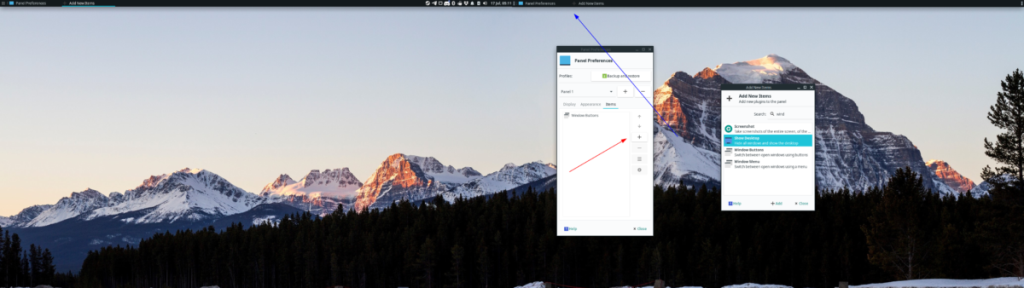
После добавления элементов на панель ваша вторая панель будет готова к использованию, и ваш рабочий стол XFCE 4 будет полностью использовать панели на нескольких мониторах!
Установка предварительно сконфигурированной настройки панели
Настройка двух панелей на вашем двойном мониторе Настройка XFCE 4 может быть утомительной. Если вы не хотите тратить время на настройку панели, есть другой способ настроить двойные панели на XFCE 4: использовать существующую конфигурацию. Чтобы установить предварительно настроенную настройку панели на XFCE 4, следуйте пошаговым инструкциям ниже.
Шаг 1. Чтобы восстановить конфигурацию с двумя панелями на вашем компьютере XFCE 4, вы должны установить пакет «xfce4-panel-profiles». Этот пакет позволяет пользователям легко создавать резервные копии и восстанавливать конфигурации. Мы будем использовать это приложение для восстановления конфигурации с двумя панелями в этом разделе руководства.
Чтобы установить пакет «xfce4-panel-profiles» на свой компьютер, откройте окно терминала и введите следующие команды.
Ubuntu
sudo apt установить xfce4-панель-профили
Debian
К сожалению, в репозиториях Debian Linux нет этого приложения. Вместо этого попробуйте установить пакет Ubuntu. Хотя поймите, что может и не сработать.
wget https://archive.ubuntu.com/ubuntu/pool/universe/x/xfce4-panel-profiles/xfce4-panel-profiles_1.0.9-0ubuntu1_all.deb sudo dpkg -i xfce4-panel-profiles_1.0.9-0ubuntu1_all. deb sudo apt install -f
Arch Linux
sudo pacman -S git base-devel git clone https://aur.archlinux.org/trizen.git cd trizen makepkg -sri trizen -S xfce4-panel-profiles
Fedora
sudo dnf установить профили панели xfce4
OpenSUSE
sudo zypper установить профили панели xfce4
Шаг 2: Откройте «xfce4-panel-profiles», запустите приложение настроек XFCE 4 и найдите «Panel Profiles», и откроется приложение XFCE 4 Panel Profiles. Затем перейдите в терминал и загрузите файл конфигурации с двумя панелями на свой компьютер.
wget https://archive.org/download/dual-monitor-xfce4.tar/dual-monitor-xfce4.tar.bz2
Шаг 3: После загрузки файла конфигурации найдите кнопку импорта и щелкните по ней. Затем с помощью обозревателя файлов найдите «dual-monitor-xfce4.tar.bz2».

Шаг 4: Когда вы импортируете конфигурацию с двумя панелями, XFCE 4 попросит вас «назвать новую конфигурацию панели». Напишите в поле «Настройка двух панелей» и нажмите «Сохранить конфигурацию».
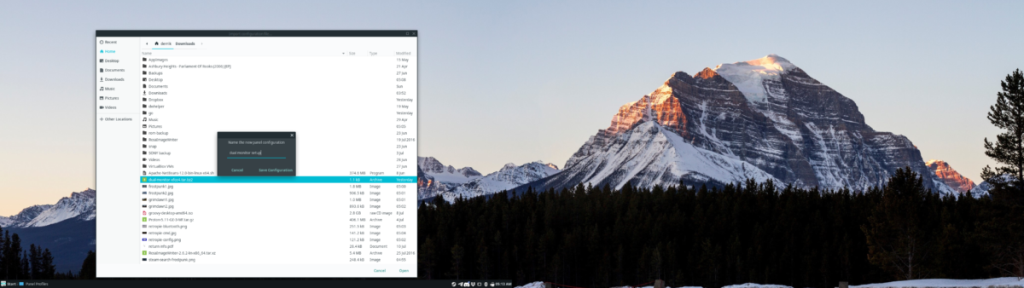
Шаг 5: Просмотрите окно «Профили панели» для конфигурации «двойной панели» и выберите ее с помощью мыши. Затем нажмите кнопку «Применить конфигурацию», чтобы мгновенно применить предварительно настроенную двухпанельную настройку XFCE 4.

Когда конфигурация применена, она должна выглядеть, как на картинке ниже (хотя это может быть неточно в зависимости от того, какую системную тему вы используете).
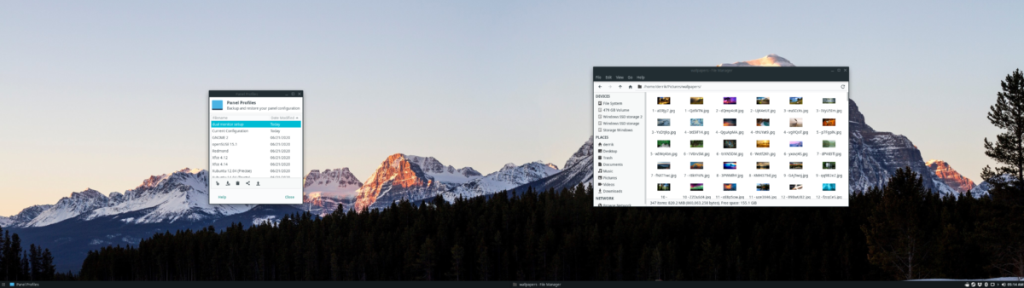
Мы подробно рассмотрели функции Outlook 2010, но поскольку он выйдет не раньше июня 2010 года, пришло время рассмотреть Thunderbird 3.
Время от времени всем нужен перерыв. Если вы хотите поиграть в интересную игру, попробуйте Flight Gear. Это бесплатная кроссплатформенная игра с открытым исходным кодом.
MP3 Diags — это идеальный инструмент для устранения проблем в вашей музыкальной коллекции. Он может корректно проставлять теги в mp3-файлах, добавлять отсутствующие обложки альбомов и исправлять ошибки VBR.
Как и Google Wave, Google Voice вызвал большой ажиотаж по всему миру. Google стремится изменить способ нашего общения, и поскольку он становится всё более популярным,
Существует множество инструментов, позволяющих пользователям Flickr загружать фотографии в высоком качестве, но есть ли способ загрузить избранное Flickr? Недавно мы...
Что такое сэмплирование? Согласно Википедии, «это процесс взятия фрагмента, или сэмпла, одной звукозаписи и повторного использования его в качестве инструмента или
Google Sites — это сервис от Google, позволяющий пользователям размещать сайты на серверах Google. Но есть одна проблема: встроенная функция резервного копирования отсутствует.
Google Tasks не так популярен, как другие сервисы Google, такие как Calendar, Wave, Voice и т. д., но он по-прежнему широко используется и является неотъемлемой частью жизни людей.
В нашем предыдущем руководстве по безопасному удалению данных с жесткого диска и съемных носителей с помощью Ubuntu Live и загрузочного CD DBAN мы обсуждали, что диск на базе Windows
Вы пытаетесь заставить приложение работать на Arch Linux или Manjaro, но не можете найти его в официальных репозиториях программного обеспечения или даже в AUR? Попробуйте Дебтап. Это
![Загрузите FlightGear Flight Simulator бесплатно [Развлекайтесь] Загрузите FlightGear Flight Simulator бесплатно [Развлекайтесь]](https://tips.webtech360.com/resources8/r252/image-7634-0829093738400.jpg)






![Как восстановить потерянные разделы и данные жесткого диска [Руководство] Как восстановить потерянные разделы и данные жесткого диска [Руководство]](https://tips.webtech360.com/resources8/r252/image-1895-0829094700141.jpg)
