Эмуляция щелчков клавиатуры и мыши с помощью Actionaz

Хотите ли вы автоматически выполнять повторяющиеся задачи? Вместо того, чтобы нажимать кнопку много раз вручную, не лучше ли использовать приложение?
Dropbox, Google Drive и другие популярные облачные службы синхронизации довольно хорошо работают в Linux. Однако ни одна из этих служб не уважает вашу конфиденциальность. Если вам нужен хороший инструмент облачной синхронизации, который поддерживает вашу конфиденциальность с помощью шифрования, Internxt — это то, что вам нужно. Вот как настроить его в вашей системе Linux.
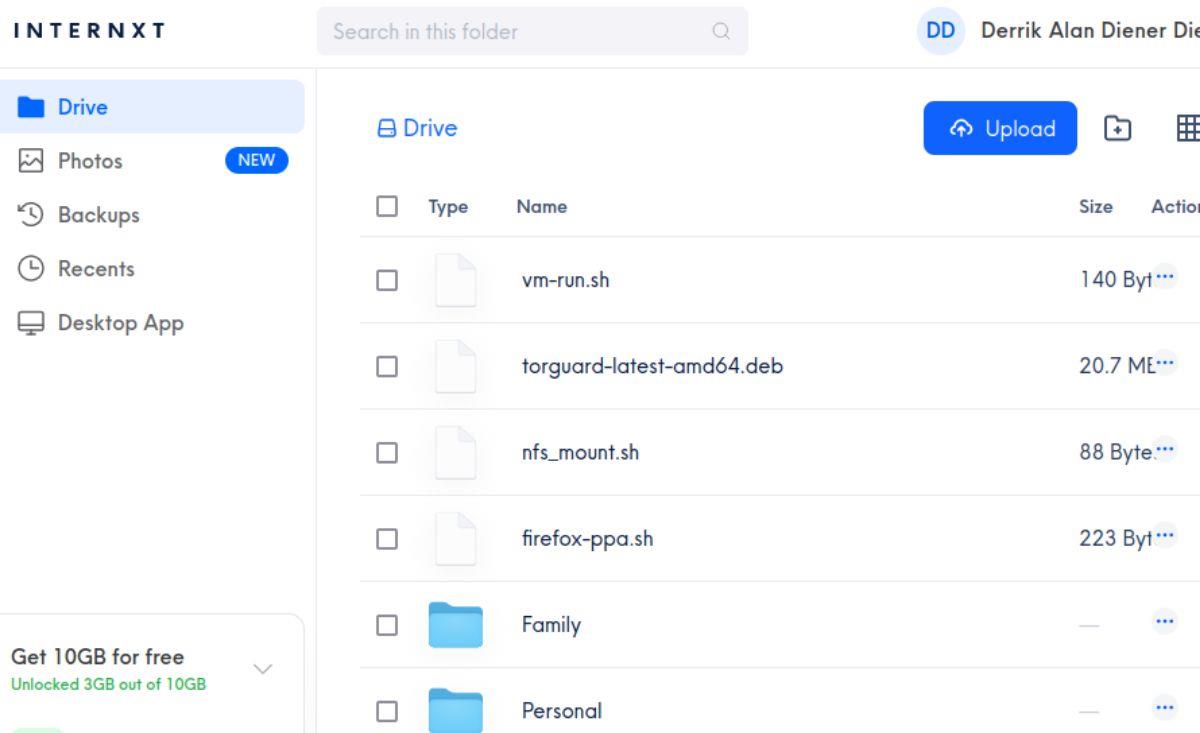
Установка клиента синхронизации Internxt Drive в Linux
Службу Internxt можно синхронизировать с рабочим столом Linux с помощью настольного приложения Internext Drive. В Linux приложение поддерживается через Ubuntu и Debian (в виде загружаемого пакета DEB), Arch Linux AUR и загружаемого файла AppImage.
Чтобы установить клиент Internxt Drive в Linux, вам нужно открыть окно терминала на рабочем столе. Вы можете открыть окно терминала, нажав Ctrl + Alt + T на клавиатуре. Или выполнив поиск «Терминал» в меню приложения и открыв его таким образом.
При открытом окне терминала можно начинать установку. Настройте клиент синхронизации Internxt Drive в вашей системе Linux, следуя инструкциям по установке для используемой ОС.
Убунту
В Ubuntu Linux вы сможете установить клиент синхронизации Internxt Drive на свой компьютер с помощью загружаемого пакета DEB. Чтобы получить этот пакет DEB, выполните следующую команду загрузки wget .
wget https://github.com/internxt/drive-desktop/releases/download/v1.8.0/internxt-drive_1.8.0_amd64.deb
После загрузки последнего пакета DEB Internxt Drive в систему Ubuntu вы можете установить его с помощью команды apt install .
sudo подходящая установка ./internxt-drive_1.8.0_amd64.deb
Дебиан
Если вы используете Debian Linux, вы сможете установить DEB-пакет Internxt Drive на свой компьютер с помощью команды apt-get install . Однако сначала вы должны загрузить пакет с помощью команды wget .
wget https://github.com/internxt/drive-desktop/releases/download/v1.8.0/internxt-drive_1.8.0_amd64.deb
С пакетом, загруженным в вашу систему Debian, вы можете установить клиент синхронизации Internxt Drive в свою систему, используя следующую команду apt-get install в окне терминала.
sudo apt-get install ./internxt-drive_1.8.0_amd64.deb
Арх Линукс
Чтобы настроить клиент синхронизации Internxt Desktop в вашей системе Arch Linux, вам необходимо сначала установить помощник Trizen AUR. Чтобы установить эту программу, выполните следующие команды последовательно.
sudo pacman -S git base-devel git clone https://aur.archlinux.org/trizen.git cd trizen/ makepkg -sri
С помощью вспомогательного инструмента Trizen AUR, настроенного на вашем ПК с Linux, вы сможете установить последнюю версию инструмента синхронизации Internxt Drive в свою систему Arch Linux, используя команду trizen -S ниже.
trizen -S interxt-диск-бункер
Федора/OpenSUSE
Чтобы использовать клиент синхронизации Internxt в Fedora или OpenSUSE, вам необходимо настроить версию приложения AppImage. Следуйте нашему руководству по настройке AppImageLauncher в вашей системе.
После настройки AppImageLauncher в вашей системе загрузите последний файл Internxt AppImage и интегрируйте его в свою систему с помощью AppImageLauncher.
Как настроить инструмент облачной синхронизации Internxt в Linux
Чтобы настроить инструмент облачной синхронизации Internxt на ПК с Linux, начните с открытия меню приложения и запуска «Internxt Drive». После запуска следуйте пошаговым инструкциям ниже.
Шаг 1: Создайте учетную запись на сайте Internxt . Когда вы создаете свою учетную запись, запишите пароль в надежном месте. Почему? поскольку Internxt зашифрован, вы не можете сбросить пароль.
Шаг 2. После создания учетной записи используйте ее для входа во всплывающее окно приложения Internxt Drive на рабочем столе Linux. После того, как вы вошли в систему, приложение Internxt Drive появится в небольшой области на рабочем столе.
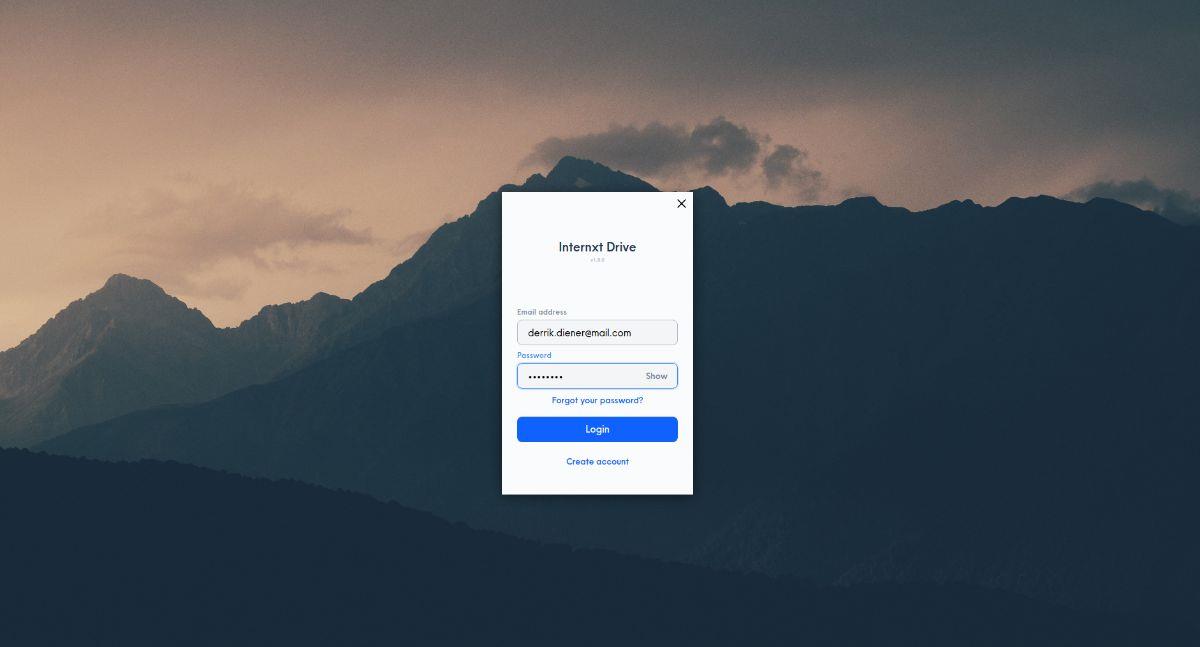
Нажмите на значок шестеренки и выберите его, чтобы получить доступ к меню Internxt Drive.
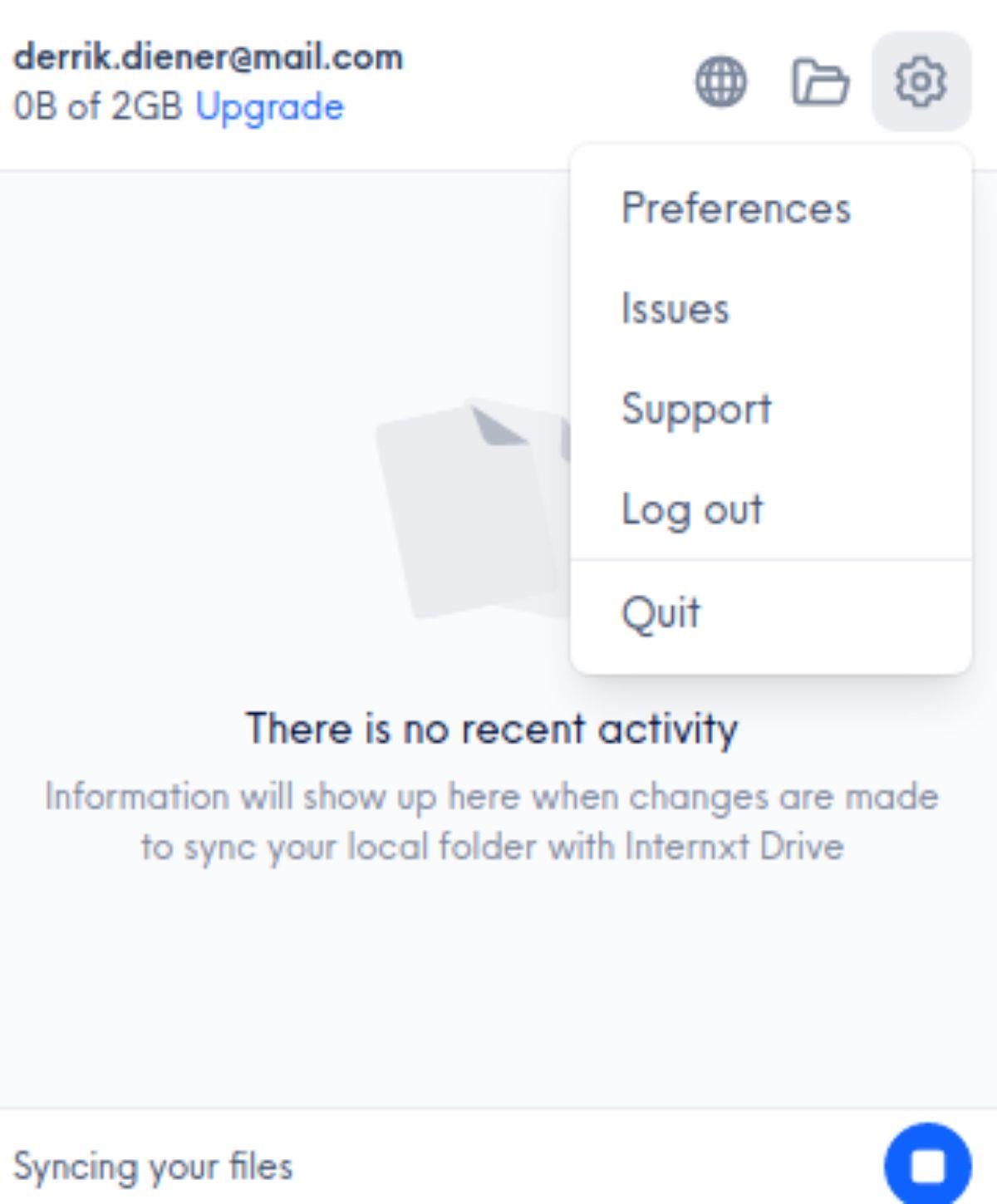
Шаг 3: В меню Internxt Drive нажмите «Настройки», чтобы загрузить настройки приложения. Затем установите флажок «Запускать Internxt Drive при запуске системы. Выбор этой опции гарантирует, что ваш компьютер всегда обновляется серверами Internxt при входе в систему.
Шаг 4: Найдите «Папку на Internxt Drive» и нажмите «Изменить папку», если вы хотите поместить папку синхронизации в другое место. В противном случае он останется в /home/USERNAME/Internxt/.
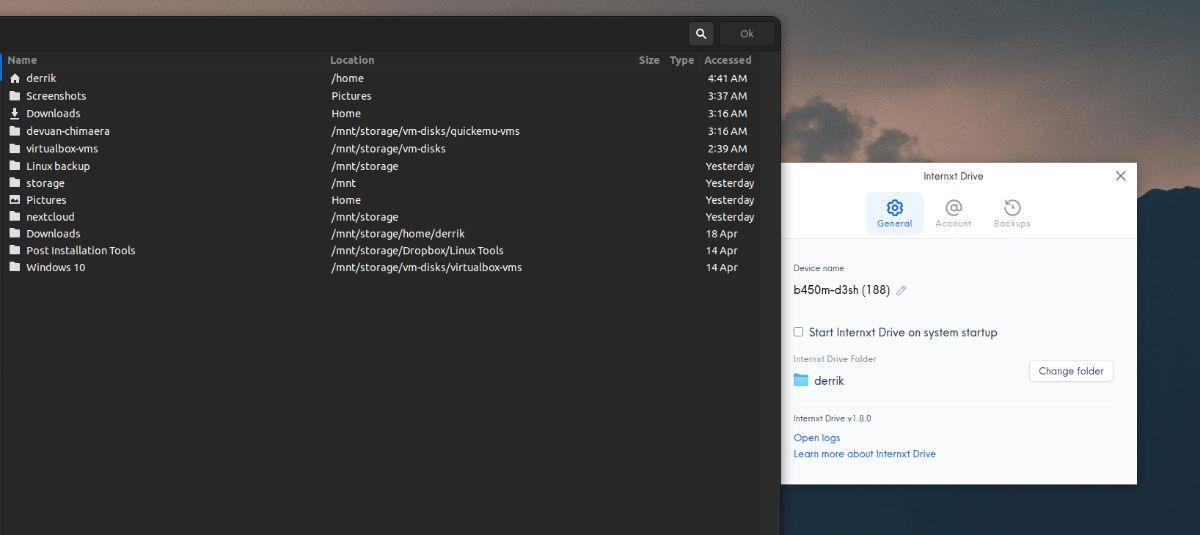
Шаг 5: Закройте окно настроек Internxt Drive, когда закончите изменять настройки. Затем откройте файловый менеджер Linux на своем ПК. После открытия найдите папку «Internxt» и нажмите на нее. Эта папка является вашей «синхронизирующей» папкой.
Шаг 6: Перетащите различные файлы и папки, которые вы хотите синхронизировать (и зашифровать) с облачной службой синхронизации Internxt, в папку «Internxt».
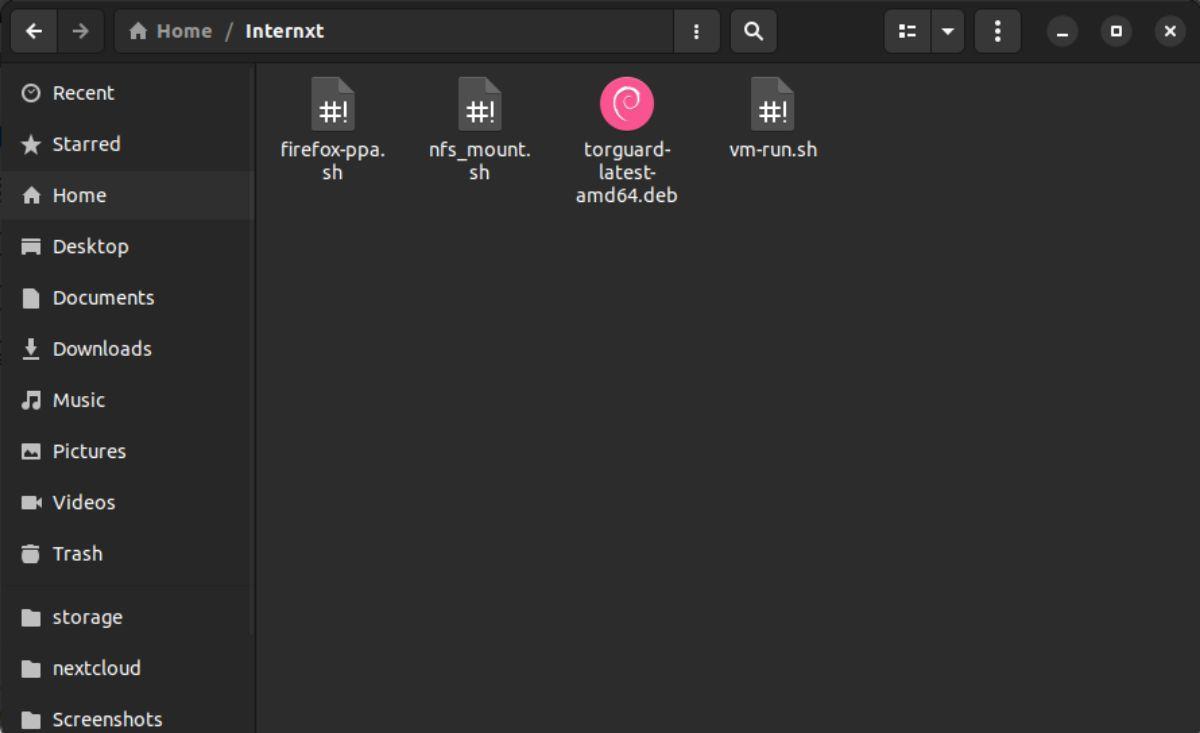
Примечание. Помните об ограничениях хранилища, чтобы избежать нехватки места в вашей учетной записи во время синхронизации.
Шаг 7: Закройте файловый менеджер Linux, когда вы добавите все файлы, которые хотите синхронизировать в папку. Все файлы должны быть загружены на Internxt. Чтобы получить доступ к этим файлам в облаке, перейдите на официальный сайт Internxt .
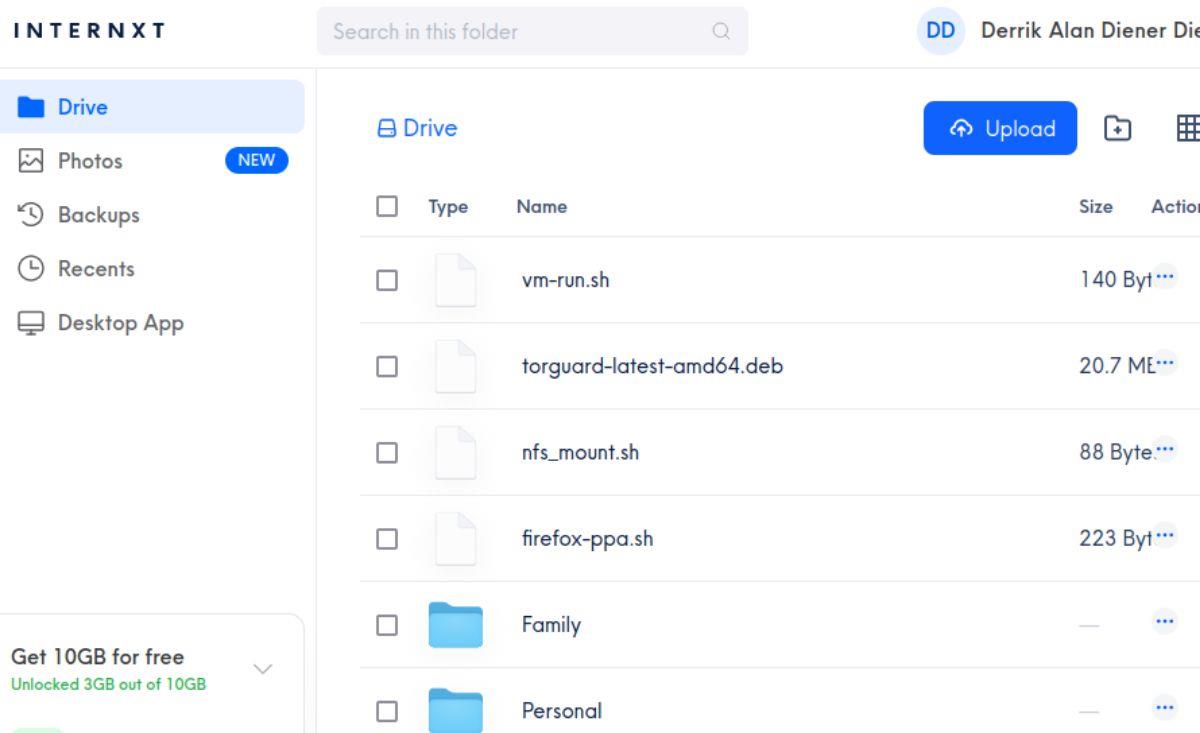
Хотите ли вы автоматически выполнять повторяющиеся задачи? Вместо того, чтобы нажимать кнопку много раз вручную, не лучше ли использовать приложение?
iDownloade — кроссплатформенный инструмент, позволяющий пользователям загружать контент без DRM-защиты с сервиса iPlayer от BBC. Он поддерживает загрузку обоих видео в формате .mov.
Мы подробно рассмотрели функции Outlook 2010, но поскольку он выйдет не раньше июня 2010 года, пришло время рассмотреть Thunderbird 3.
Время от времени всем нужен перерыв. Если вы хотите поиграть в интересную игру, попробуйте Flight Gear. Это бесплатная кроссплатформенная игра с открытым исходным кодом.
MP3 Diags — это идеальный инструмент для устранения проблем в вашей музыкальной коллекции. Он может корректно проставлять теги в mp3-файлах, добавлять отсутствующие обложки альбомов и исправлять ошибки VBR.
Как и Google Wave, Google Voice вызвал большой ажиотаж по всему миру. Google стремится изменить способ нашего общения, и поскольку он становится всё более популярным,
Существует множество инструментов, позволяющих пользователям Flickr загружать фотографии в высоком качестве, но есть ли способ загрузить избранное Flickr? Недавно мы...
Что такое сэмплирование? Согласно Википедии, «это процесс взятия фрагмента, или сэмпла, одной звукозаписи и повторного использования его в качестве инструмента или
Google Sites — это сервис от Google, позволяющий пользователям размещать сайты на серверах Google. Но есть одна проблема: встроенная функция резервного копирования отсутствует.
Google Tasks не так популярен, как другие сервисы Google, такие как Calendar, Wave, Voice и т. д., но он по-прежнему широко используется и является неотъемлемой частью жизни людей.


![Загрузите FlightGear Flight Simulator бесплатно [Развлекайтесь] Загрузите FlightGear Flight Simulator бесплатно [Развлекайтесь]](https://tips.webtech360.com/resources8/r252/image-7634-0829093738400.jpg)





