Эмуляция щелчков клавиатуры и мыши с помощью Actionaz

Хотите ли вы автоматически выполнять повторяющиеся задачи? Вместо того, чтобы нажимать кнопку много раз вручную, не лучше ли использовать приложение?
Ajenti - это веб-инструмент для мониторинга серверов и VPS. После установки Ajenti может обеспечить мониторинг в реальном времени, использовать веб-оболочку для команд терминала и многое другое. В этом руководстве мы покажем вам, как настроить Ajenti на сервере Ubuntu.
Примечание. Хотя это руководство посвящено Ubuntu Server, Ajenti поддерживает различные операционные системы Linux, включая Redhat Enterprise Linux, CentOS, Debian и т. Д. Поэтому не стесняйтесь следовать этому руководству по установке, даже если вы не используете Ubuntu Server.
Лучший способ заставить Ajenti работать на вашем сервере Ubuntu - это сценарий автоматической установки, представленный в документации Ajenti. Сценарий написан в Bash , автоматически определит вашу операционную систему, и Он заботится обо всем на ОС , так что пользователю не придется.
Чтобы начать установку, вам необходимо установить Curl на сервере Ubuntu. Curl используется для загрузки и запуска сценария на сервере Ubuntu. Запустите окно терминала, подключитесь к серверу Ubuntu через SSH . Или сядьте за сервер физически и используйте консоль TTY.
После того, как вы откроете окно терминала и будете готовы к использованию, запустите команду apt install, чтобы установить пакет «curl» в настройках вашего сервера Ubuntu.
sudo apt install curl
После ввода приведенной выше команды Ubuntu Server запросит ваш пароль. Введите его с клавиатуры. Затем нажмите клавишу Enter для подтверждения и Y, чтобы установить пакет.
После установки приложения Curl пора запустить сценарий автоматической установки. Вам нужно будет запустить этот скрипт от имени пользователя root, так как ему нужен доступ к системным файлам.
curl https://raw.githubusercontent.com/ajenti/ajenti/master/scripts/install.sh | sudo bash -s -
Сценарий установки Ajenti выполняется автоматически и занимает всего пару минут. Посмотрите, как терминал загружает и настраивает Ajenti на сервере Ubuntu.
Когда установка будет завершена, Ajenti будет готов к настройке. Откройте новую вкладку веб-браузера и введите URL-адрес для доступа к интерфейсу веб-интерфейса для Ajenti.
HTTP://YOUR_UBUNTU_SERVER_IP_ADDRESS_OR_HOSTNAME:8000
Если вы предпочитаете более детальный контроль над установкой Ajenti на сервере Ubuntu или если сценарий установки не работает, ручная установка - лучший способ сделать это.
Чтобы настроить Ajenti с помощью ручной установки, начните с запуска окна терминала и входа на сервер Ubuntu через SSH (или консоль TTY). Затем с помощью терминала активируйте программный репозиторий «Вселенная».
sudo add-apt-репозиторий вселенная
Затем запустите команду apt update, чтобы обновить источники программного обеспечения Ubuntu Server.
sudo apt update
После команды обновления пора установить зависимости Ajenti для Ubuntu Server. Эти пакеты должны быть установлены, иначе приложение не будет работать правильно.
sudo apt-get install build-essential python3-pip python3-dev python3-lxml libssl-dev python3-dbus python3-augeas python3-apt ntpdate
Следуя зависимостям, установите все плагины Python для Ajenti.
sudo pip3 установить ajenti-panel ajenti.plugin.ace ajenti.plugin.augeas ajenti.plugin.auth-users ajenti.plugin.core ajenti.plugin.dashboard ajenti.plugin.datetime ajenti.plugin.filemanager ajenti.filemanager. plugin.network ajenti.plugin.notepad ajenti.plugin.packages ajenti.plugin.passwd ajenti.plugin.plugins ajenti.plugin.power ajenti.plugin.services ajenti.plugin.settings ajenti.plugin.s.
Когда все плагины Python настроены, Ajenti готов к работе на сервере Ubuntu. Отсюда откройте новую вкладку веб-браузера и перейдите по указанному ниже URL-адресу.
HTTP://YOUR_UBUNTU_SERVER_IP_ADDRESS_OR_HOSTNAME:8000
Для использования Ajenti на сервере Ubuntu необходимо знать пароль root. К сожалению, Ubuntu по умолчанию отключает пароль root в целях безопасности. Чтобы повторно включить пароль root в вашей системе Ubuntu, сделайте следующее.
Сначала откройте окно терминала и войдите в систему через SSH. Или физически сядьте за сервер и используйте консоль TTY. Затем, когда у вас будет доступ к оболочке терминала, используйте команду sudo -s для входа в систему root.
sudo -s
После того, как вы вошли в свою учетную запись с помощью sudo -s , используйте команду passwd, чтобы сообщить Ubuntu, что вы хотите изменить пароль. Затем введите новый пароль root. Убедитесь, что этот пароль запоминающийся и надежный.
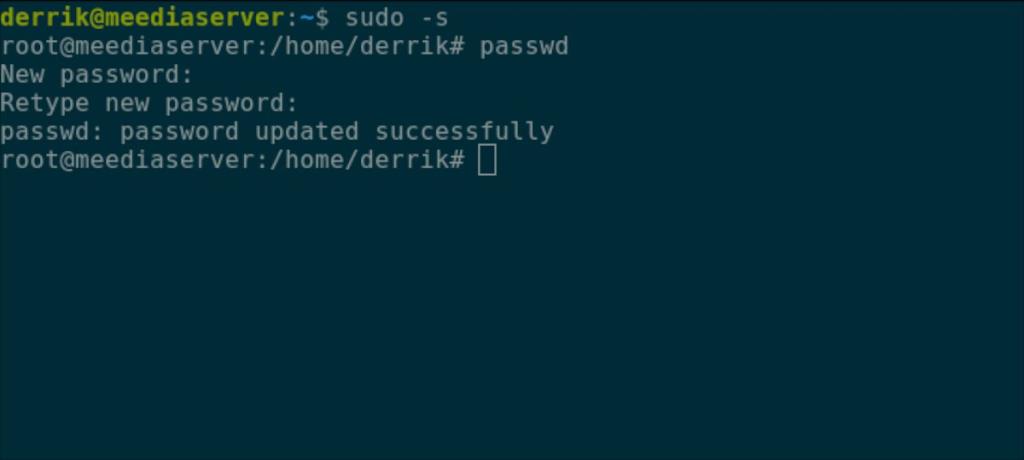
пароль
Установив пароль root, выполните следующие действия для входа в систему. Сначала перейдите по указанному ниже URL-адресу в своем любимом веб-браузере. Затем введите «root» в поле имени пользователя и пароль root в поле пароля. Наконец, выберите «Войти», чтобы войти в свою учетную запись.
HTTP://YOUR_UBUNTU_SERVER_IP_ADDRESS_OR_HOSTNAME:8000
После входа в систему Ajenti отобразит панель управления. На панели управления Ajenti вы увидите ценную информацию для Ubuntu Server. Такая информация, как количество активных ядер, использование ЦП, время безотказной работы, использование диска и использование ОЗУ. Кроме того, если вы выберете меню в правом верхнем углу, вы получите доступ к оболочке терминала, блокноте, диспетчеру пакетов и многому другому.
Хотите ли вы автоматически выполнять повторяющиеся задачи? Вместо того, чтобы нажимать кнопку много раз вручную, не лучше ли использовать приложение?
iDownloade — кроссплатформенный инструмент, позволяющий пользователям загружать контент без DRM-защиты с сервиса iPlayer от BBC. Он поддерживает загрузку обоих видео в формате .mov.
Мы подробно рассмотрели функции Outlook 2010, но поскольку он выйдет не раньше июня 2010 года, пришло время рассмотреть Thunderbird 3.
Время от времени всем нужен перерыв. Если вы хотите поиграть в интересную игру, попробуйте Flight Gear. Это бесплатная кроссплатформенная игра с открытым исходным кодом.
MP3 Diags — это идеальный инструмент для устранения проблем в вашей музыкальной коллекции. Он может корректно проставлять теги в mp3-файлах, добавлять отсутствующие обложки альбомов и исправлять ошибки VBR.
Как и Google Wave, Google Voice вызвал большой ажиотаж по всему миру. Google стремится изменить способ нашего общения, и поскольку он становится всё более популярным,
Существует множество инструментов, позволяющих пользователям Flickr загружать фотографии в высоком качестве, но есть ли способ загрузить избранное Flickr? Недавно мы...
Что такое сэмплирование? Согласно Википедии, «это процесс взятия фрагмента, или сэмпла, одной звукозаписи и повторного использования его в качестве инструмента или
Google Sites — это сервис от Google, позволяющий пользователям размещать сайты на серверах Google. Но есть одна проблема: встроенная функция резервного копирования отсутствует.
Google Tasks не так популярен, как другие сервисы Google, такие как Calendar, Wave, Voice и т. д., но он по-прежнему широко используется и является неотъемлемой частью жизни людей.


![Загрузите FlightGear Flight Simulator бесплатно [Развлекайтесь] Загрузите FlightGear Flight Simulator бесплатно [Развлекайтесь]](https://tips.webtech360.com/resources8/r252/image-7634-0829093738400.jpg)





