Jellyfin - это форк медиа-сервера Emby с открытым исходным кодом . Они очень похожи по программному обеспечению, но Jellyfin широко считается лучшим, поскольку разработчики Emby недавно перешли на закрытый исходный код.
Настройка медиа-сервера Jellyfin в Linux - не сложный процесс. Как и программное обеспечение, оно основано на (Emby), установка на платформе Linux очень проста. В этом руководстве мы покажем вам, как настроить Jellyfin в Linux, а также покажем, как его использовать!

Установка программного обеспечения Jellyfin в Linux
Разработчики Jellyfin предлагают множество способов установить медиа-сервер на платформе Linux. От Docker до загружаемых DEB и пользовательских пакетов в Arch Linux AUR.
В этом руководстве мы сосредоточимся на загружаемых пакетах. Однако, если вы опытный пользователь Linux и знаете, как использовать Docker, щелкните здесь, чтобы получить его в свои руки .
Чтобы начать установку Jellyfin на вашем сервере Linux, откройте окно терминала через SSH или физически сядьте перед ним. После этого следуйте инструкциям по установке из командной строки, приведенным ниже.
Сервер Ubuntu / Сервер Debian
Для Jellyfin доступен пакет DEB, идеальный носитель, если у вас есть сервер Ubuntu или сервер Debian. Чтобы получить доступ к DEB, начните с установки пакета «apt-transport-https».
sudo apt установить apt-transport-https
Затем используйте инструмент загрузки wget , чтобы получить ключ GPG для репозитория программного обеспечения Jellyfin. Требуется ключ, иначе Ubuntu / Debian не сможет взаимодействовать с репозиторием Jellyfin.
wget -O - https://repo.jellyfin.org/jellyfin_team.gpg.key | sudo apt-key добавить -
Когда ключ добавлен в вашу систему, пора выполнить длинную команду. Эта команда просканирует вашу систему, определит правильную версию Debian или Ubuntu и добавит нужное репо. Эту команду необходимо вводить точно так, как показано в примере ниже!
echo "deb [arch = $ (dpkg --print-architecture)] https://repo.jellyfin.org/$ (awk -F '=' '/ ^ ID = / {print $ NF}' / etc / os -release) $ (awk -F '=' '/ ^ VERSION_CODENAME = / {print $ NF}' / etc / os-release) main "| sudo tee /etc/apt/sources.list.d/jellyfin.list
После выполнения приведенной выше команды репо должно быть настроено на вашем сервере. Теперь запустите команду apt update, чтобы обновить источники программного обеспечения вашей системы.
sudo apt update
Наконец, установите пакет медиасервера Jellyfin на свой компьютер с помощью команды apt install .
sudo apt установить jellyfin
Arch Linux (работает как сервер)
Хотя это звучит глупо, многие пользователи Linux запускают Arch Linux в качестве сервера. Если вы один из таких людей, вот как установить Jellyfin. Для начала установите пакеты «git» и «base-devel» с помощью команды Pacman .
sudo pacman -S git base-devel
Затем загрузите вспомогательный инструмент Trizen AUR. Эта программа избавит вас от утомительности создания пакета AUR и поможет вам установить Jellyfin.
git clone https://aur.archlinux.org/trizen.git
Установите Trizen с помощью makepkg .
cd trizen
makepkg -sri
Затем установите пакет медиасервера Jellyfin в вашей системе с помощью команды trizen -S .
тризен -S студенистый
Запустите медиа-сервер Jellyfin с помощью systemctl .
sudo systemctl start jellyfin.service
sudo systemctl включить jellyfin.service
Настройка Jellyfin
Jellyfin настраивается в Linux с помощью мастера. Чтобы начать процесс установки, откройте веб-браузер на любом компьютере и введите URL-адрес ниже. Имейте в виду, что этот URL-адрес является примером. Вам нужно будет заменить его IP-адресом сервера Linux, на котором вы установили Jellyfin.
http: // IP-адрес-сервера: 8096 /
После того, как вы зашли на страницу Jellyfin в своем браузере, следуйте пошаговым инструкциям ниже, чтобы настроить новый медиа-сервер Jellyfin.
Шаг 1: Первое, что вы увидите в мастере Jellyfin, это «Добро пожаловать в Jellyfin!» Прочтите сообщение. Затем нажмите «Далее» внизу страницы, чтобы продолжить.
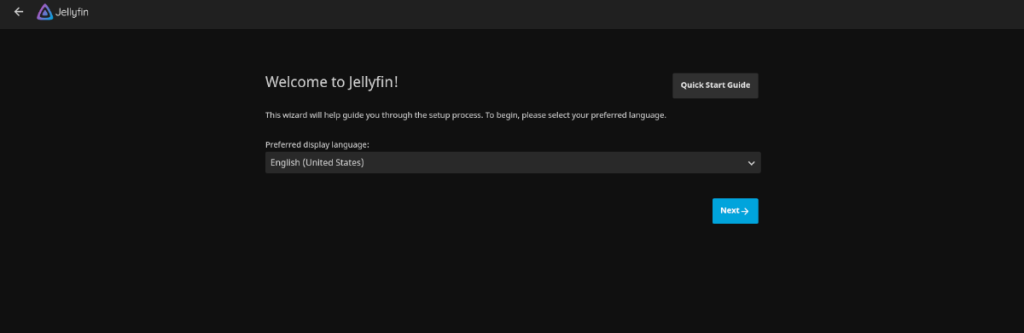
Шаг 2: На следующей странице вам будет предложено создать новый профиль пользователя для Jellyfin. Заполните текстовые поля, чтобы создать имя пользователя и пароль. Или оставьте все как есть и нажмите «Далее», чтобы продолжить.
Шаг 3: Нажмите кнопку «Добавить медиа-библиотеку» вверху страницы. Выбрав этот параметр, вы увидите «Тип содержимого», «Отображаемое имя» и «Папки».
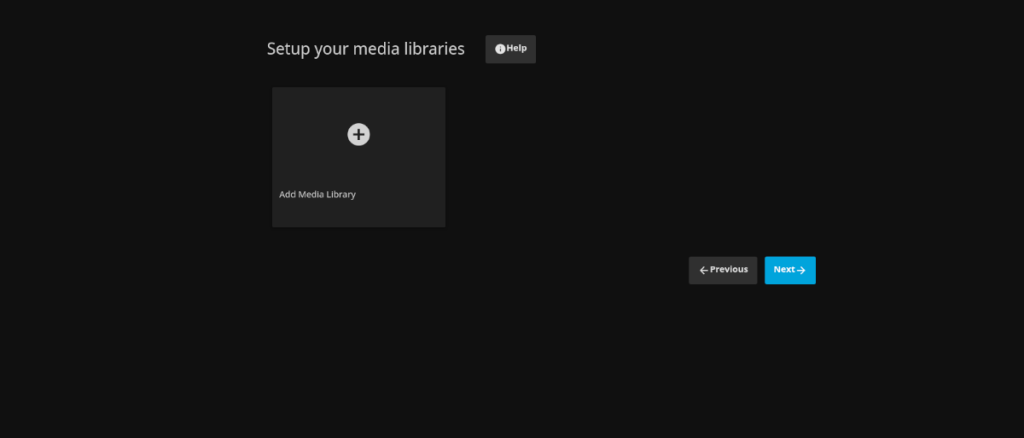
Нажмите «Content-type» и установите тип контента, который вы добавляете в свою медиатеку. Например, если вы добавляете свою коллекцию фильмов, выберите «Фильмы».
Затем найдите «Отображаемое имя» и введите имя добавляемой библиотеки.
Шаг 4: На странице «Добавить медиа-библиотеку» найдите кнопку «Папки +» и щелкните ее, чтобы получить доступ к браузеру папок. Затем используйте его для поиска папки с медиафайлами.
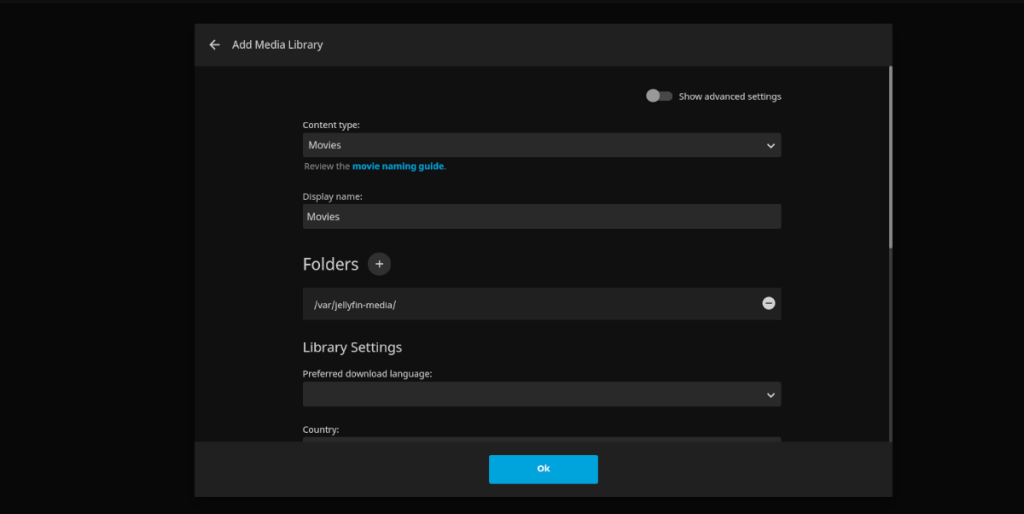
Обратите внимание, что вы можете добавлять медиафайлы в Jellyfin, только если серверное приложение Jellyfin может получить доступ к папке. Если вы не можете найти папку мультимедиа в окне «Папки +», откройте окно терминала на сервере и выполните следующую команду.
sudo chmod 755 -R / путь / к / медиа / папке / sudo chown jellyfin: jellyfin / путь / к / медиа / папке /
Шаг 5: После добавления медиафайлов в установщик Jellyfin найдите кнопку «Далее» внизу страницы и щелкните по ней. На следующей странице вы увидите «Предпочитаемый язык метаданных». Выберите язык, на котором вы говорите, чтобы Jellyfin знал, какой язык установить для метаданных. Затем нажмите «Далее».
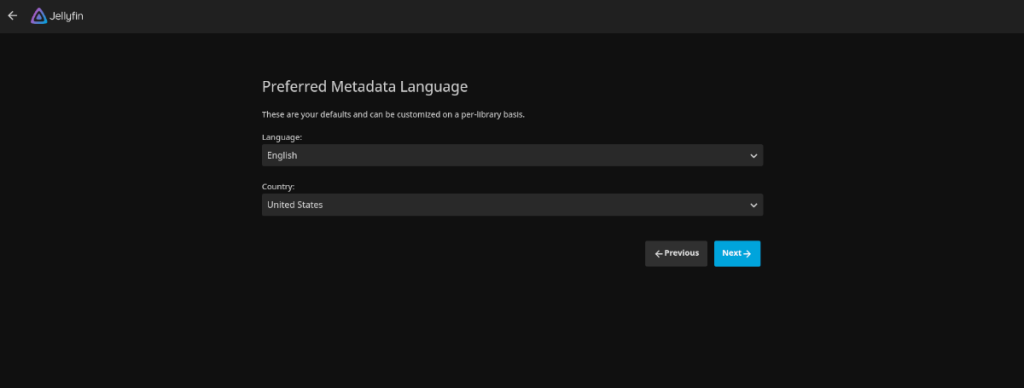
Шаг 6: На следующей странице Jellyfin хочет настроить удаленный доступ. Если вы хотите получить доступ к медиа-серверу Jellyfin за пределами сети, установите оба флажка. Если нет, снимите их и нажмите «Далее».
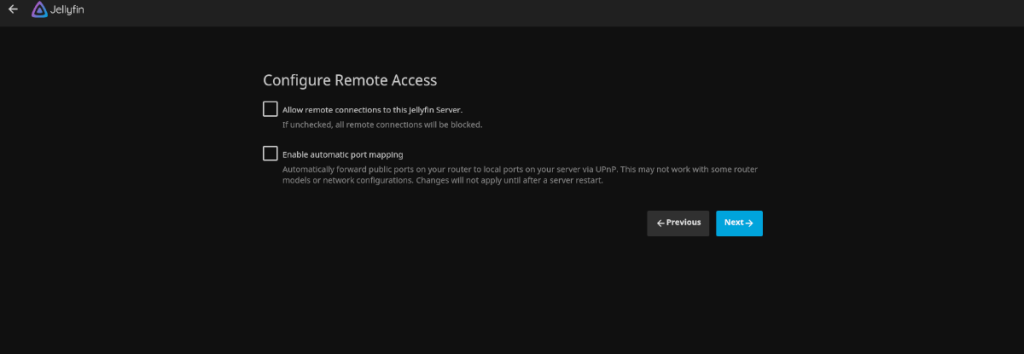
После того, как вы настроили удаленный доступ в Jellyfin, процесс настройки завершен. Отсюда вы можете получить доступ к своим медиафайлам на сервере. Или загрузите приложение для своего смартфона, приставки и т. Д. Здесь .



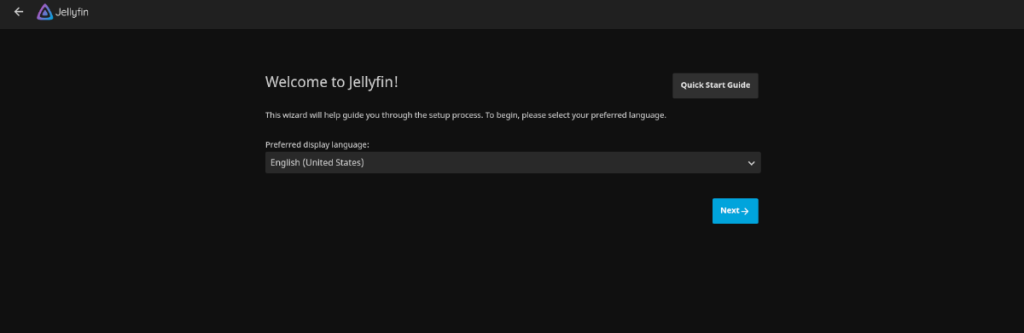
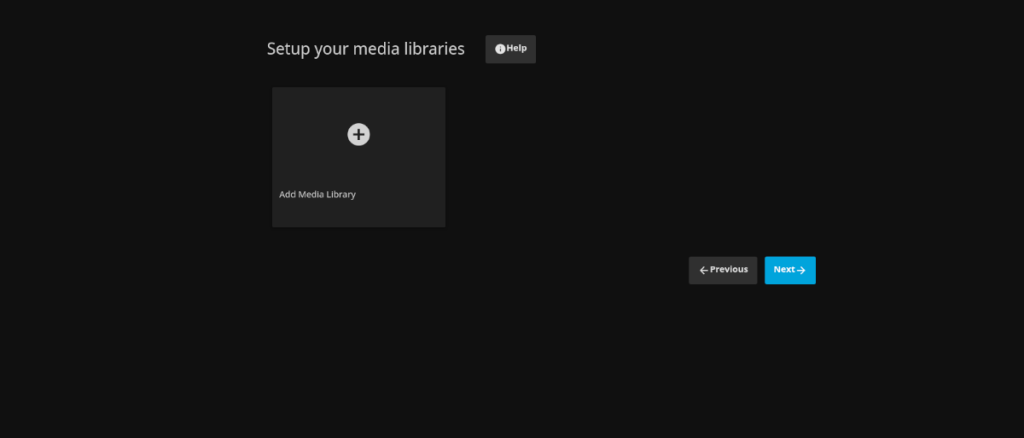
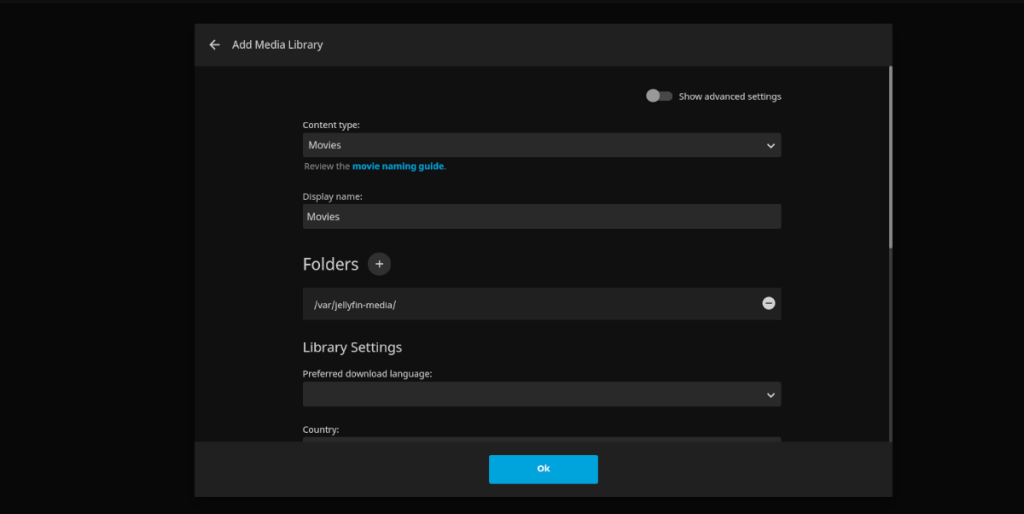
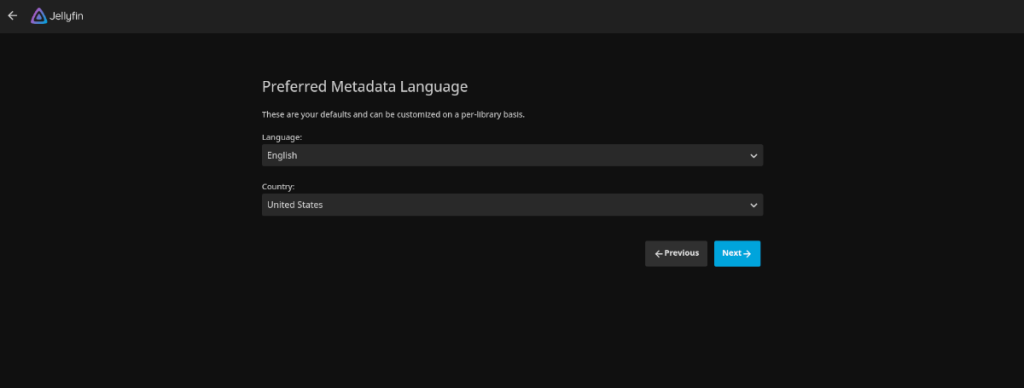
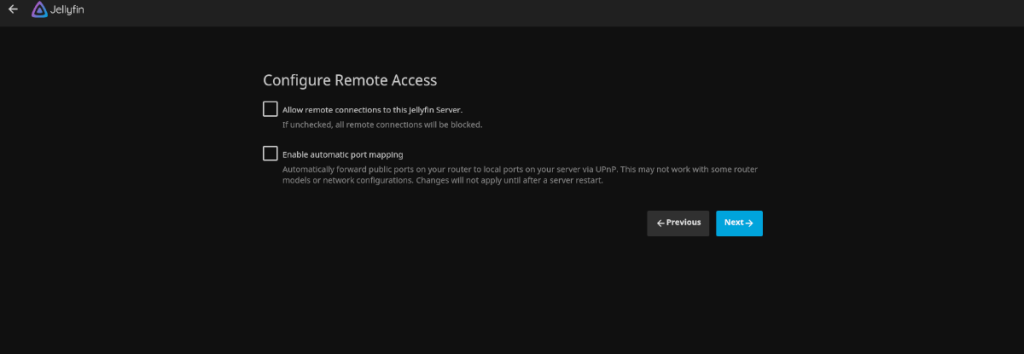





![Как восстановить потерянные разделы и данные жесткого диска [Руководство] Как восстановить потерянные разделы и данные жесткого диска [Руководство]](https://tips.webtech360.com/resources8/r252/image-1895-0829094700141.jpg)

