NordPass - это новая система управления паролями от разработчиков NordVPN . Он невероятно прост в использовании и позволяет управлять паролями и хранить их в безопасном хранилище.
В этом руководстве мы рассмотрим, как настроить приложение NordPass, как установить пароли и как интегрировать NordPass с вашим веб-браузером.
Шаг 1. Установка приложения NordPass в Linux
Чтобы использовать NordPass в Linux, необходимо установить приложение NordPass. Есть два способа заставить программу NordPass работать на вашем компьютере с Linux. Первый способ установить его - через магазин Snap. Релиз NordPass для Snap официально одобрен NordPass.com , и когда вы нажмете кнопку «Загрузить» для Linux, вы попадете на страницу Snap. Другой способ установить NordPass в Linux - через Flatpak.
В этом руководстве мы рассмотрим оба способа установки приложения NordPass в Linux. Чтобы начать процесс установки, откройте окно терминала, нажав Ctrl + Alt + T или Ctrl + Shift + T на клавиатуре. Затем следуйте инструкциям по установке из командной строки, приведенным ниже, которые соответствуют предпочитаемому вами методу установки.
Пакет Snap
Чтобы установить NordPass через Snap в Linux, вам необходимо включить среду выполнения Snapd на вашем ПК. Чтобы включить Snapd, следуйте нашему руководству по установке системы выполнения Snapd . После того, как среда выполнения будет запущена, используйте приведенную ниже команду мгновенной установки, чтобы последняя версия NordPass работала на вашем компьютере.
sudo snap установить nordpass
В качестве альтернативы, если вы предпочитаете устанавливать Snaps через графический интерфейс, перейдите на страницу NordPass на Snapcraft.io и нажмите зеленую кнопку «Установить». Он должен открыться в установщике приложения с графическим интерфейсом на вашем ПК с Linux.
Flatpak
Тем, кто не является поклонником Snap, не стоит беспокоиться. Получить последнюю версию NordPass можно через магазин приложений Flathub. Чтобы начать установку, убедитесь, что в вашей системе установлен пакет «Flatpak». Чтобы запустить Flatpak, следуйте нашему руководству по этому вопросу.
После настройки пакета Flatpak на вашем компьютере вам нужно будет подписаться на магазин приложений Flathub, используя следующую команду в окне терминала.
Примечание. Приложение NordPass Flatpak в большинстве случаев должно работать нормально. Однако имейте в виду, что вы можете заметить проблемы с импортом паролей через CSV в некоторых операционных системах Linux из-за того, как работает Flatpak. Используйте выпуск Flatpak только в том случае, если вы не можете использовать выпуск Snap!
flatpak remote-add --if-not-exists flathub https://flathub.org/repo/flathub.flatpakrepo
После того, как на вашем компьютере будет настроен магазин приложений Flathub, введите в окне терминала команду flatpak install на вашем компьютере, чтобы установить последнюю версию NordPass.
flatpak установить flathub com.nordpass.NordPass
Шаг 2 - Настройка расширения браузера NordPass
Установка приложения NordPass - это первый шаг к тому, чтобы служба заработала на вашем компьютере с Linux. Однако недостаточно просто настроить приложение. Вы также должны установить расширение для браузера NordPass.
NordPass имеет расширения для различных браузеров Linux. Эти браузеры - Firefox, Chrome, Vivaldi, Brave и Opera. Щелкните одну из ссылок в списке ниже, чтобы установить расширение для вашего любимого браузера.
После установки расширения браузера NordPass щелкните значок NordPass. Щелкнув по нему, вы увидите страницу с надписью «Получить настольное приложение NordPass». Перейдите к следующему разделу этого руководства.
Шаг 3 - Настройка NordPass в Linux
Откройте приложение NordPass. Затем введите данные для входа, чтобы получить доступ к приложению. Если у вас нет учетной записи, перейдите на NordPass.com, чтобы создать новую.
После входа в свою учетную запись NordPass вы увидите в приложении сообщение: «Ваш NordPass готов!» Ниже появится сообщение: «Импортируйте пароли или добавьте элементы, чтобы начать организацию хранилища». Найдите зеленую кнопку «Импортировать элементы» и щелкните по ней мышью.
Нажав на кнопку «Импортировать элементы», вы увидите множество различных вариантов импорта паролей. Чтобы импортировать пароли из Firefox, Opera, Chrome или Brave, щелкните их значки. Или, если вы используете другой менеджер паролей (например, BitWarden, 1Password, DashLane, LastPass и т. Д.), Щелкните его значок.
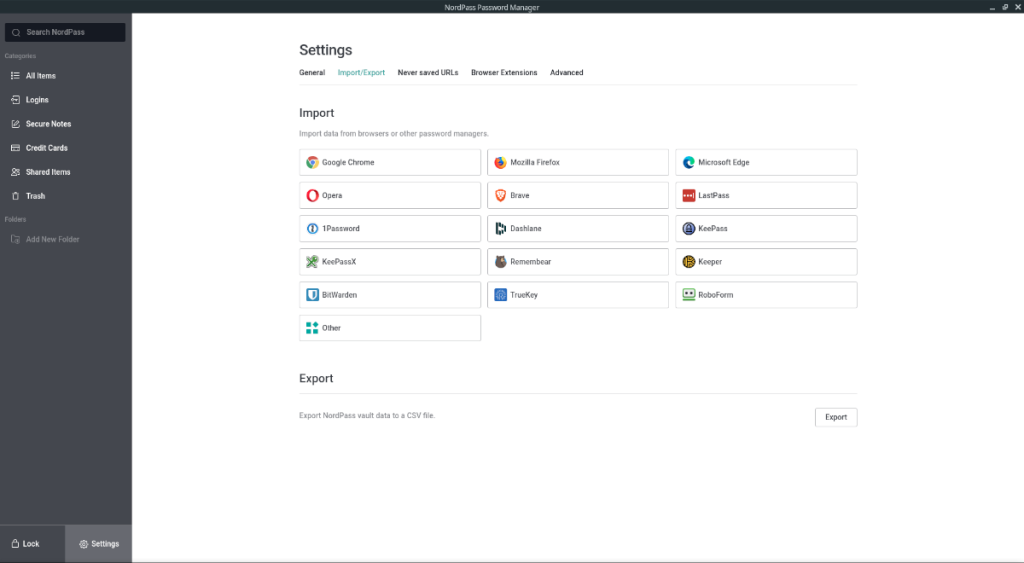
При нажатии на значок импорта пароля, будь то значок браузера или альтернативный менеджер паролей, вы увидите аналогичное сообщение. В сообщении будет предложено экспортировать существующие пароли в виде файла CSV. Следуйте инструкциям, чтобы экспортировать пароли в файл.
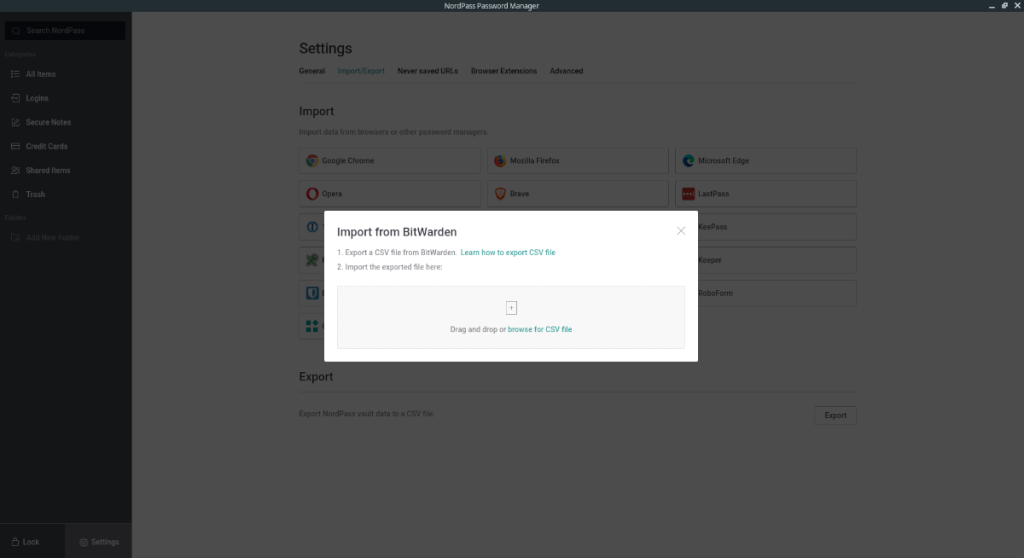
После того, как ваши пароли были импортированы в NordPass, ваша информация готова! Зайдите в свой браузер и щелкните значок NordPass, чтобы получить доступ к своим паролям. Вы также можете получить доступ к своим логинам через настольное приложение NordPass!
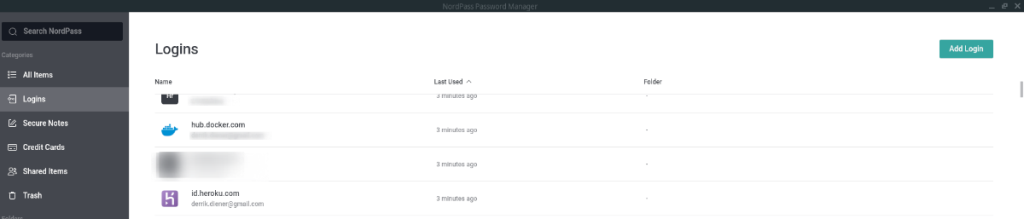

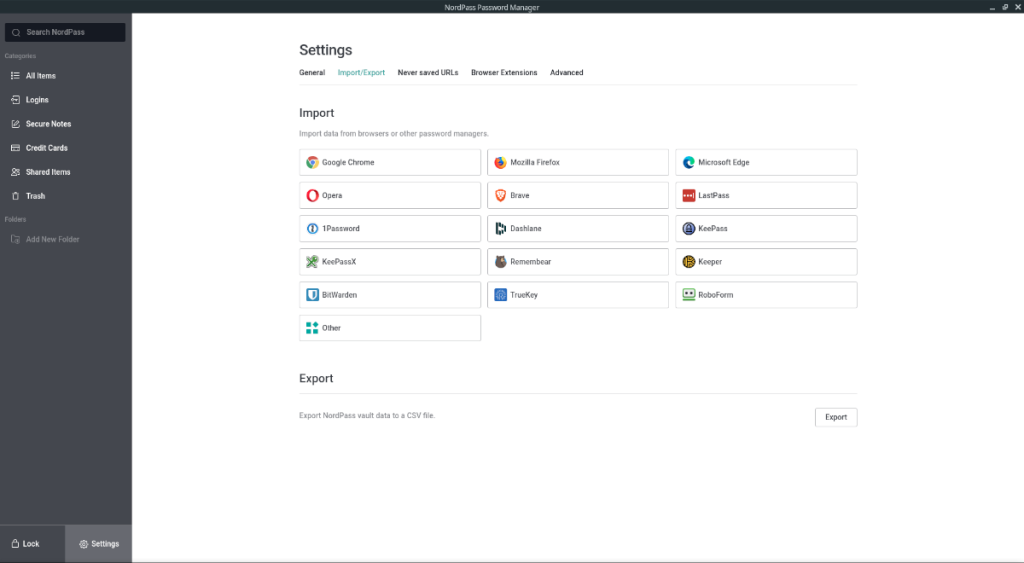
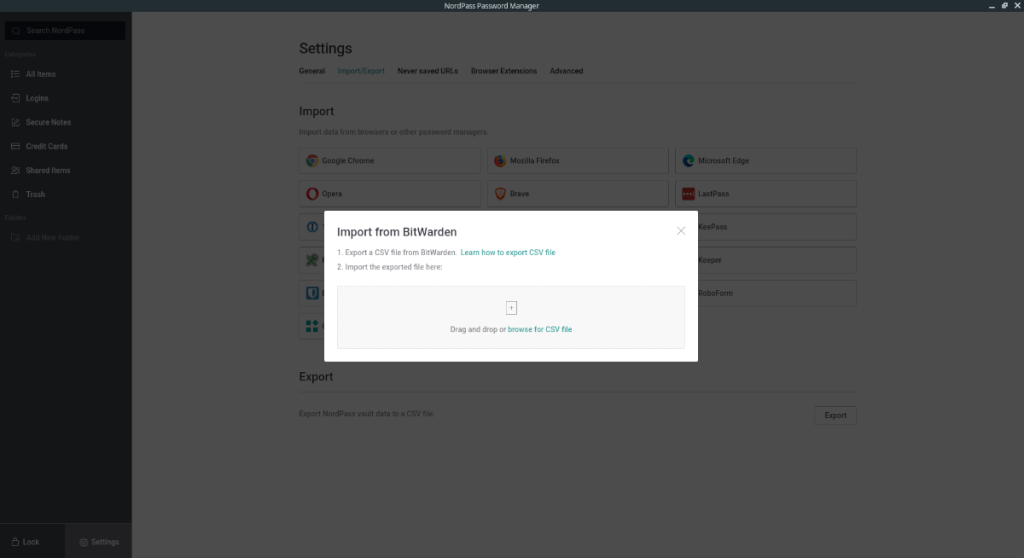
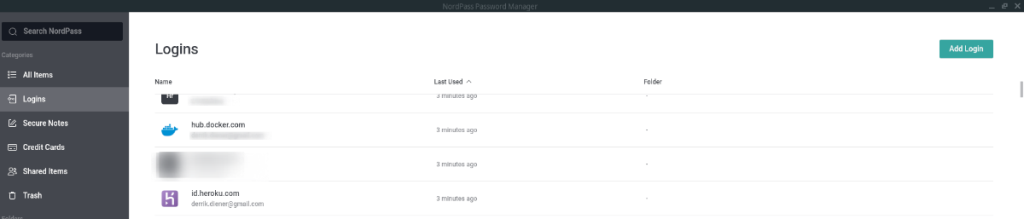





![Как восстановить потерянные разделы и данные жесткого диска [Руководство] Как восстановить потерянные разделы и данные жесткого диска [Руководство]](https://tips.webtech360.com/resources8/r252/image-1895-0829094700141.jpg)

