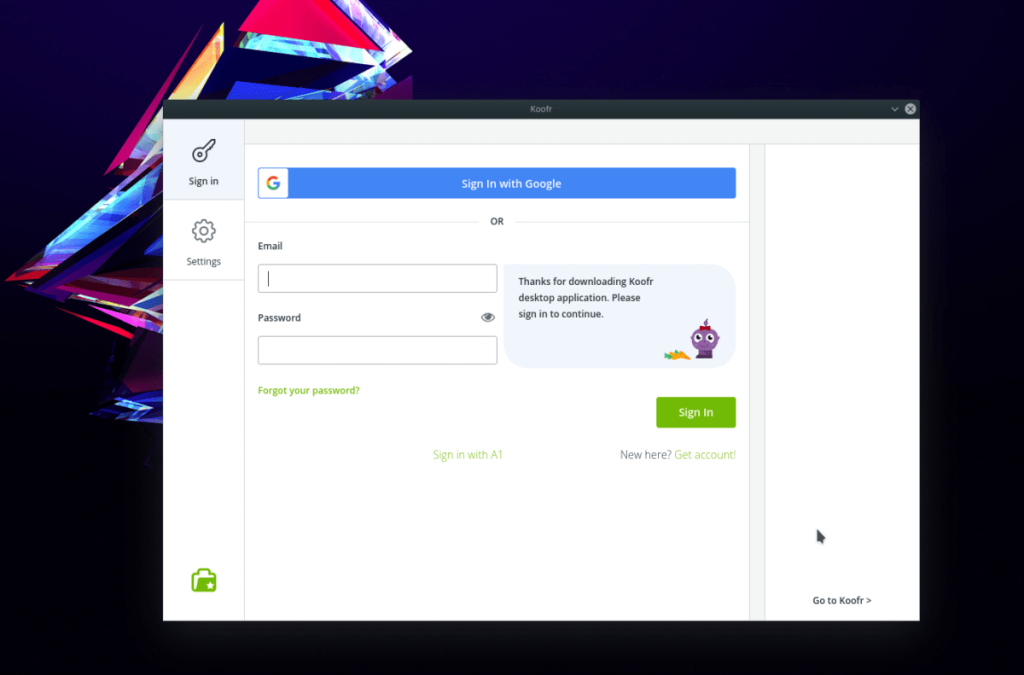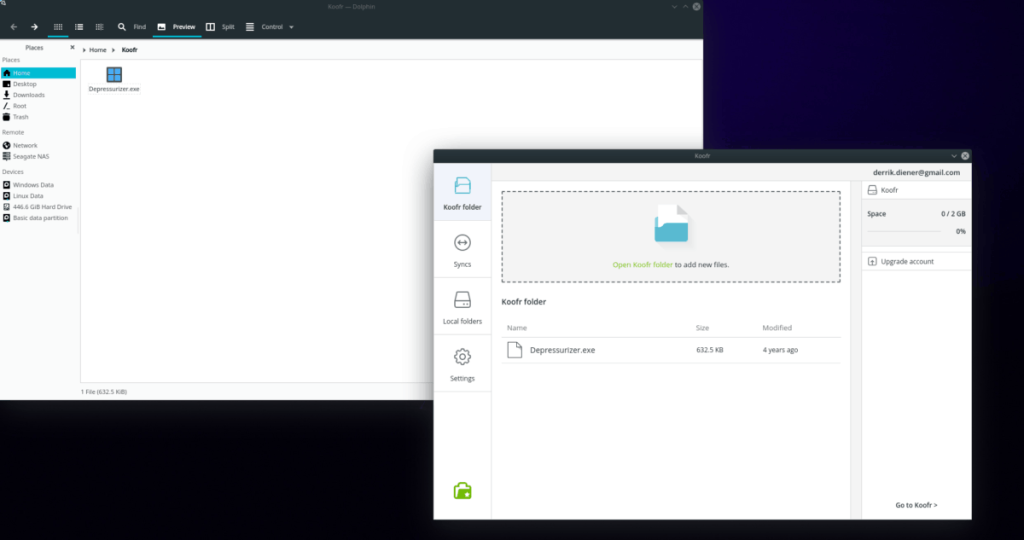Облачная синхронизация Koofr - это европейская система облачного хранения, аналогичная Google Drive , Dropbox , Onedrive и другим популярным сервисам синхронизации. Он предлагает множество различных планов (как премиум, так и бесплатный вариант с 2 ГБ места).
Облачный сервис можно использовать во множестве различных операционных систем. В частности, он поддерживает Microsoft Windows, iOS, Android, Linux и Mac.
В этом руководстве мы сосредоточимся на доступном им приложении Linux. Мы рассмотрим, как его установить, настроить и многое другое! Давайте начнем!
Примечание. Чтобы использовать Koofr в Linux, вы должны создать учетную запись. Чтобы создать учетную запись, перейдите на их официальный сайт и введите свои данные, чтобы начать. Или используйте кнопку «Создать учетную запись в Google».
Установите приложение облачной синхронизации Koofr
У Koofr есть довольно приличный клиент синхронизации, однако его собственное приложение Linux не аккуратно упаковано для каждого основного дистрибутива. Вы не сможете найти загружаемый пакет DEB, пакет RPM или даже AppImage. Вместо этого, если вы хотите иметь возможность использовать приложение облачной синхронизации на своем ПК с Linux, вы должны загрузить их установочный архив TarGZ, извлечь его и установить код (а также библиотеки, которые необходимы для правильной работы), чтобы использовать его.
В этом разделе статьи мы рассмотрим (подробно), как вы можете запустить приложение облачной синхронизации Koofr в Linux. Для начала зайдите на официальный сайт Koofr. Затем прокрутите страницу до конца, пока не увидите «Продукт». В разделе « Продукт » щелкните ссылку «Приложения для ПК».
После того, как вы выберете кнопку «Настольные приложения», вы увидите другую кнопку с надписью «Бесплатная загрузка (Linux)». Щелкните по нему, чтобы получить установщик Koofr для Linux.
После завершения загрузки запустите окно терминала и выполните команду CD, чтобы переместить сеанс из домашнего каталога (~ /) в папку ~ / Downloads.
cd ~ / Загрузки
В папке ~ / Downloads используйте команду tar и извлеките архив Koofr TarGZ на свой компьютер с Linux.
tar -xzvf koofr - * - linux-x86_64.tar.gz
Когда команда tar завершит работу, вы увидите новую папку в ~ / Downloads с меткой «koofr». В этой папке находятся все установочные файлы и код, однако код предварительно скомпилирован, поэтому вам просто нужно запустить сценарий «Install.sh», чтобы получить доступ к приложению синхронизации.
В терминале используйте компакт-диск и перейдите в папку с кодом.
cd koofr
Установите приложение синхронизации рабочего стола Koofr на свой компьютер с Linux, используя команду ниже.
sh installer.sh
Или, если вышеуказанная команда не работает, попробуйте:
./installer.sh
Проблемы с установкой программы
Koofr довольно легко запустить в большинстве дистрибутивов Linux. Однако, если вы столкнетесь с проблемами, скорее всего, у вас нет необходимых зависимостей GTK2. Чтобы установить его, перейдите на Pkgs.org , найдите свой дистрибутив и установите пакет «GTK2».
Настроить синхронизацию с облаком Koofr
Теперь, когда приложение синхронизации рабочего стола установлено на вашем ПК с Linux, пришло время настроить его так, чтобы ваши данные могли синхронизироваться. Начните с перехода в меню приложения, щелкните раздел «Интернет» (или аналогичный пункт меню) и найдите «Koofr».
Щелкните значок, и интерфейс пользовательского интерфейса должен немедленно запуститься. Если он не открывается, запустите терминал и выполните следующие команды, чтобы запустить его.
ВНИМАНИЕ: НЕ ЗАПУСКАЙТЕ КАК ROOT!
cd ~ / .koofr-dist / ./storagesync 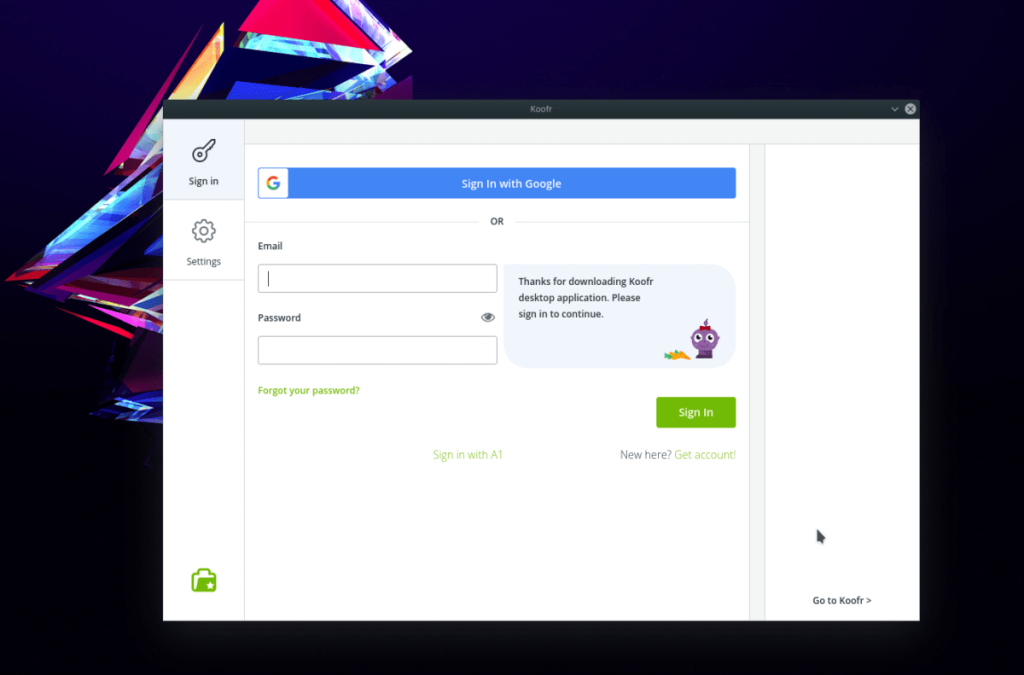
Когда приложение запущено, щелкните значок «ключ». Вы попадете на страницу входа. На странице входа введите свои данные пользователя и разрешите приложению Koofr войти в систему. Затем, когда вы все вошли в систему, ваши файлы должны немедленно начать синхронизацию через службу.
Добавить новые файлы в Koofr
Вам нужно добавить новые файлы и папки в свою учетную запись Koofr? В приложении найдите значок «Папка Koofr» и выберите его с помощью мыши.
После выбора значка «Папка Koofr» найдите кнопку «Открыть папку Koofr» и щелкните по ней. При нажатии этой кнопки автоматически запускается папка Koofr (расположенная в ~ / Koofr ) в файловом менеджере Linux по умолчанию.
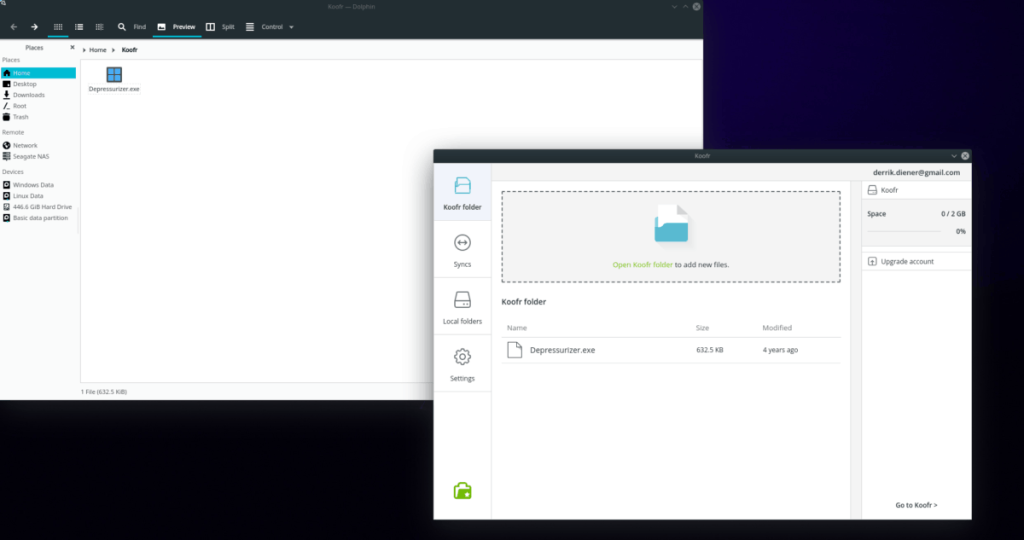
В файловом менеджере перетащите любые файлы или папки в этот каталог, и приложение синхронизации должно мгновенно синхронизировать их.
Добавляйте новые файлы через терминал
Хотите добавить файлы и папки с помощью терминала Linux? Попробуйте следующие примеры команд.
Отдельный файл
Используйте команду CD, чтобы перейти в расположение файла на вашем компьютере Linux.
компакт-диск / расположение / из / файла
Как только вы окажетесь в нужном месте, используйте команду cp и скопируйте ее в свою папку Koofr.
cp файл ~ / Koofr
Весь каталог
Хотите скопировать всю папку в свою учетную запись Koofr с помощью терминала? Используйте команду cp и используйте переключатель «r», чтобы скопировать папку вместе со всем, что находится внутри, рекурсивно.
cp -r / расположение / из / папки ~ / Koofr