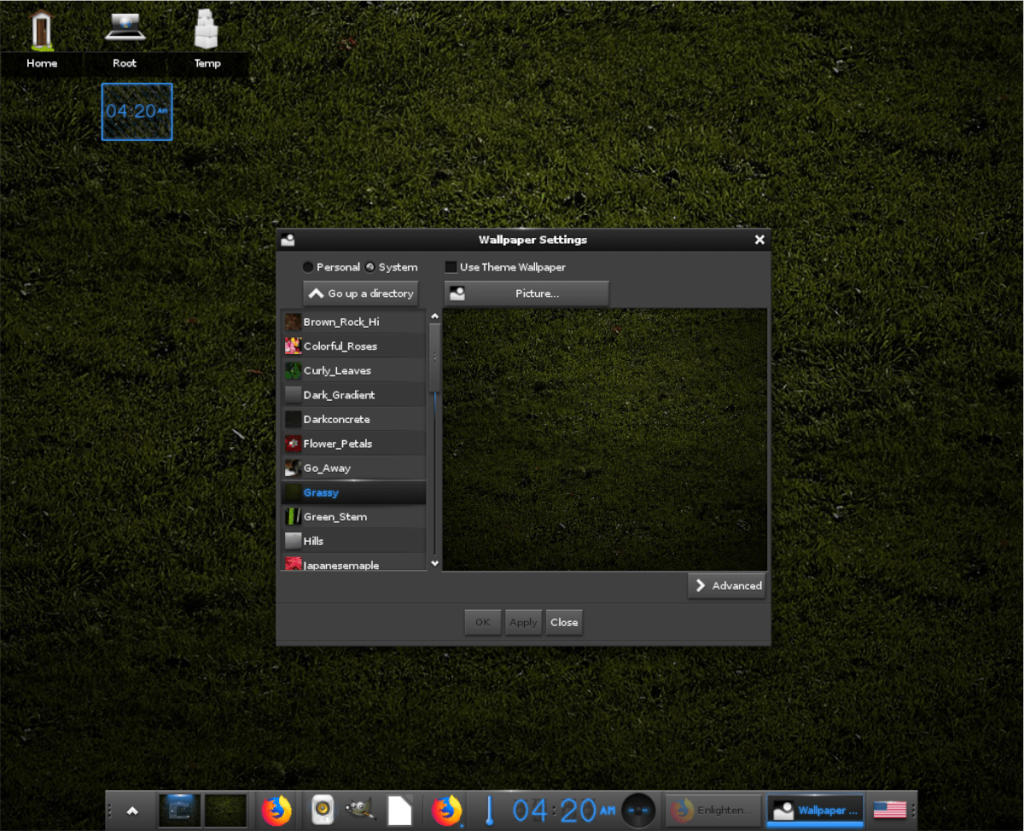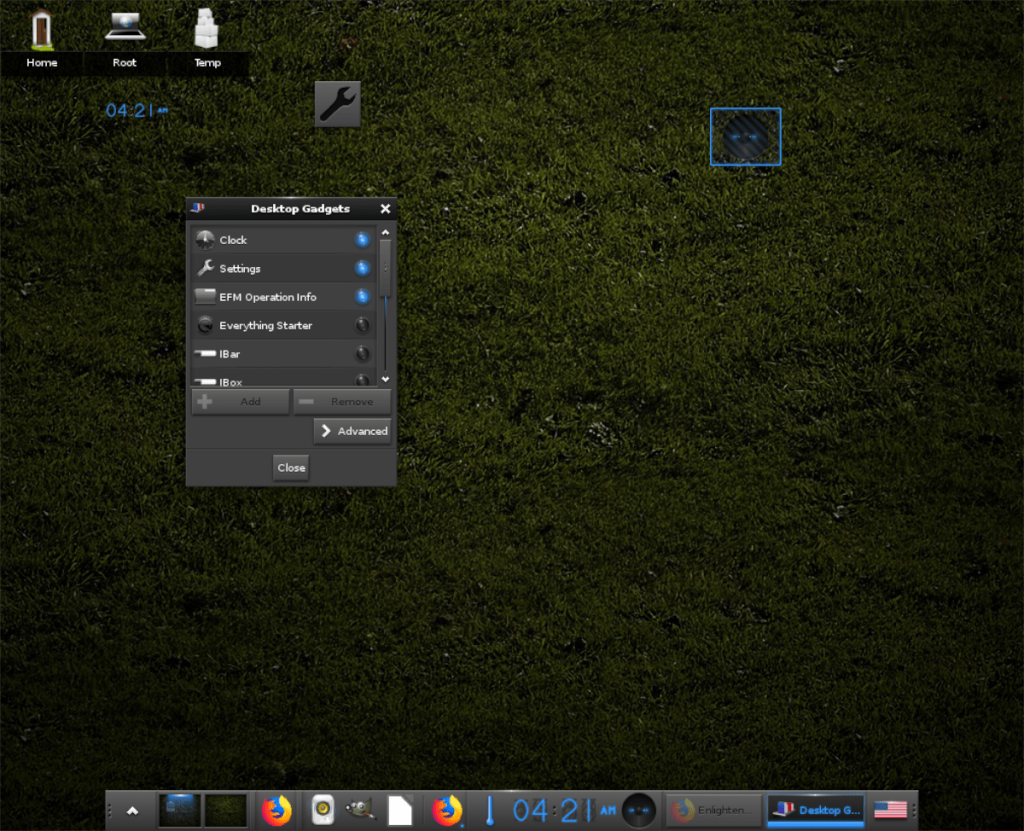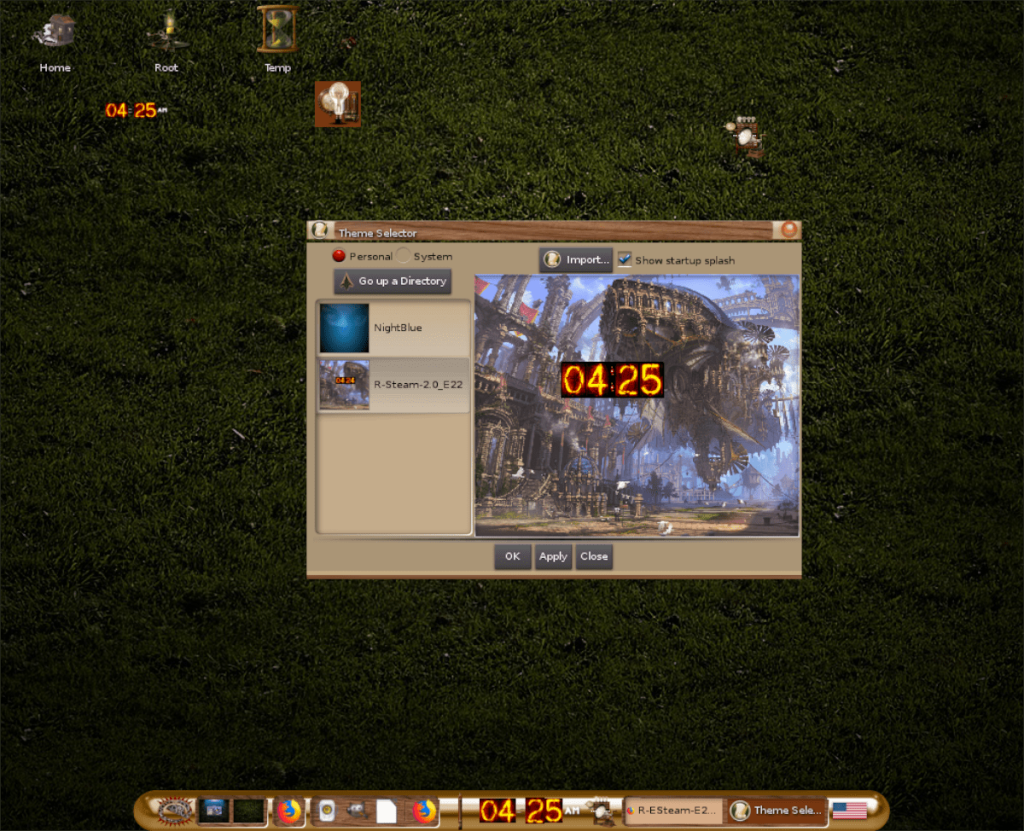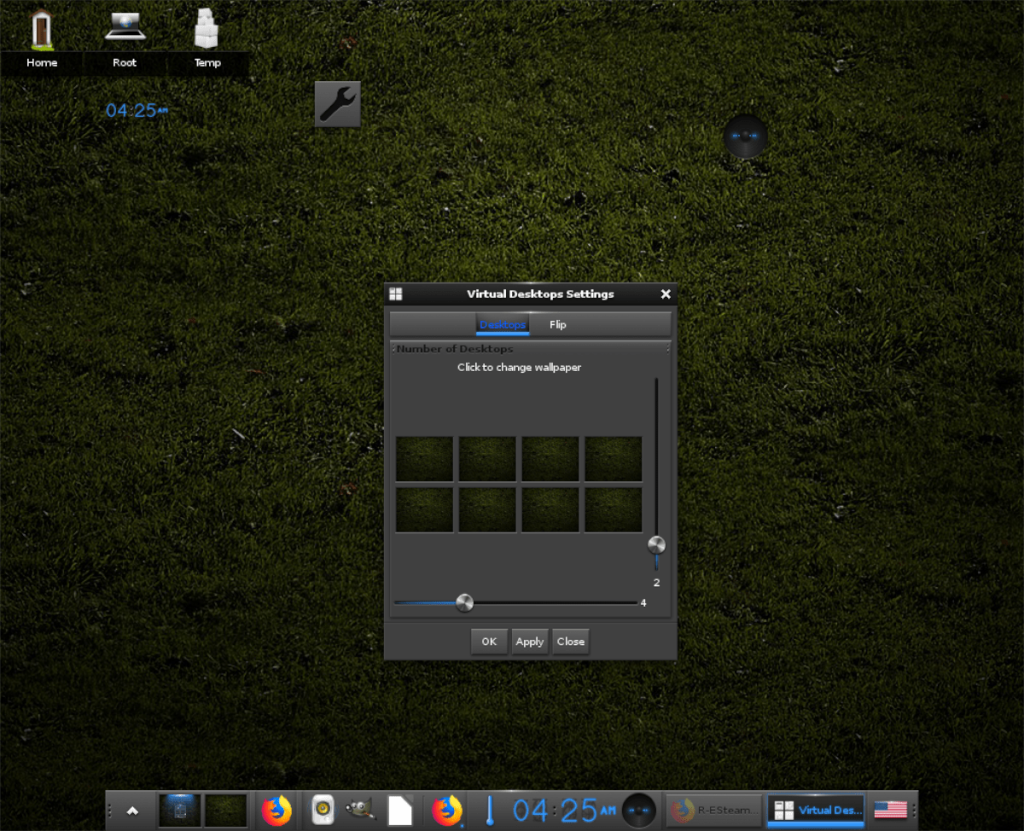Оконный менеджер Enlightenment (также известный как рабочий стол) - это облегченная среда для Linux и других Unix-подобных операционных систем. Он использует минимальные системные ресурсы и гордится своей универсальностью, возможностью настройки и скоростью. В этом руководстве мы покажем вам, как настроить оконный менеджер Enlightenment, чтобы вы могли получить от него максимальную пользу.
Полки

В Enlightenment «Полки» похожи на панели в других средах рабочего стола . На этих «полках» вы увидите различные виджеты «Содержание». Эти виджеты включают микшер громкости, часы, показания температуры и т. Д.
Если вам не нравится содержимое панели по умолчанию, которое предлагает рабочий стол Enlightenment, вы можете изменить его, выполнив следующие действия.
Шаг 1: Щелкните по рабочему столу с помощью мыши с помощью левой кнопки мыши. Это откроет меню.
Шаг 2: Найдите в меню раздел «Настройки» и наведите на него курсор, чтобы открыть подменю «Настройки».
Шаг 3: В подменю «Настройки» найдите опцию «Полки» и щелкните ее, чтобы получить доступ к настройкам полки Enlightenment.
Шаг 4: В окне «Настройки полки» найдите «полку» и щелкните по ней мышью. Затем нажмите «Содержание», чтобы получить доступ к настройкам, которые определяют, какие элементы загружаются на панель.
Шаг 5: Просмотрите список «Содержимое полки» и нажмите «Удалить» для всего, что вы хотите удалить с полки. Или добавьте новые элементы, нажав кнопку «Добавить» рядом с элементами, которые вы хотите добавить на полку.
Обои
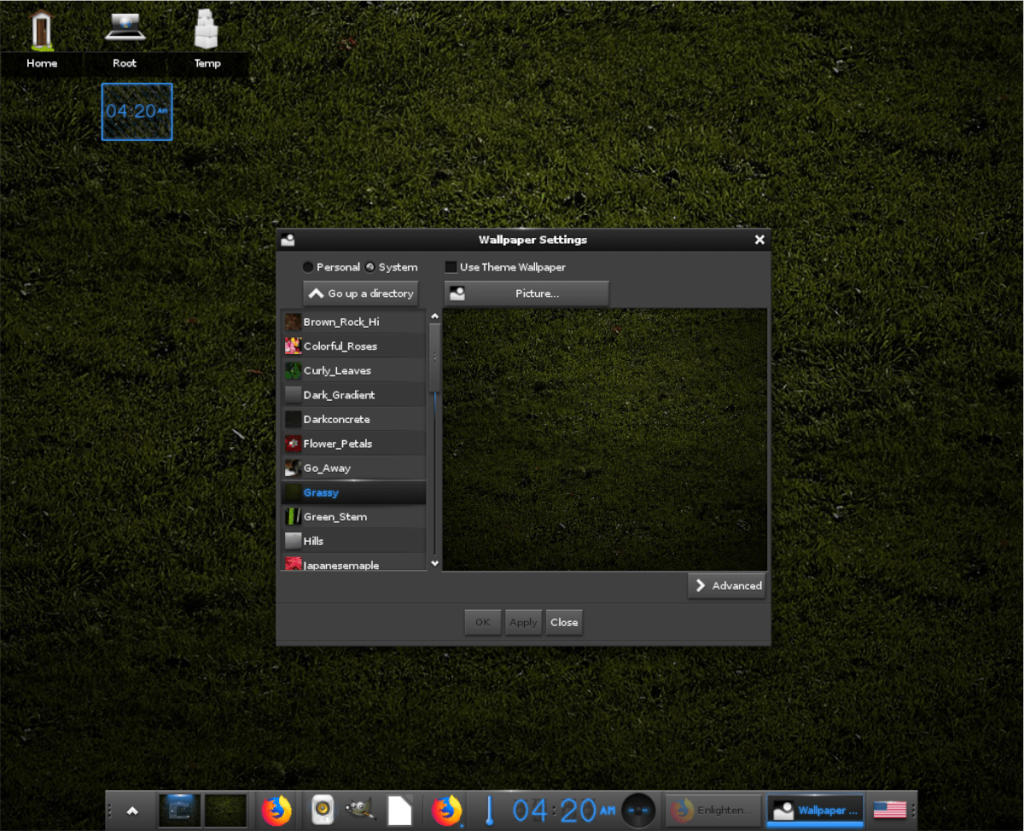
Хотя окружение рабочего стола Enlightenment (или оконный менеджер, как его называют другие) сильно отличается от других, более традиционных рабочих столов Linux, смена обоев практически такая же. Если вы устали от стандартных обоев рабочего стола Enlightenment и хотите их изменить, сделайте следующее.
Шаг 1. Щелкните пустое место на рабочем столе, чтобы открыть меню приложения.
Шаг 2: Найдите пункт меню «Рабочий стол» и наведите на него указатель мыши.
Шаг 3: Щелкните мышью по пункту меню «Сменить обои», чтобы открыть настройки обоев.
Шаг 4. Используйте браузер открытых файлов, который появляется на экране, чтобы изменить обои по умолчанию на то, что вам больше нравится.
Настольные гаджеты
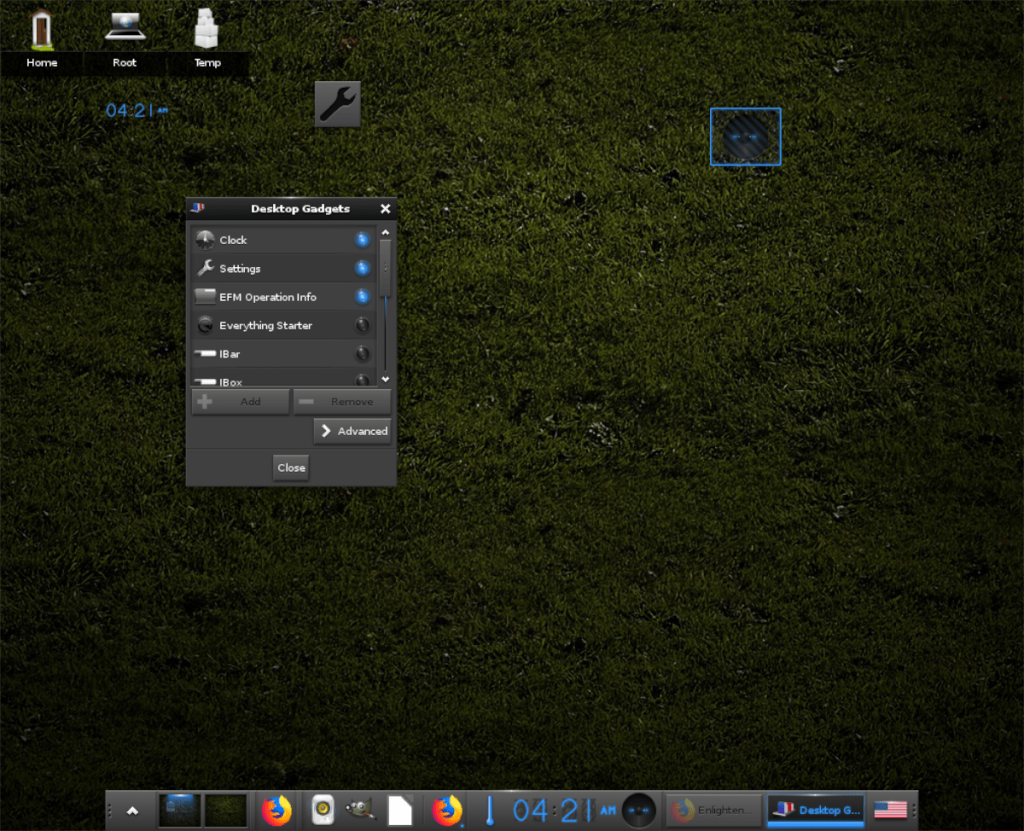
В Enlightenment есть гаджеты рабочего стола, так же как в KDE Plasma 5 есть виджеты рабочего стола, а в Cinnamon есть рабочие столы. Эти гаджеты - это элементы, которые пользователи могут размещать в своем рабочем пространстве, чтобы сделать его более полезным (например, добавление часов, календаря и т. Д.).
Чтобы добавить новые гаджеты рабочего стола на рабочий стол Enlightenment, выполните следующие действия.
Шаг 1. Щелкните левой кнопкой мыши пустое место на рабочем столе, чтобы открыть меню приложения.
Шаг 2: Найдите в меню приложения настройки меню «Рабочий стол».
Шаг 3: Просмотрите меню, пока не найдете параметр «Изменить гаджеты».
Шаг 4: Нажмите «Изменить гаджеты», чтобы перейти в область «Гаджеты рабочего стола».
Шаг 5: В области «Гаджеты рабочего стола» просмотрите список и нажмите «Добавить» для элементов, которые вы хотите добавить на рабочий стол. Или нажмите «Удалить», чтобы удалить элементы.
Тема
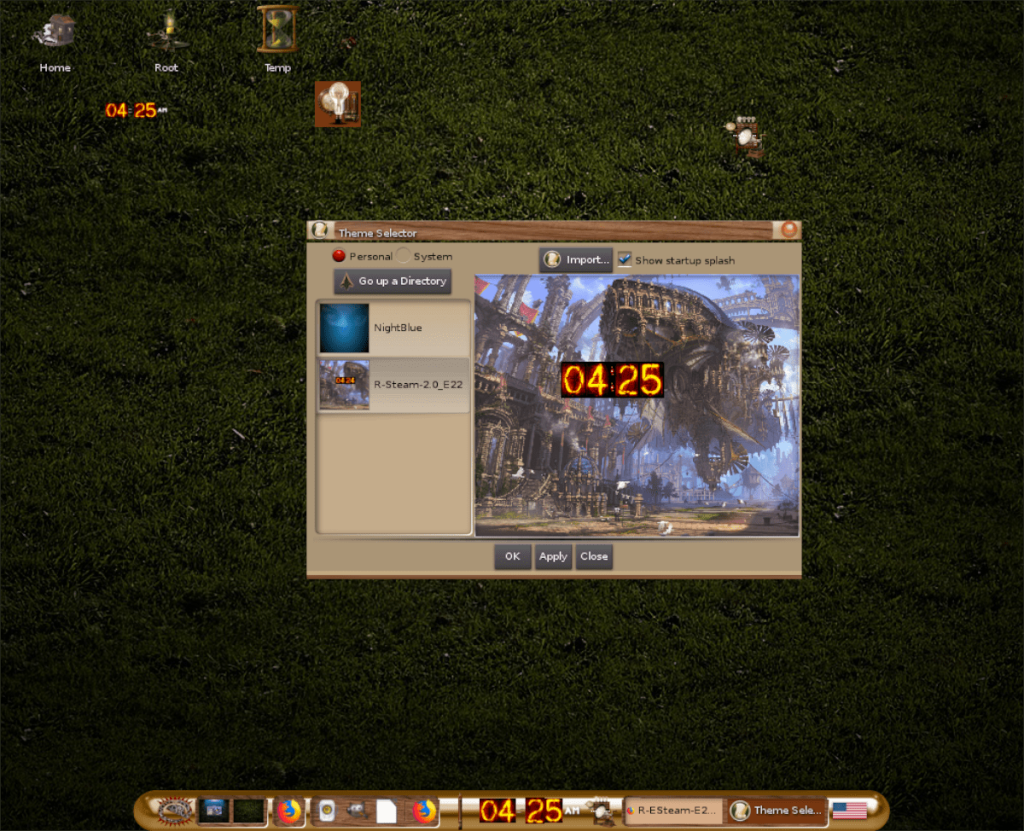
Как и в других средах рабочего стола, Enlightenment имеет настройки темы, и пользователи могут настраивать внешний вид рабочего стола по своему вкусу. Чтобы изменить темы на Enlightenment, выполните следующие действия.
Шаг 1. Щелкните пустое место на рабочем столе левой кнопкой мыши, чтобы открыть меню приложения.
Шаг 2. Просмотрите меню приложения и найдите «Настройки» и наведите на него указатель мыши, чтобы открыть параметры.
Шаг 3: В области параметров «Настройки» щелкните запись «Тема», чтобы получить доступ к настройкам темы Enlightenment.
Шаг 4: Используйте окно выбора темы, чтобы выбрать альтернативную тему для использования в Enlightenment.
Если для вашего сеанса Просвещения нет альтернативных тем, не волнуйтесь! Зайдите на Enlightenment-themes.org , загрузите свою любимую тему и нажмите кнопку «Импорт», чтобы установить ее.
Рабочие места
Среда Enlightenment в значительной степени зависит от рабочих пространств, и они заметно отображаются на полке / панели Enlightenment. По умолчанию доступно 4 рабочих пространства, что является стандартным. Однако можно настроить параметры рабочих пространств в Enlightenment, чтобы у вас было больше или меньше рабочих пространств. Следуйте пошаговым инструкциям ниже, чтобы узнать, как добавлять или удалять рабочие области в Englightenment.
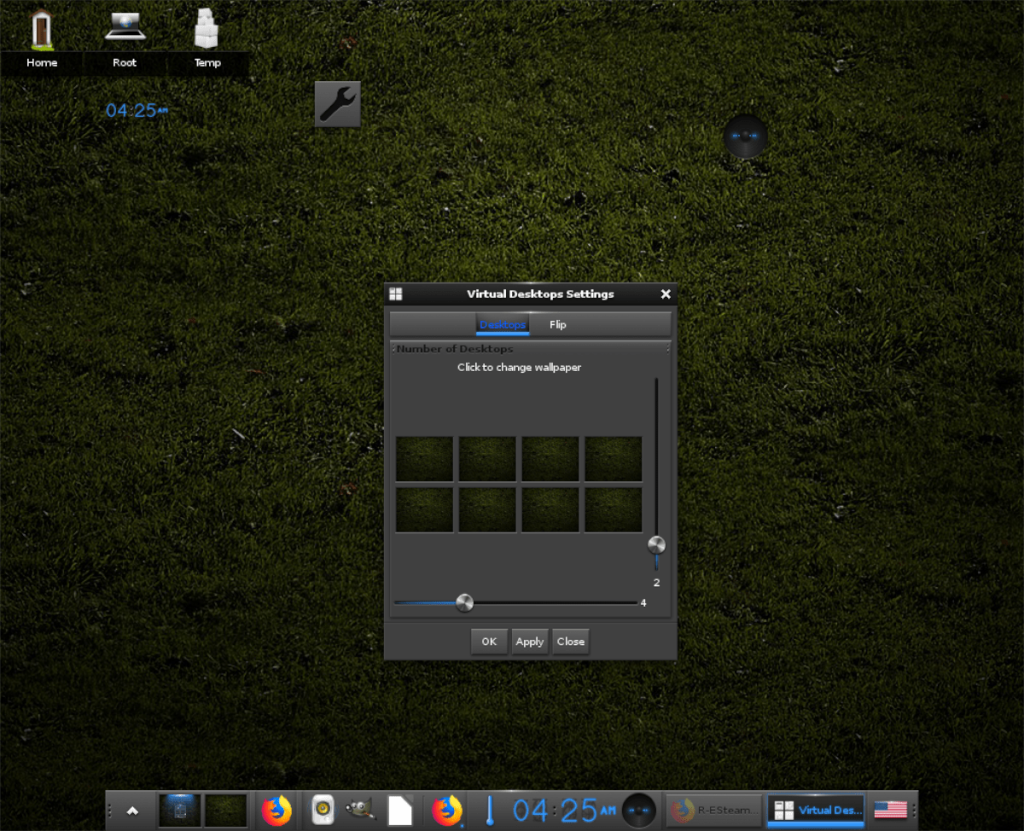
Шаг 1: Щелкните пустое место на рабочем столе, чтобы получить доступ к меню приложения Enlightenment.
Шаг 2: Найдите меню «Рабочий стол» и наведите на него указатель мыши, чтобы получить доступ к параметрам, доступным внутри.
Шаг 3: Просмотрите меню параметров для подменю «Виртуальный» и наведите на него указатель мыши.
Шаг 4: В подменю «Виртуальный» нажмите «Настроить виртуальные рабочие столы», чтобы получить доступ к настройкам рабочего пространства Enlightenment.
Шаг 5: Используйте ползунок в нижней части окна, чтобы увеличить количество рабочих пространств, отображаемых на полке / панели по горизонтали. Или используйте вертикальный ползунок, чтобы увеличить количество рабочих пространств, расположенных вертикально.
Когда вы выбрали, сколько рабочих пространств вы хотите использовать в Enlightenment, нажмите кнопку «ОК», а затем «Применить», чтобы применить новые изменения.