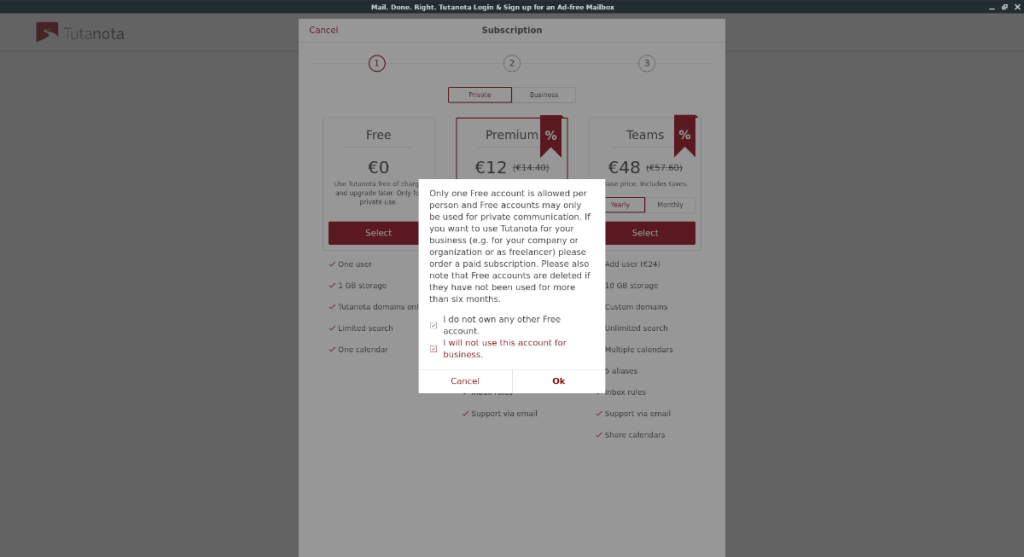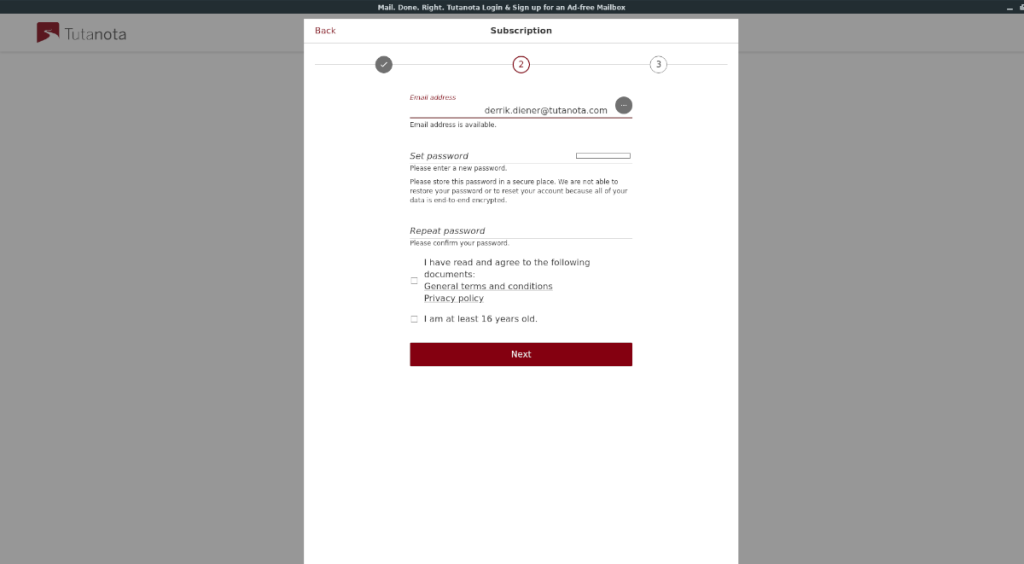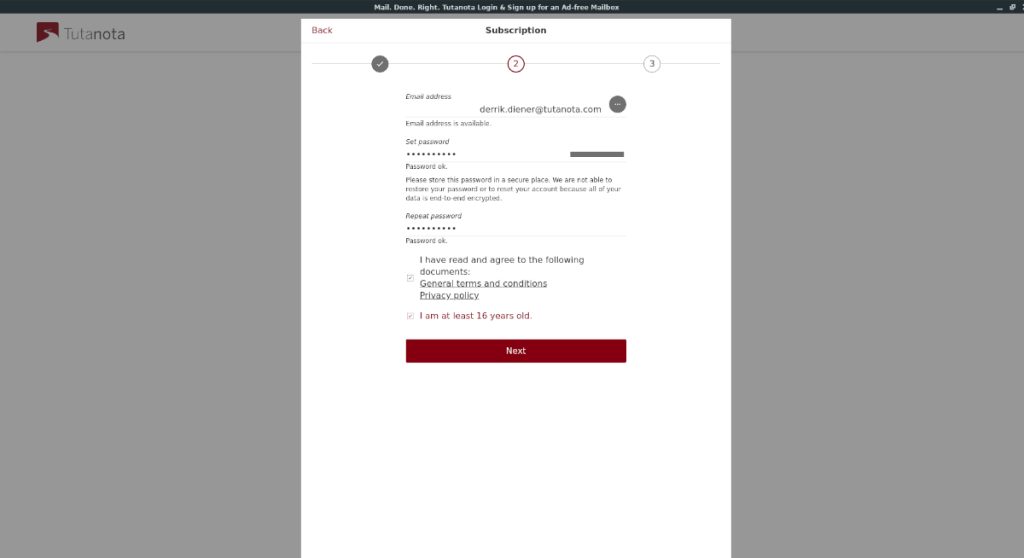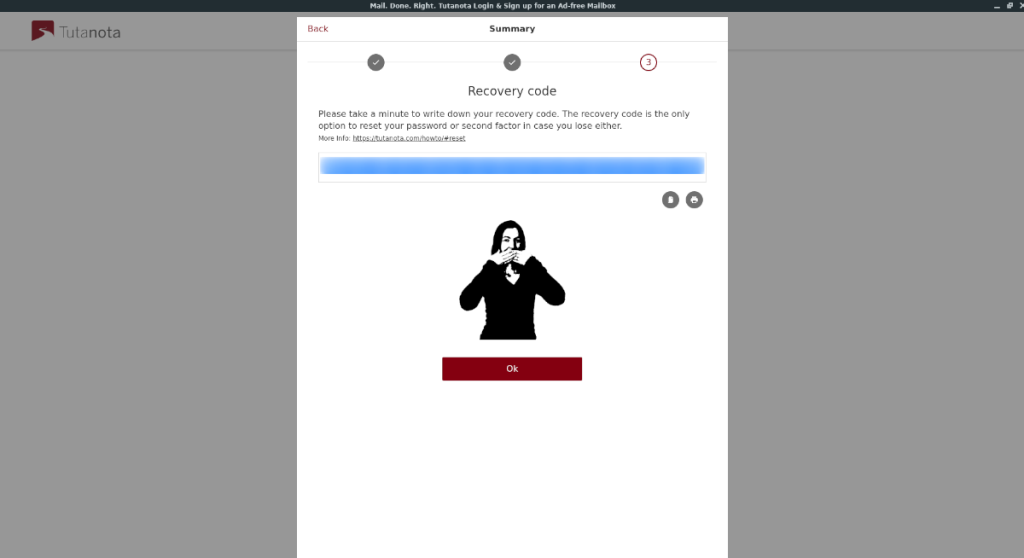Tutanota - это почтовый клиент и сервис на основе конфиденциальности для Linux и других платформ. Он разработан, чтобы обеспечить вам отличную работу с электронной почтой, одновременно защищая ее от посторонних глаз. В этом руководстве мы покажем вам, как его установить и настроить.

Установка Тутаноты в Linux
Почтовый клиент Tutanota великолепен, но мы пока не можем подробно рассказать, как его использовать. Причина? Он не предустановлен ни в одной из имеющихся на рынке операционных систем Linux. В результате вам нужно будет установить программу самостоятельно, прежде чем продолжить работу с этим руководством вручную.
Есть три способа настроить почтовый клиент Tutanota на вашем компьютере с Linux. Первый способ установки - это универсальный формат пакета Flatpak. Второй способ - это загружаемый файл AppImage, а третий - через Arch Linux AUR.
Чтобы начать установку Tutanota, откройте окно терминала и следуйте инструкциям по установке ниже.
Flatpak
Чтобы установить Tutanota на Flatpak, вам необходимо сначала установить среду выполнения Flatpak на свой компьютер. Чтобы установить среду выполнения Flatpak, следуйте нашему подробному руководству по данной теме .
После того, как вы настроили среду выполнения Flatpak и запустили ее на своем компьютере, используйте приведенную ниже команду flatpak remote-add , которая включит репозиторий приложений Flathub, в котором доступна Тутанота.
sudo flatpak remote-add --if-not-exists flathub https://flathub.org/repo/flathub.flatpakrepo
После добавления репозитория программного обеспечения Flathub почтовый клиент Tutanota готов к установке на ваш компьютер. С помощью команды установки flatpak настройте приложение.
sudo flatpak установить com.tutanota.Tutanota
AppImage
Тутанота доступна как загружаемый файл AppImage. Этот способ установки идеален для тех, кто не может использовать Flatpak. Для начала откройте окно терминала и используйте команду загрузки wget ниже, чтобы загрузить последнюю версию приложения.
mkdir -p ~ / AppImages
wget https://mail.tutanota.com/desktop/tutanota-desktop-linux.AppImage -O ~ / AppImages / tutanota-desktop-linux.AppImage
После загрузки AppImage на свой компьютер используйте команду chmod, чтобы обновить его разрешения. Чтобы приложение работало, необходимо изменить разрешения.
sudo chmod + x ~ / AppImages / tutanota-desktop-linux.AppImage
Наконец, запустите программу на вашем компьютере, используя приведенные ниже команды. Или откройте файловый менеджер Linux, выберите папку «AppImages» и дважды щелкните Tutanota AppImage, чтобы запустить его.
cd ~ / AppImages ./tutanota-desktop-linux.AppImage
Arch Linux
Приложение электронной почты Tutanota доступно для установки в Arch Linux AUR. Чтобы начать установку, вам нужно будет захватить помощник Trizen AUR, используя следующие команды ниже в окне терминала.
sudo pacman -S git base-devel
git clone https://aur.archlinux.org/trizen.git
cd trizen
makepkg -sri
После установки помощника Trizen AUR вы можете установить почтовое приложение Tutanota. Для этого выполните следующую команду trizen -S в окне терминала.
trizen -S tutanota-рабочий стол
Настроить почту Tutanota в Linux
Чтобы настроить почтовый клиент Tutanota в Linux, начните с запуска программы на рабочем столе. После запуска на вашем компьютере следуйте пошаговым инструкциям ниже, чтобы начать работу с ним.
Шаг 1: Найдите кнопку «БОЛЬШЕ» в приложении Tutanota и нажмите на нее. При выборе этой кнопки откроется множество скрытых опций, которые вы не видите по умолчанию. В меню «БОЛЬШЕ» выберите кнопку «Зарегистрироваться».
Шаг 2: После нажатия кнопки «Зарегистрироваться» появится всплывающее окно с просьбой выбрать уровень подписки. Выберите бесплатный вариант и нажмите кнопку «Выбрать», чтобы продолжить.
Шаг 3: После выбора кнопки «Бесплатно» на экране появится другое всплывающее окно. В этом окне Tutanota сообщит вам, что приложение может обрабатывать только одну учетную запись для каждого клиента.
В этом всплывающем окне выберите «У меня нет другой бесплатной учетной записи» и «Я не буду использовать эту учетную запись для бизнеса».
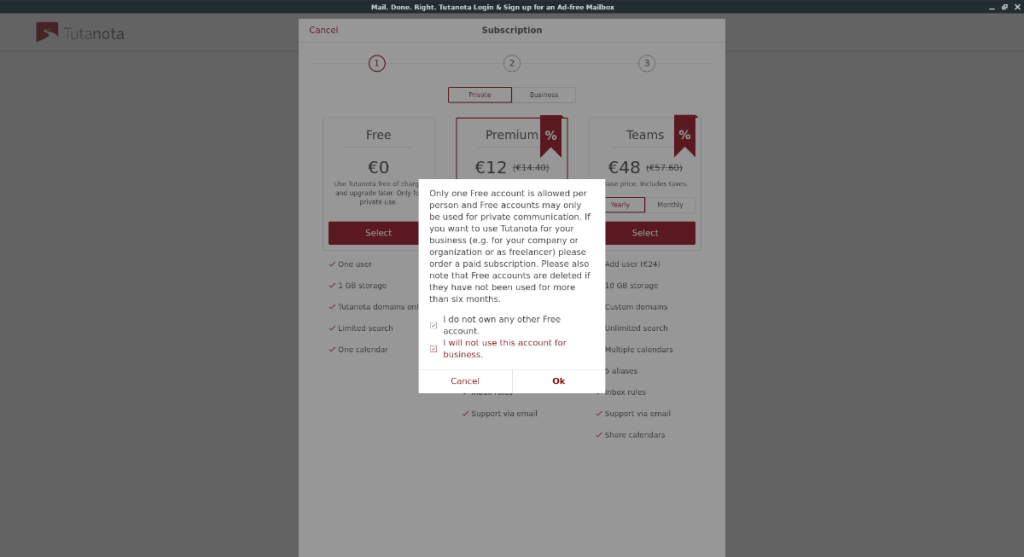
Шаг 4: Теперь, когда вы выбрали оба поля, вам будет предложено создать новую учетную запись электронной почты Tutanota. Для начала заполните поле «Адрес электронной почты» нужной учетной записью электронной почты.
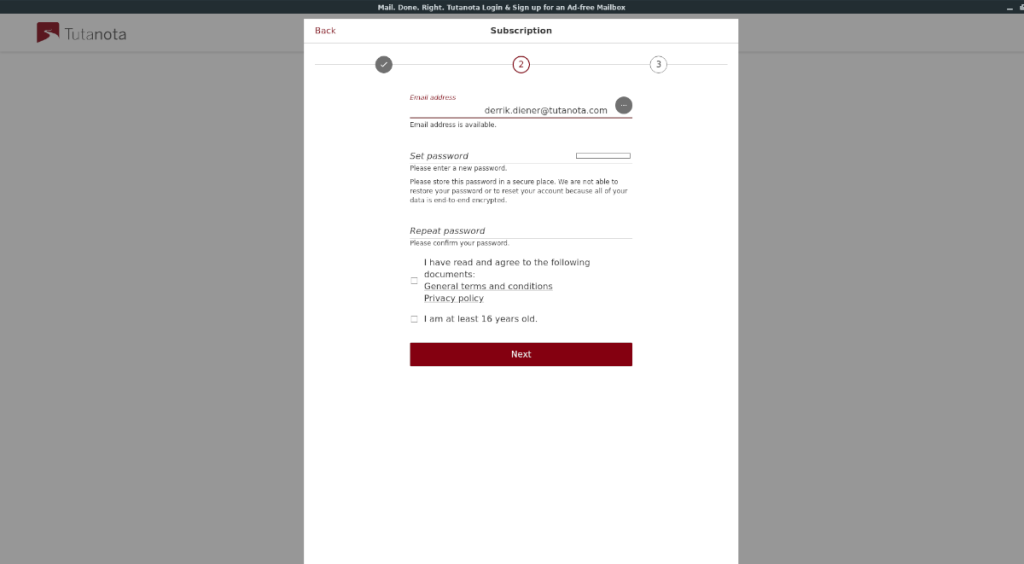
Шаг 5: Установите свой пароль электронной почты Tutanota и установите флажки «Я прочитал и согласен со следующими документами» и «Мне не менее 16 лет». Затем нажмите кнопку «Далее», чтобы перейти на следующую страницу.
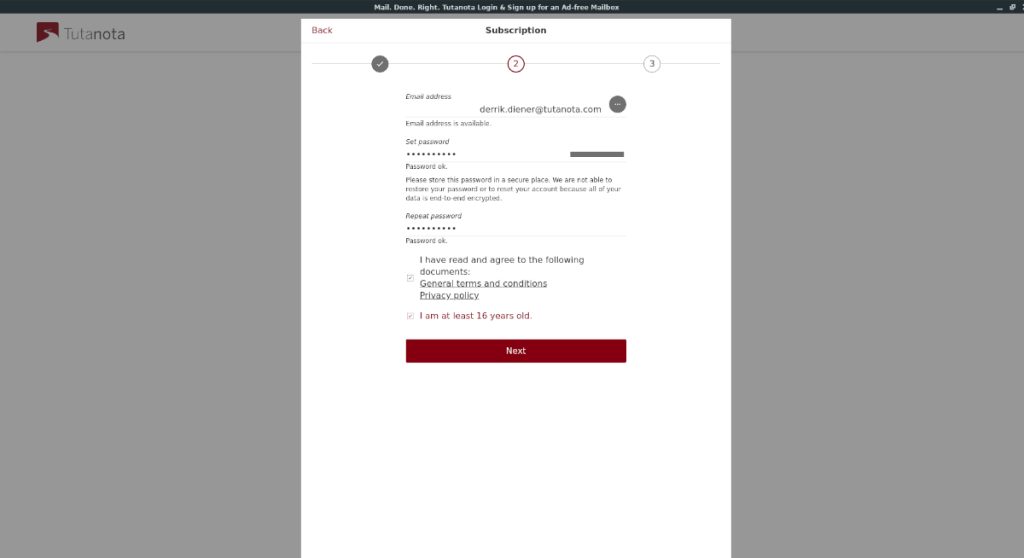
Шаг 6: После нажатия кнопки «Далее» Tutanota подготовит вашу учетную запись к использованию. Затем он предоставит вам код восстановления. Пожалуйста, возьмите этот код и сохраните его в текстовый файл (обязательно зашифруйте его) или распечатайте на листе бумаги для сохранности. Этот код позволит вам сбросить вашу учетную запись в случае возникновения чрезвычайной ситуации.
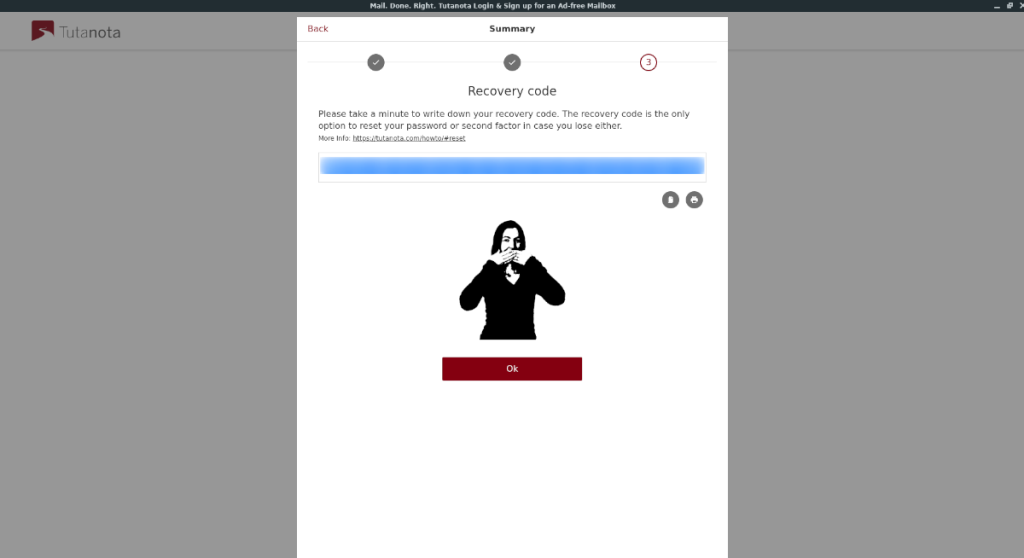
После копирования кода нажмите «ОК».
После копирования кода восстановления вы сможете войти в свою учетную запись Tutanota. После входа в систему вы сможете отправлять и получать безопасные электронные письма, не беспокоясь о нарушениях конфиденциальности!