14 новых функций Thunderbird 3, которые вас порадуют

Мы подробно рассмотрели функции Outlook 2010, но поскольку он выйдет не раньше июня 2010 года, пришло время рассмотреть Thunderbird 3.
Joplin - это бесплатное приложение для заметок с открытым исходным кодом для Linux и других платформ. Он позволяет пользователям писать сложные, красивые заметки в разметке, не увязая в сложных условиях программирования разметки. В этом руководстве мы покажем вам, как настроить Joplin в Linux.
Джоплин в Linux
Приложение Joplin можно установить в Linux несколькими способами. Самый популярный способ установить приложение в самых разных операционных системах Linux - использовать общий сценарий установки. Второй лучший способ - через магазин Snap. Также можно настроить Joplin через Arch Linux AUR, если вы используете Arch или Manjaro. В этом руководстве мы рассмотрим все три.
Установите Joplin в Linux
Чтобы начать установку Joplin на вашем ПК с Linux, запустите окно терминала, нажав Ctrl + Alt + T или Ctrl + Shift + T на клавиатуре. Когда окно терминала открыто и готово к работе, следуйте инструкциям по установке из командной строки для предпочтительного метода настройки, чтобы приложение заработало.
Универсальный установщик Linux
Поскольку Joplin не упакован в виде файла DEB или RPM, самый быстрый способ заставить программу работать на каждой ОС Linux на рынке - использовать установочный скрипт. Он загружает приложение и настраивает все аккуратно.
Чтобы запустить универсальный сценарий установки, вам нужно будет использовать команду инструмента загрузки wget, указанную ниже.
wget https://raw.githubusercontent.com/laurent22/joplin/master/Joplin_install_and_update.sh
После загрузки сценария установки на свой компьютер настало время обновить разрешения сценария. Изменение разрешений необходимо, так как вы не сможете выполнять его как программу, если разрешения останутся прежними.
sudo chmod + x Joplin_install_and_update.sh
После обновления разрешений для сценария выполните его с помощью следующей команды. Однако НЕ выполняйте сценарий с правами sudo или root ! Инструмент установки Joplin не будет корректно работать с Root!
./Joplin_install_and_update.sh
Когда скрипт завершит работу, Joplin будет установлен на вашем компьютере с Linux. В будущем, если вам понадобится обновить Joplin, просто повторно запустите скрипт.
Arch Linux AUR
Если вы являетесь пользователем Arch Linux, вы сможете запустить и запустить Joplin, используя репозиторий пользователей Arch Linux. Чтобы начать процесс установки, используйте команду Pacman для установки пакетов Git и Base-devel . Эти пакеты необходимы для взаимодействия с AUR.
sudo pacman -S git base-devel
Теперь, когда два пакета установлены, используйте команду git clone, чтобы получить инструмент Trizen AUR. Этот инструмент значительно упростит настройку Joplin.
git clone https://aur.archlinux.org/trizen.git
Настройте приложение Trizen с помощью команды makepkg . Затем используйте его для установки программы Joplin на свой компьютер.
cd trizen makepkg -Sri trizen -S joplin-appimage
Пакет Snap
Джоплин находится в Ubuntu Snap Store. Итак, если ваш компьютер с Linux поддерживает Snaps (на данный момент большинство операционных систем Linux поддерживают), вы сможете заставить его работать. Для начала убедитесь, что у вас настроена среда выполнения Snapd . Как только вы это сделаете, выполните следующую команду моментальной установки, чтобы получить Joplin.
sudo snap install joplin-james-carroll
Использование Joplin
Joplin работает, давая пользователю возможность создавать записные книжки, и в эти записные книжки пользователи могут добавлять сколько угодно заметок. Поэтому, чтобы начать писать заметки, вы должны создать новую записную книжку. Чтобы создать новую записную книжку, загрузите Joplin и найдите кнопку «Новая записная книжка». Щелкните его, чтобы открыть окно создания записной книжки.
В окне создания записной книжки напишите имя вашей новой записной книжки. Затем нажмите кнопку «ОК», чтобы подтвердить это. Как только вы подтвердите имя записной книжки, оно появится на левой боковой панели. Выберите его с помощью мыши, чтобы получить к нему доступ.
В новой записной книжке вы увидите сообщение: «Здесь нет заметок. Создайте его, нажав «Новая заметка» ». Найдите кнопку «Новая заметка» и щелкните ее мышью. Когда вы выбираете «Новая заметка», Джоплин откроет текстовый редактор.
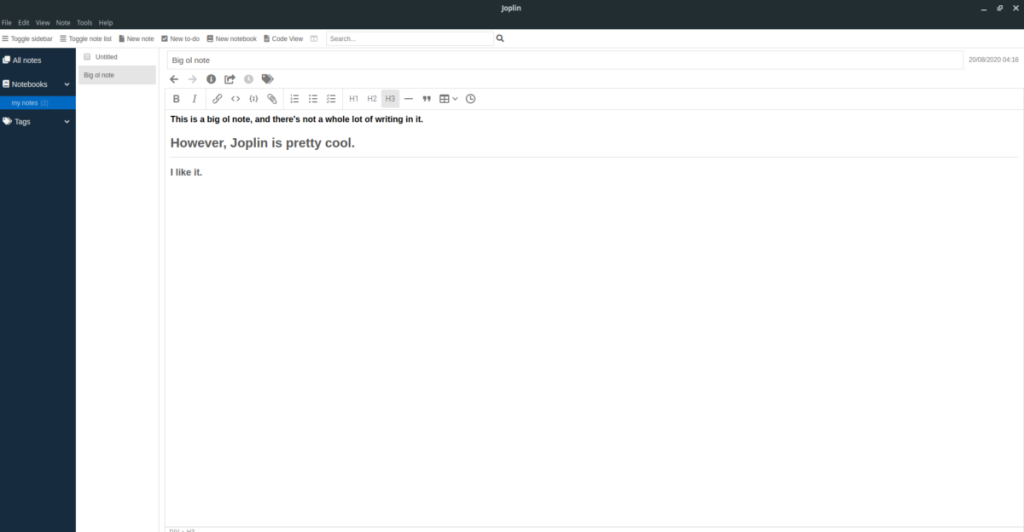
Используйте текстовый редактор и его богатые инструменты форматирования для создания заметок. Когда вы напишете заметку, она автоматически создаст для нее разметку, которую вы можете использовать для других целей. Или, если вы эксперт по разметке, нажмите «Просмотр кода», и вы сможете писать заметки и редактировать код бок о бок.
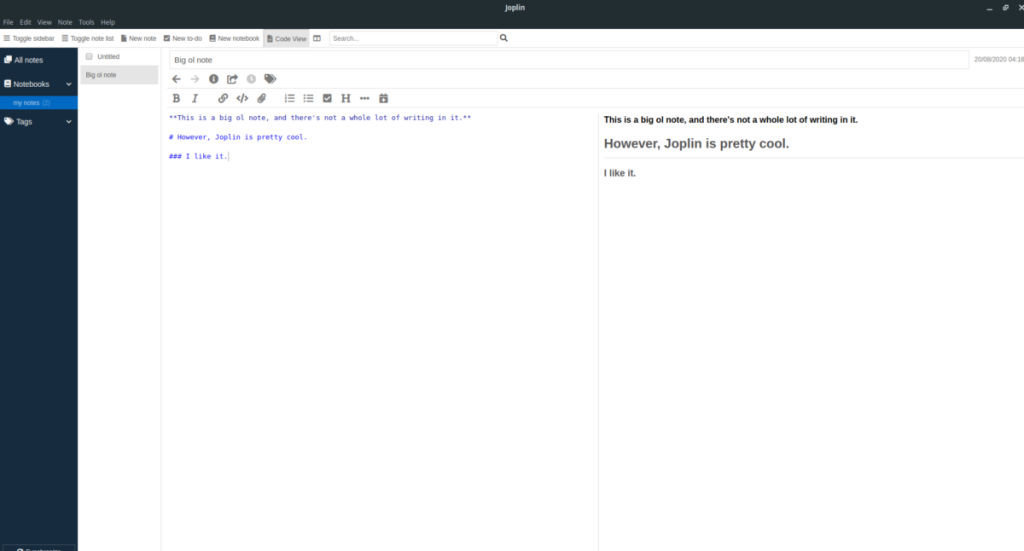
Сделать
У Joplin есть функция списка дел. Вот как им пользоваться. Сначала найдите кнопку «Новое дело» и щелкните по ней мышью, чтобы создать новый список дел. После этого в записной книжке появится пустой список с флажком рядом с ним. Нажмите на кнопку с цифрой и создайте свой список. Когда вы его закончите, установите флажок, и список будет перечеркнут в вашей записной книжке Joplin.
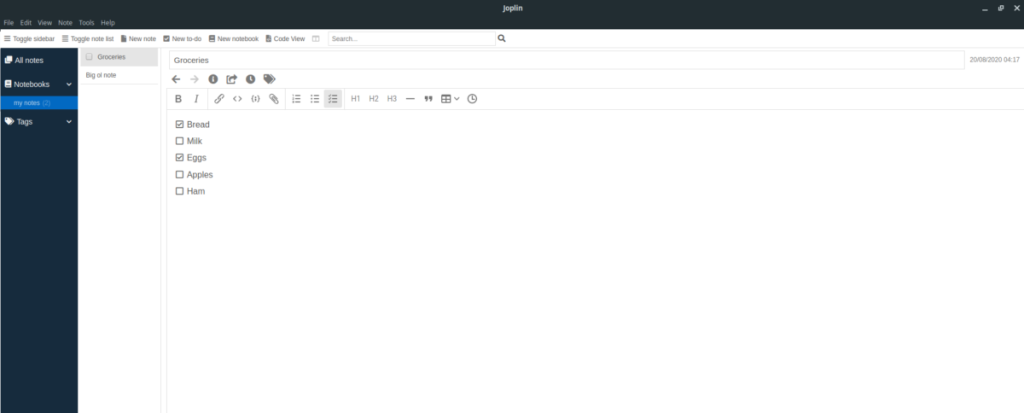
Мы подробно рассмотрели функции Outlook 2010, но поскольку он выйдет не раньше июня 2010 года, пришло время рассмотреть Thunderbird 3.
Время от времени всем нужен перерыв. Если вы хотите поиграть в интересную игру, попробуйте Flight Gear. Это бесплатная кроссплатформенная игра с открытым исходным кодом.
MP3 Diags — это идеальный инструмент для устранения проблем в вашей музыкальной коллекции. Он может корректно проставлять теги в mp3-файлах, добавлять отсутствующие обложки альбомов и исправлять ошибки VBR.
Как и Google Wave, Google Voice вызвал большой ажиотаж по всему миру. Google стремится изменить способ нашего общения, и поскольку он становится всё более популярным,
Существует множество инструментов, позволяющих пользователям Flickr загружать фотографии в высоком качестве, но есть ли способ загрузить избранное Flickr? Недавно мы...
Что такое сэмплирование? Согласно Википедии, «это процесс взятия фрагмента, или сэмпла, одной звукозаписи и повторного использования его в качестве инструмента или
Google Sites — это сервис от Google, позволяющий пользователям размещать сайты на серверах Google. Но есть одна проблема: встроенная функция резервного копирования отсутствует.
Google Tasks не так популярен, как другие сервисы Google, такие как Calendar, Wave, Voice и т. д., но он по-прежнему широко используется и является неотъемлемой частью жизни людей.
В нашем предыдущем руководстве по безопасному удалению данных с жесткого диска и съемных носителей с помощью Ubuntu Live и загрузочного CD DBAN мы обсуждали, что диск на базе Windows
Вы пытаетесь заставить приложение работать на Arch Linux или Manjaro, но не можете найти его в официальных репозиториях программного обеспечения или даже в AUR? Попробуйте Дебтап. Это
![Загрузите FlightGear Flight Simulator бесплатно [Развлекайтесь] Загрузите FlightGear Flight Simulator бесплатно [Развлекайтесь]](https://tips.webtech360.com/resources8/r252/image-7634-0829093738400.jpg)






![Как восстановить потерянные разделы и данные жесткого диска [Руководство] Как восстановить потерянные разделы и данные жесткого диска [Руководство]](https://tips.webtech360.com/resources8/r252/image-1895-0829094700141.jpg)
