14 новых функций Thunderbird 3, которые вас порадуют

Мы подробно рассмотрели функции Outlook 2010, но поскольку он выйдет не раньше июня 2010 года, пришло время рассмотреть Thunderbird 3.
Вы устали писать длинные команды в терминале Ubuntu? Хотите найти лучший способ? Если это так, вы можете настроить псевдонимы терминала в терминале Ubuntu. В этом руководстве мы покажем вам, как это сделать.

Что такое псевдоним?
Псевдоним командной строки ярлыка . Подумайте, сколько раз в Ubuntu вы пытались ввести длинную команду, только чтобы забыть, что это такое. Псевдоним можно настроить как ярлык для этой длинной команды, поэтому вам не нужно его запоминать.
Если вы обнаружите, что часто используете терминал в Ubuntu для разработки, программирования или просто потому, что вам нравится командная строка, то научиться настраивать псевдонимы - отличная идея.
Псевдонимы настраиваются в ~/.bashrcфайле в вашей домашней папке Ubuntu. Эти псевдонимы работают только для одного пользователя, поэтому имейте в виду, что вам может потребоваться настроить псевдонимы командной строки для каждого пользователя в вашей системе.
Резервное копирование файла Bashrc
В файл Bashrc по умолчанию в Ubuntu внесены некоторые приятные изменения конфигурации, которые упростят вам жизнь. Эти дополнения не требуются, но было бы обидно потерять то, что разработчики уже настроили.
Чтобы сохранить конфигурацию в вашем файле Bashrc, нам нужно сделать резервную копию. Чтобы сделать резервную копию, начните с открытия окна терминала на рабочем столе Ubuntu. Вы можете сделать это, нажав Ctrl + Alt + T на клавиатуре или выполнив поиск «Терминал» в меню приложения.
Оказавшись в терминале, используйте команду cp, чтобы сделать копию ~/.bashrc. Эта копия будет названа .bashrc.bakи не будет отредактирована. Таким образом, если вы хотите отменить все изменения, сделанные в этом руководстве, вы можете это сделать.
cp ~ / .bashrc ~ / .bashrc.bak
В любое время, если вы захотите восстановить резервную копию, выполните следующие команды.
rm ~ / .bashrc mv ~ / .bashrc.bak ~ / .bashrc
Добавление псевдонима
Добавить псевдоним в терминал Ubuntu очень просто и проще, чем кажется. Для начала вы должны открыть файл Bashrc вашего пользователя Ubuntu для редактирования. В этом руководстве мы будем использовать текстовый редактор Nano.
нано -w ~ / .bashrc
После открытия файла в текстовом редакторе Nano прокрутите вниз и нажмите клавишу Enter, чтобы создать новую строку. После создания новой строки напишите псевдоним слова . Каждый псевдоним командной строки должен начинаться с этого слова.
псевдоним
С добавленным псевдонимом пришло время назвать вашу команду быстрого доступа. Например, если вы хотите, чтобы ярлык вашей команды упростил обновление пакетов Snap, вы можете выполнить snap-update и т. Д.
псевдоним snap-update
После команды быстрого доступа вы должны добавить знак =. Этот знак сообщит оболочке Bash, что именно здесь начинается длинная команда.
псевдоним snap-update =
После знака = добавьте первый знак '. Эта метка сообщает оболочке Bash, где начинается длинная команда.
псевдоним snap-update = '
После первого знака 'добавьте свою команду. Итак, если вы хотите упростить обновление Snaps Ubuntu, вы должны добавить sudo snap refresh . Иметь ввиду; вы можете добавить столько команд, сколько захотите, при условии, что есть ; между ними.

псевдоним snap-update = 'sudo snap refresh'
После того как вы закончите добавлять псевдоним в терминал Ubuntu, сохранить изменения с помощью Ctrl + O и выход с Ctrl + X .
Активация псевдонима
Псевдонимы не активны в окне вашего терминала в тот момент, когда вы сохраняете файл Bashrc. Это связано с тем, что необходимо обновить сеанс терминала. Если вы отредактируете свой файл Bashrc и добавите новый псевдоним, он, скорее всего, не сработает сразу.
К счастью, есть команда, которую вы можете ввести, чтобы мгновенно активировать новые псевдонимы в терминале Ubuntu. Вот как это работает.
Сначала добавьте новые псевдонимы командной строки, следуя инструкциям в разделе «Добавление псевдонима». После того как вы позаботились о том, сохранить изменения в текстовый файл Bashrc, нажав Ctrl + O и выход с Ctrl + X .
Выйдя из Nano, используйте исходную команду для ~/.bashrcфайла. Вы указываете терминалу Bash в Ubuntu использовать недавно обновленную конфигурацию, вводя эту команду.
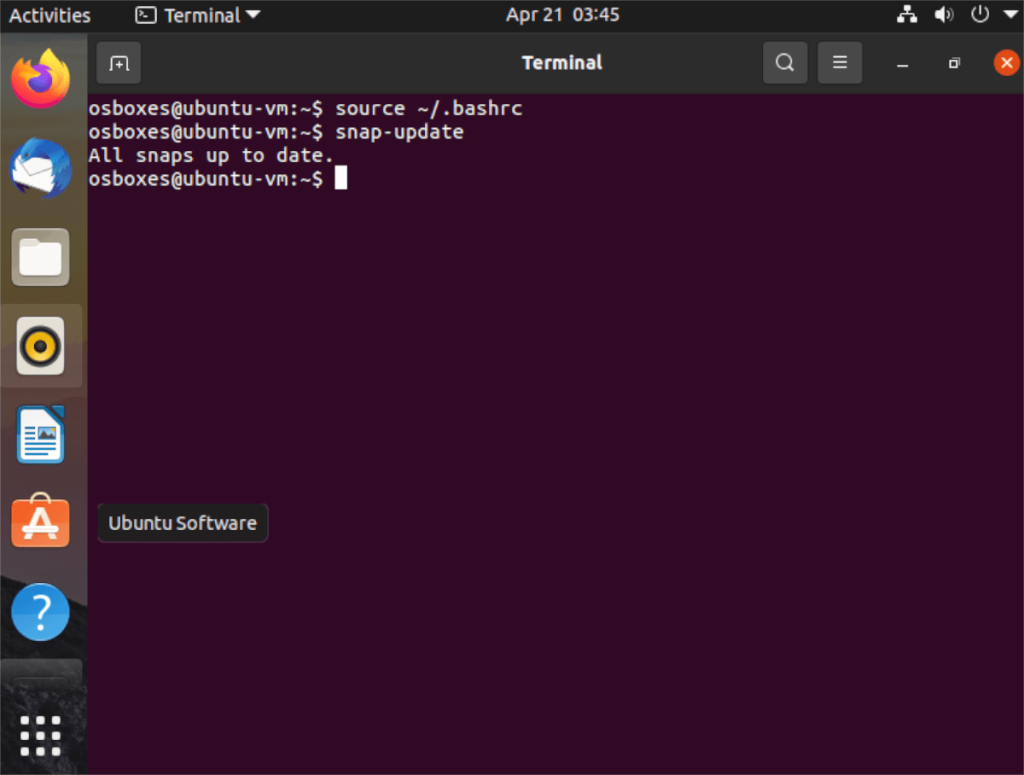
источник ~ / .bashrc
После выполнения приведенной выше команды ваш новый псевдоним должен быть активен и сразу же готов к использованию.
Отключение псевдонимов
При желании в Ubuntu можно отключить псевдонимы. Вот как это сделать. Сначала откройте файл Bashrc для редактирования, используя команду nano ниже.
нано -w ~ / .bashrc
Как только файл Bashrc будет открыт и готов к редактированию, найдите псевдоним, который вы хотите отключить в Ubuntu. Когда вы его найдете, добавьте впереди символ #. Например, чтобы отключить псевдоним обновления Snap, он должен выглядеть так, как показано ниже.
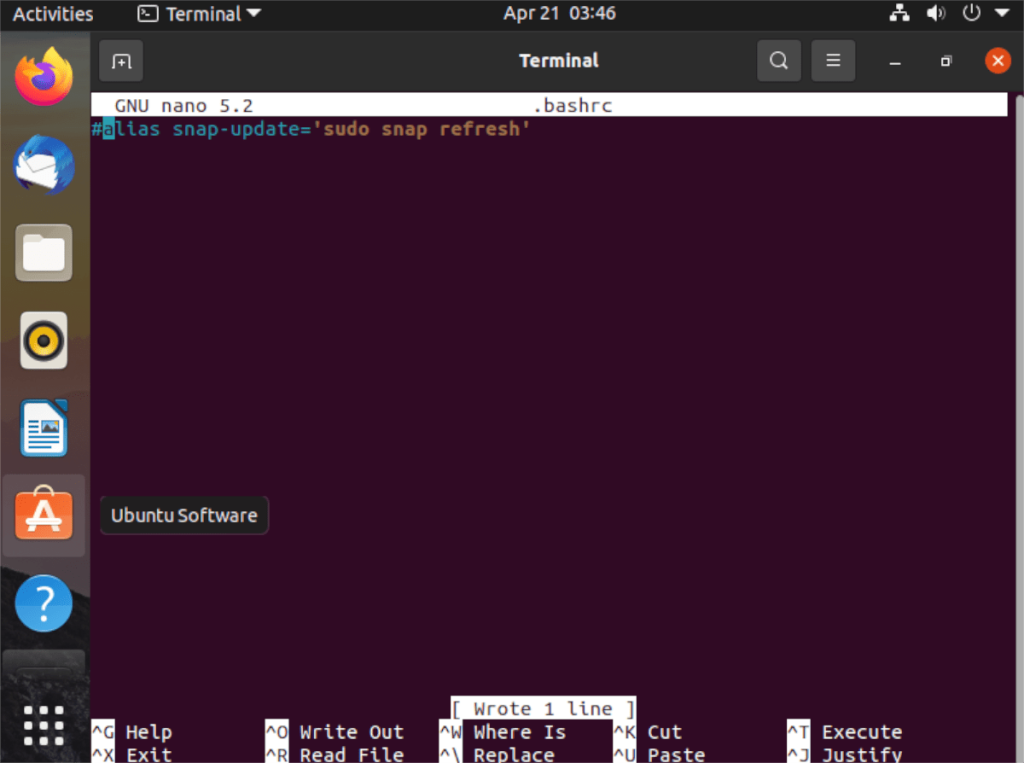
#alias snap-update = 'sudo snap refresh'
Когда ваш псевдоним выключен, нажмите Ctrl + O кнопку , чтобы сохранить и выйти с помощью Ctrl + X . Затем запустите исходную команду, чтобы обновить файл Bashrc.
источник ~ / .bashrc
После выполнения исходной команды ваш псевдоним будет отключен.
Мы подробно рассмотрели функции Outlook 2010, но поскольку он выйдет не раньше июня 2010 года, пришло время рассмотреть Thunderbird 3.
Время от времени всем нужен перерыв. Если вы хотите поиграть в интересную игру, попробуйте Flight Gear. Это бесплатная кроссплатформенная игра с открытым исходным кодом.
MP3 Diags — это идеальный инструмент для устранения проблем в вашей музыкальной коллекции. Он может корректно проставлять теги в mp3-файлах, добавлять отсутствующие обложки альбомов и исправлять ошибки VBR.
Как и Google Wave, Google Voice вызвал большой ажиотаж по всему миру. Google стремится изменить способ нашего общения, и поскольку он становится всё более популярным,
Существует множество инструментов, позволяющих пользователям Flickr загружать фотографии в высоком качестве, но есть ли способ загрузить избранное Flickr? Недавно мы...
Что такое сэмплирование? Согласно Википедии, «это процесс взятия фрагмента, или сэмпла, одной звукозаписи и повторного использования его в качестве инструмента или
Google Sites — это сервис от Google, позволяющий пользователям размещать сайты на серверах Google. Но есть одна проблема: встроенная функция резервного копирования отсутствует.
Google Tasks не так популярен, как другие сервисы Google, такие как Calendar, Wave, Voice и т. д., но он по-прежнему широко используется и является неотъемлемой частью жизни людей.
В нашем предыдущем руководстве по безопасному удалению данных с жесткого диска и съемных носителей с помощью Ubuntu Live и загрузочного CD DBAN мы обсуждали, что диск на базе Windows
Вы пытаетесь заставить приложение работать на Arch Linux или Manjaro, но не можете найти его в официальных репозиториях программного обеспечения или даже в AUR? Попробуйте Дебтап. Это
![Загрузите FlightGear Flight Simulator бесплатно [Развлекайтесь] Загрузите FlightGear Flight Simulator бесплатно [Развлекайтесь]](https://tips.webtech360.com/resources8/r252/image-7634-0829093738400.jpg)






![Как восстановить потерянные разделы и данные жесткого диска [Руководство] Как восстановить потерянные разделы и данные жесткого диска [Руководство]](https://tips.webtech360.com/resources8/r252/image-1895-0829094700141.jpg)
