Эмуляция щелчков клавиатуры и мыши с помощью Actionaz

Хотите ли вы автоматически выполнять повторяющиеся задачи? Вместо того, чтобы нажимать кнопку много раз вручную, не лучше ли использовать приложение?
Gnome Shell имеет надежную функцию поиска, которая позволяет пользователям находить все, от погоды до закладок браузера, файлов и многого другого, прямо из меню приложения. Но знаете ли вы, что вы можете добавить свои собственные места поиска в Gnome?
В этом руководстве мы покажем вам, как вы можете настроить результаты поиска в Gnome Shell, чтобы добавить пользовательские местоположения поиска, отключить функции поиска и многое другое.

Добавление пользовательских мест поиска в Gnome Shell
В Gnome Shell по умолчанию включено множество мест поиска и провайдеров. Однако также возможно добавление пользовательских местоположений поиска из любого места на вашем ПК в поисковую систему.
Чтобы добавить собственное место поиска в Gnome Shell, следуйте пошаговым инструкциям ниже.
Шаг 1: Нажмите клавишу Win на клавиатуре, чтобы открыть окно поиска. Затем введите «Поиск». После ввода «Поиск» выберите значок с надписью «Управление тем, какие приложения отображают результаты поиска».

Шаг 2: Вы увидите длинный список включенных результатов поиска в окне поиска. Найдите кнопку «Поиск местоположений» внутри окна поиска. В этой области в Gnome Shell добавляются все пользовательские поисковые запросы.
Шаг 3: Прокрутите вниз в окне «Места поиска» для «Другие». Затем нажмите на кнопку «Добавить местоположение».
Шаг 4: После выбора кнопки «Добавить местоположение» на экране появится всплывающее окно. Найдите папку в вашей системе, которую вы хотите добавить в места поиска Gnome Shell.
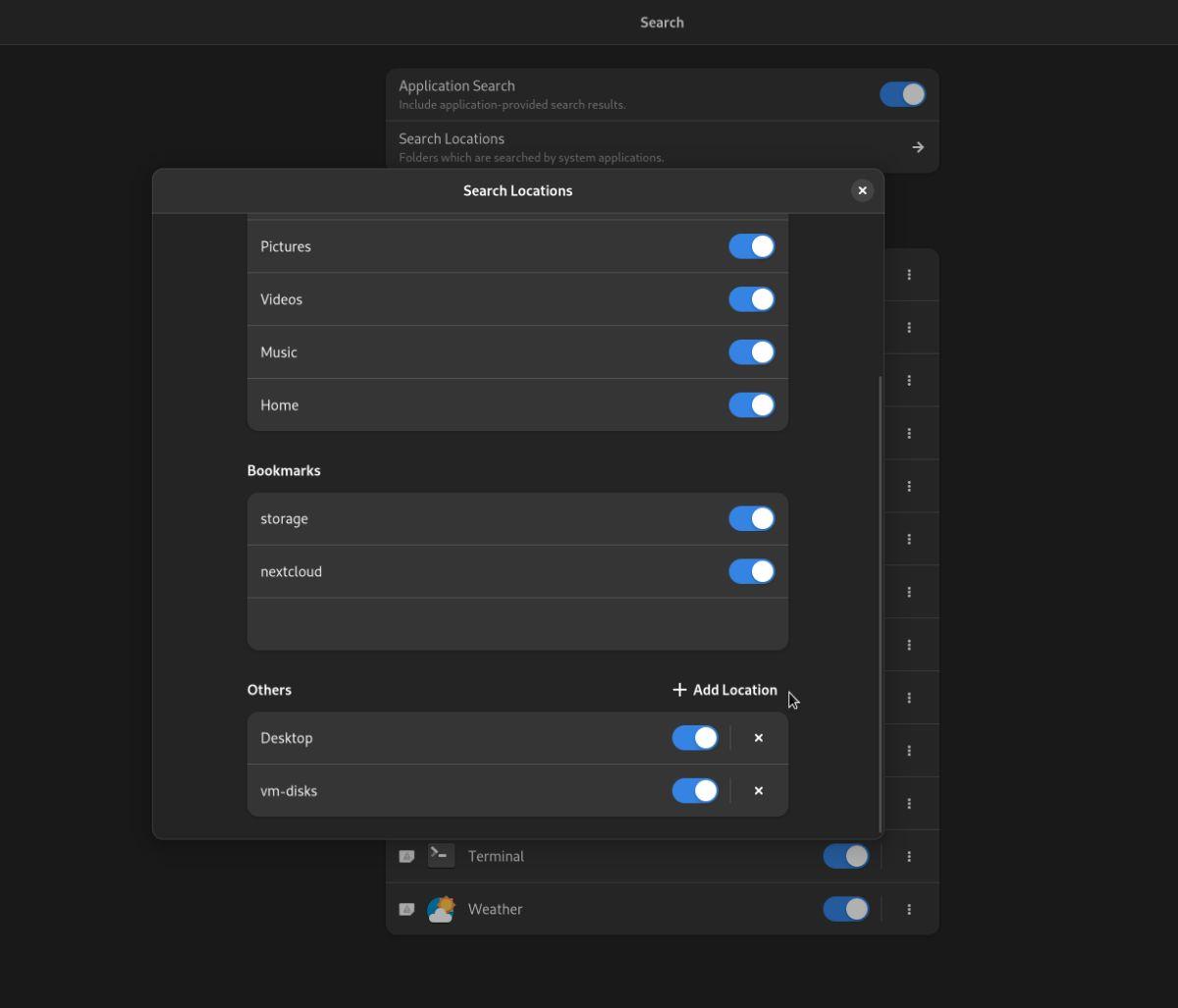
Шаг 5: Как только ваше пользовательское местоположение будет добавлено в Gnome Shell, оно появится в разделе «Другие». Повторите шаги 3-4, чтобы добавить несколько пользовательских мест поиска в поиск Gnome Shell.
Удаление пользовательских местоположений
Если вы добавили пользовательские местоположения в Gnome Shell и больше не хотите, чтобы они отображались в результатах поиска, сделайте следующее.
Шаг 1: Нажмите клавишу Win , чтобы открыть функцию поиска Gnome Shell. Затем введите «Поиск» и щелкните значок с надписью «Управление тем, какие приложения отображают результаты поиска».
Шаг 2: Найдите в окне поиска раздел «Места поиска» и щелкните по нему мышью. Нажав на эту кнопку, вы перейдете в область «Места поиска» на рабочем столе Gnome Shell.

Шаг 3: В области «Места поиска» прокрутите вниз и найдите раздел «Другое». Нажмите кнопку «X», чтобы удалить пользовательское местоположение поиска. Или щелкните ползунок рядом с пользовательским местоположением, чтобы временно отключить его.
Повторите шаги 2-3, чтобы удалить все ваши пользовательские места поиска из Gnome Shell. Обратите внимание, что вам может потребоваться выйти из системы, чтобы изменения вступили в силу.
Удаление существующих поисковых плагинов в Gnome Shell
В Gnome Shell встроено множество существующих поисковых плагинов. Эти поисковые плагины добавляют полезности Gnome Shell и могут помочь вам быстро найти файл, найти контакт, проверить время, найти закладку браузера, запустить команду терминала, найти интересное программное обеспечение и т. д.
Ниже приведен список всех поисковых плагинов для Gnome Shell. Каждый из них может быть включен или отключен независимо от другого.
В дополнение ко всем плагинам поиска приложений, доступным по умолчанию в Gnome Shell, есть также «Места поиска». Эти «Места поиска» являются папками по умолчанию для пользователя, например «Документы», «Музыка», «Изображения», «Загрузки», «Видео» и «Главная».
Если вы хотите отключить любой из этих существующих поисковых плагинов или местоположений поиска, вы можете следовать этим инструкциям.
Отключить результаты поиска приложений
Откройте область поиска Gnome Shell, нажав клавишу Win на клавиатуре. Когда окно поиска открыто, введите «Поиск», затем щелкните значок с надписью «Управление тем, какие приложения отображают результаты поиска».

Найдите «Результаты поиска» и просмотрите отдельный поисковый плагин, который вы хотите отключить, в области поиска. Например: чтобы отключить поиск фотографий в Gnome Shell, найдите «Фотографии» и отключите ползунок.

В качестве альтернативы, если вы хотите отключить все результаты поиска приложений в Gnome Shell, найдите ползунок «Поиск приложений» в верхней части окна поиска и щелкните его. Выбор этого параметра полностью отключит все функции поиска приложений.
Отключить результаты поиска по папкам
Хотите отключить результаты поиска папок в Gnome Shell? Откройте область поиска, щелкнув значок с надписью «Контролируйте, какие приложения отображают результаты поиска». Затем найдите «Места поиска».
В области «Места поиска» найдите «Места» и отключите места в меню, которые вы хотите отключить. Кроме того, отключите все местоположения в разделе «Места», чтобы отключить все результаты поиска папок.
Хотите ли вы автоматически выполнять повторяющиеся задачи? Вместо того, чтобы нажимать кнопку много раз вручную, не лучше ли использовать приложение?
iDownloade — кроссплатформенный инструмент, позволяющий пользователям загружать контент без DRM-защиты с сервиса iPlayer от BBC. Он поддерживает загрузку обоих видео в формате .mov.
Мы подробно рассмотрели функции Outlook 2010, но поскольку он выйдет не раньше июня 2010 года, пришло время рассмотреть Thunderbird 3.
Время от времени всем нужен перерыв. Если вы хотите поиграть в интересную игру, попробуйте Flight Gear. Это бесплатная кроссплатформенная игра с открытым исходным кодом.
MP3 Diags — это идеальный инструмент для устранения проблем в вашей музыкальной коллекции. Он может корректно проставлять теги в mp3-файлах, добавлять отсутствующие обложки альбомов и исправлять ошибки VBR.
Как и Google Wave, Google Voice вызвал большой ажиотаж по всему миру. Google стремится изменить способ нашего общения, и поскольку он становится всё более популярным,
Существует множество инструментов, позволяющих пользователям Flickr загружать фотографии в высоком качестве, но есть ли способ загрузить избранное Flickr? Недавно мы...
Что такое сэмплирование? Согласно Википедии, «это процесс взятия фрагмента, или сэмпла, одной звукозаписи и повторного использования его в качестве инструмента или
Google Sites — это сервис от Google, позволяющий пользователям размещать сайты на серверах Google. Но есть одна проблема: встроенная функция резервного копирования отсутствует.
Google Tasks не так популярен, как другие сервисы Google, такие как Calendar, Wave, Voice и т. д., но он по-прежнему широко используется и является неотъемлемой частью жизни людей.


![Загрузите FlightGear Flight Simulator бесплатно [Развлекайтесь] Загрузите FlightGear Flight Simulator бесплатно [Развлекайтесь]](https://tips.webtech360.com/resources8/r252/image-7634-0829093738400.jpg)





