Эмуляция щелчков клавиатуры и мыши с помощью Actionaz

Хотите ли вы автоматически выполнять повторяющиеся задачи? Вместо того, чтобы нажимать кнопку много раз вручную, не лучше ли использовать приложение?
Glances - это мощное приложение для мониторинга системы, доступное через веб-браузер по сети или на локальном компьютере. Он может отслеживать все, от использования ЦП, доступной системной памяти, нагрузки, ввода / вывода диска, емкости файловой системы и многого другого. Приложение бесплатное, а исходный код доступен на Github.
В этом руководстве мы рассмотрим, как настроить системный монитор Glances в Linux. Однако Linux - не единственная операционная система, на которой он может работать. Если вы запускаете сервер Windows или даже Mac OS, он тоже работает, так как он кроссплатформенный.
Установить Glances
Приложение Glances доступно для установки пользователям Linux несколькими способами, такими как самоустанавливающийся сценарий Bash, устанавливаемый модуль из Python Pip и установочные пакеты в нескольких популярных операционных системах Linux (Ubuntu, Arch Linux, Debian, Fedora и т. Д. .).
Для того, чтобы начать установку поглядывает на операционной системе Linux, запустите окно терминала, нажав Ctrl + Alt + T или Ctrl + Shift + T . Затем следуйте инструкциям командной строки, приведенным ниже для используемой вами ОС.
Ubuntu
Приложение Glances легко доступно для установки в Ubuntu Linux через репозиторий программного обеспечения «Universe». Чтобы установить программу в вашей системе, используйте команду Apt ниже.
sudo apt install взгляды
Debian
В Debian Linux программу мониторинга системы Glances можно установить через «Главный» программный репозиторий. Чтобы установить его в Debian, используйте следующую команду Apt-get в окне терминала.
sudo apt-get install взгляды
Arch Linux
Glances можно установить в Arch Linux через репозиторий программного обеспечения «Сообщество». Чтобы включить «Сообщество» в Arch Linux, откройте файл конфигурации Pacman в Nano с помощью приведенной ниже команды.
sudo nano -w /etc/pacman.conf
Прокрутите файл конфигурации с помощью стрелки вниз на клавиатуре и найдите «Сообщество». Оттуда удалите символ # перед ним вместе со всеми линиями непосредственно под ним.
После редактирования «Сообщество» репозиториев в файле конфигурации Pacman, сохранить изменения, нажав Ctrl + O , и выйти из редактора с помощью Ctrl + X .
Когда редактирование файла конфигурации Pacman будет завершено, повторно синхронизируйте Arch Linux с официальными серверами.
sudo pacman -Syy
После того, как все будет синхронизировано, вы сможете установить приложение Glances в Arch Linux с помощью приведенной ниже команды.
sudo pacman -S взгляды
Fedora
Если вы хотите ознакомиться с Fedora Linux, нет необходимости включать RPMFusion или какой-либо другой сторонний репозиторий программного обеспечения. Вместо этого приложение легко доступно в основных репозиториях программного обеспечения Fedora. Чтобы настроить его, выполните следующую команду dnf ниже.
sudo dnf установка взглядов
OpenSUSE
В OpenSUSE Linux Glances доступен для установки через программный репозиторий «OSS All». Чтобы начать установку, используйте следующую команду Zypper в окне терминала.
sudo zypper установка взглядов
Пакет Snap
Взгляд на магазин Snap. Итак, если у вас возникли проблемы с установкой приложения для мониторинга системы Glances в выбранном вами дистрибутиве, но вы можете установить Snaps, этот метод установки - лучший вариант.
Чтобы установить Glances через магазин Snap, начните с включения среды выполнения Snapd . После включения среды выполнения используйте приведенную ниже команду моментальной установки, чтобы приложение заработало.
sudo snap install взгляды
Доступ к обзорам
Приложение Glances доступно для мониторинга вашей системы в консольном режиме, запустившись в окне терминала и через веб-браузер. В этом руководстве мы покажем вам, как получить доступ и использовать Glances обоими способами.
Терминал
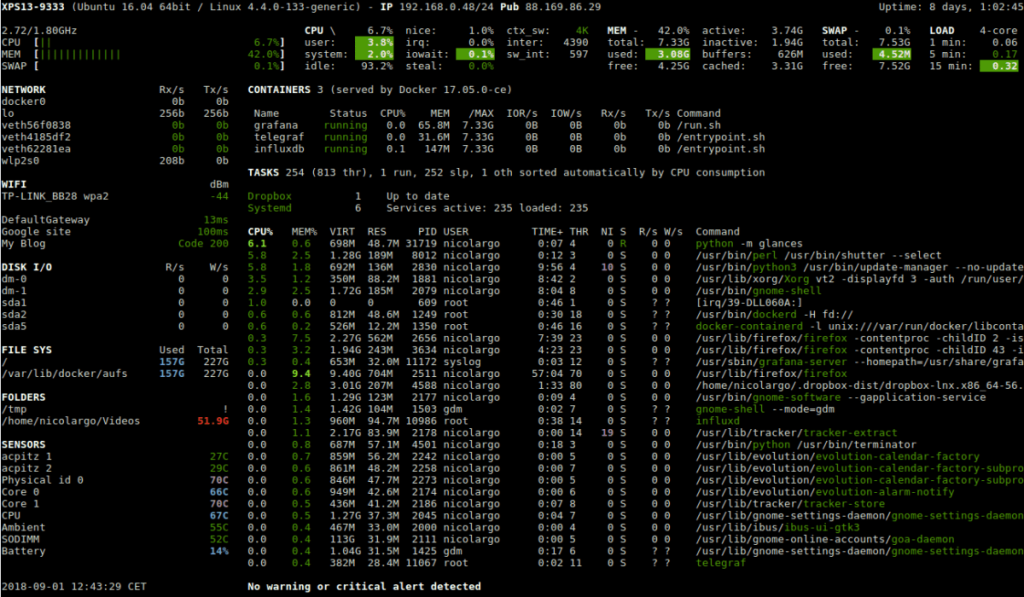
Хотя Glances в значительной степени ориентирован на веб-интерфейс, вполне возможно взглянуть на приложение системного мониторинга из окна терминала, в котором оно запущено. Для доступа к нему, запустить терминал Ctrl + Alt + T или Ctrl + Alt + T . Затем, когда откроется командная строка, выполните приведенную ниже команду, чтобы получить доступ к Glances.
взгляды
Отсюда вы сможете отслеживать многие аспекты вашего сервера или рабочей станции Linux. Панель мониторинга можно быстро закрыть, нажав Ctrl + C на клавиатуре.
веб-браузер
Системный монитор Glances имеет превосходный инструмент для мониторинга системы в Интернете. Он работает как простой веб-сервер на порту 61208 и доступен всем, у кого есть веб-браузер, подключенный к той же сети.
Для запуска поглядывает в режиме веб - браузера, запустить окно терминала с комбинацией клавиатуры Ctrl + Alt + T или Ctrl + Shift + T . Оттуда используйте команду pip install, чтобы загрузить модуль «bottle».
Примечание: вы должны установить пип, чтобы использовать бутылку
sudo pip установить бутылку
После установки бутылки запустите Glances в режиме веб-браузера. Обязательно добавьте символ «&» в конце, так как это необходимо, иначе будет невозможно отправить программное обеспечение в фоновый режим.
взгляды -w &
Отклоните процесс и отправьте его на задний план, используя disown .
отречься
Отсюда вы сможете получить доступ к интерфейсу мониторинга Glances из любого браузера, подключенного к той же сети, с помощью:
имя-хоста-Linux-машины: 61208
Необходимо закрыть пользовательский интерфейс браузера Glances? Бегать:
убийственные взгляды
Хотите ли вы автоматически выполнять повторяющиеся задачи? Вместо того, чтобы нажимать кнопку много раз вручную, не лучше ли использовать приложение?
iDownloade — кроссплатформенный инструмент, позволяющий пользователям загружать контент без DRM-защиты с сервиса iPlayer от BBC. Он поддерживает загрузку обоих видео в формате .mov.
Мы подробно рассмотрели функции Outlook 2010, но поскольку он выйдет не раньше июня 2010 года, пришло время рассмотреть Thunderbird 3.
Время от времени всем нужен перерыв. Если вы хотите поиграть в интересную игру, попробуйте Flight Gear. Это бесплатная кроссплатформенная игра с открытым исходным кодом.
MP3 Diags — это идеальный инструмент для устранения проблем в вашей музыкальной коллекции. Он может корректно проставлять теги в mp3-файлах, добавлять отсутствующие обложки альбомов и исправлять ошибки VBR.
Как и Google Wave, Google Voice вызвал большой ажиотаж по всему миру. Google стремится изменить способ нашего общения, и поскольку он становится всё более популярным,
Существует множество инструментов, позволяющих пользователям Flickr загружать фотографии в высоком качестве, но есть ли способ загрузить избранное Flickr? Недавно мы...
Что такое сэмплирование? Согласно Википедии, «это процесс взятия фрагмента, или сэмпла, одной звукозаписи и повторного использования его в качестве инструмента или
Google Sites — это сервис от Google, позволяющий пользователям размещать сайты на серверах Google. Но есть одна проблема: встроенная функция резервного копирования отсутствует.
Google Tasks не так популярен, как другие сервисы Google, такие как Calendar, Wave, Voice и т. д., но он по-прежнему широко используется и является неотъемлемой частью жизни людей.


![Загрузите FlightGear Flight Simulator бесплатно [Развлекайтесь] Загрузите FlightGear Flight Simulator бесплатно [Развлекайтесь]](https://tips.webtech360.com/resources8/r252/image-7634-0829093738400.jpg)





