Доступ к списку сочетаний клавиш системы в Gnome Shell довольно прост по сравнению со многими другими средами рабочего стола. Чтобы просмотреть список сочетаний клавиш в Gnome Shell, нажмите клавишу Windows на клавиатуре, чтобы открыть меню поиска. В поиске введите «сочетания клавиш».
Настроить сочетания клавиш
При написании сочетаний клавиш в Gnome Shell будет отображаться значок настроек Gnome, за которым следует короткое предложение, связанное с «настройкой клавиатуры». Выберите его, чтобы мгновенно запустить раздел клавиатуры Gnome.
Под «клавиатурой» в области настроек Gnome Shell есть длинный список ярлыков, относящихся к рабочему столу. Список разделен на разделы. Этими разделами являются «Программы запуска», «Навигация», «Снимки экрана», «Звук и мультимедиа», «Система», «Ввод», «Универсальный доступ» и «Windows».
Под каждым разделом есть краткое описание того, что делает действие, а также комбинация клавиш для его выполнения.
Хотя к ярлыкам для Gnome Shell легко получить доступ, неплохо было бы сохранить шпаргалку для удобства. Чтобы создать его, прокрутите список, найдите ярлыки, которые вы хотите сохранить, и нажмите кнопку PRNT SCREEN.
Изменение ярлыков
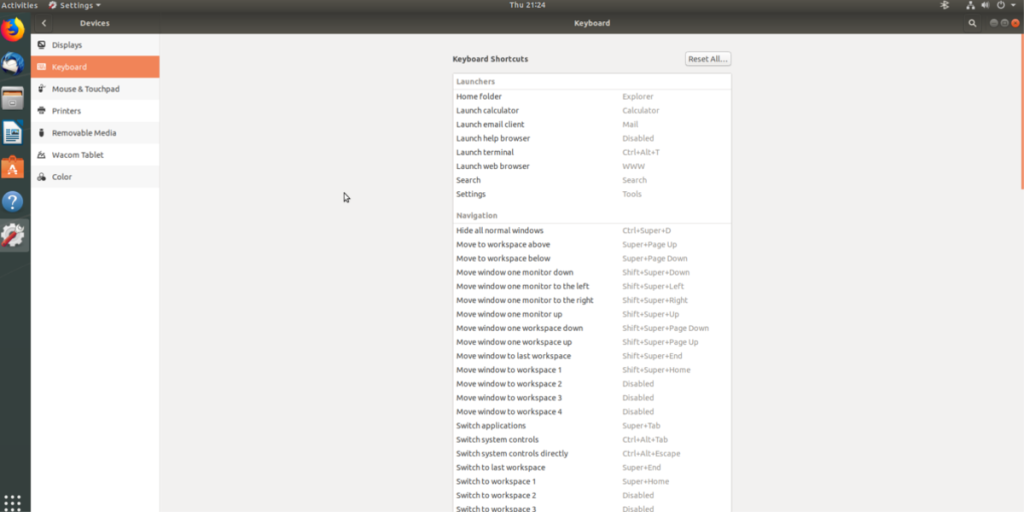
Изменение существующих комбинаций клавиш в среде рабочего стола Gnome - простой процесс, который начинается с доступа к «Клавиатуре» в приложении настроек. Чтобы переназначить ярлык, прокрутите список, найдите тот, который хотите заменить, и щелкните его. При нажатии на ярлык появится окно со значком клавиатуры.
Нажмите новую комбинацию клавиш, чтобы мгновенно переназначить сочетание клавиш.
Сбросить ярлыки
Изменение сочетаний клавиш в Gnome Shell очень интуитивно понятно, и в результате любой пользователь может легко изменить способ взаимодействия клавиатуры с рабочим столом. К счастью, сбросить измененные ярлыки так же просто.
Чтобы вернуть сочетания клавиш Gnome в исходное состояние, выполните следующие действия.
Сначала откройте поиск (нажав кнопку Windows) и введите «сочетания клавиш». Откройте раздел клавиатуры в приложении Gnome Settings и посмотрите в верхнюю правую область приложения. Оказавшись там, найдите кнопку «Сбросить все» и щелкните ее.
Выбор кнопки «Сбросить все» предупредит пользователя, что «сброс ярлыков повлияет на ваши пользовательские ярлыки». Чтобы продолжить сброс, нажмите красную кнопку «Сбросить все».
После нажатия «Сбросить все» быстрые клавиши Gnome должны вернуться в нормальное состояние.
Пользовательские ярлыки
Помимо повторной привязки сочетаний клавиш в Gnome, пользователи могут создавать свои собственные. Чтобы создать новый настраиваемый ярлык для рабочего стола Gnome, перейдите к списку сочетаний клавиш, прокрутите вниз и щелкните значок плюса внизу.
При нажатии на знак плюса откроется инструмент для создания настраиваемого ярлыка. Это простой, но очень мощный инструмент.
Открытие программ
Есть много возможностей с настраиваемыми ярлыками в Gnome Shell. Одно из наиболее распространенных применений пользовательских сочетаний клавиш в Gnome - облегчение запуска программ. Чтобы настроить собственный ярлык программы, откройте окно терминала.
В терминале используйте команду CD для перехода в / usr / share / applications .
В каталоге / usr / share / applications используйте ls и grep, чтобы отфильтровать программу, которую вы хотите использовать для своего ярлыка. В этом примере мы будем использовать Firefox.
ls | grep firefox
Запуск ls возвращает firefox.desktop .
Теперь, когда мы знаем имя файла ярлыка Firefox , запустите его через cat, чтобы определить команду терминала для Firefox.
кот firefox.desktop | grep Exec =
Команда cat возвращает 3 отдельные команды для Firefox (новое окно, новое личное окно и стандартная команда Firefox).
Отсюда мы можем вернуться в окно настраиваемых сочетаний клавиш и назначить сочетание клавиш для команд.
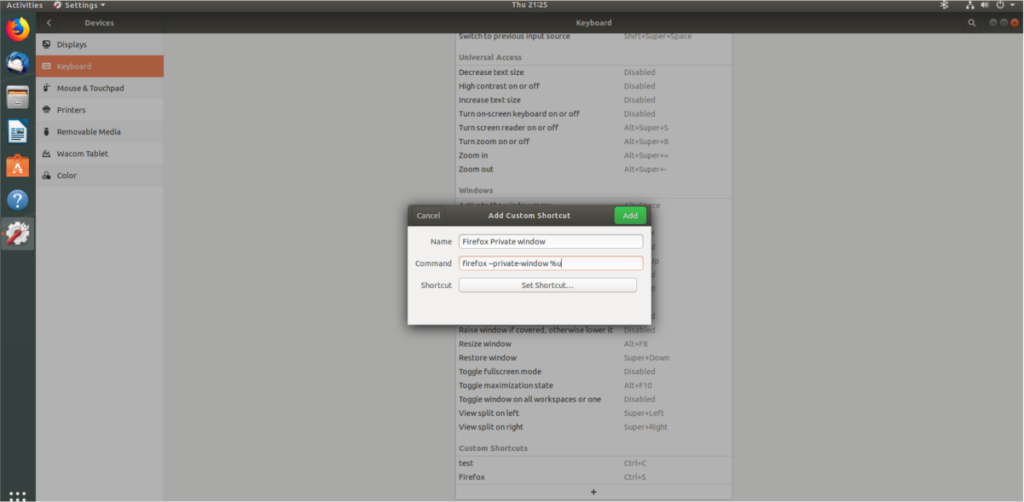
Чтобы создать собственный ярлык, открывающий личное окно Firefox, вставьте «firefox –private-window% u» в поле команды. Для традиционного нового окна Firefox вместо этого вставьте «firefox% u».
Завершите создание ярлыка, написав «Firefox» в поле «Имя» и нажав «Установить ярлык», чтобы задать комбинацию кнопок.
Открытие сайтов
Помимо запуска программ, пользовательские сочетания клавиш также могут использоваться для запуска веб-сайтов. Поскольку пользовательские ярлыки работают с командами, нам нужно использовать xdg-open .
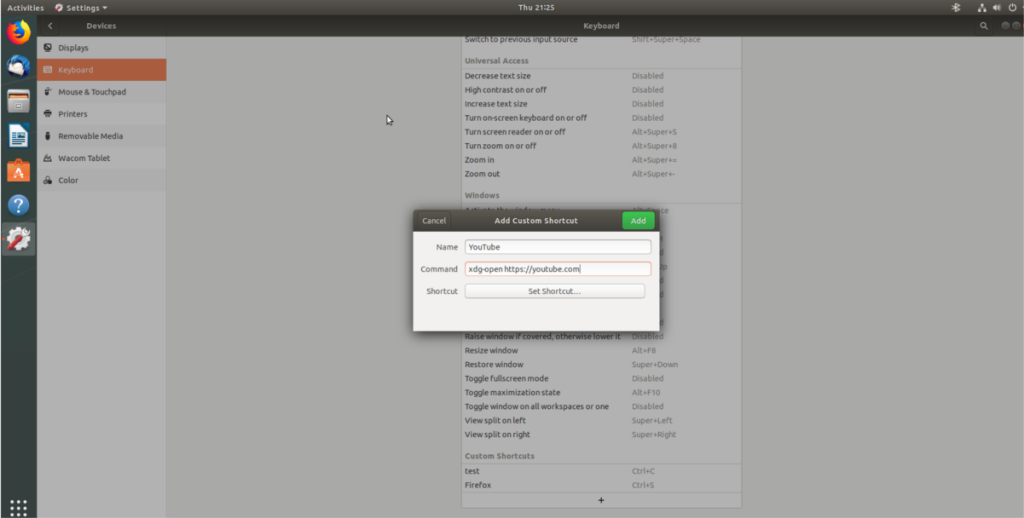
После открытия окна настраиваемых сочетаний клавиш в Gnome напишите следующую команду в разделе «Команда». Обязательно замените «website.com» на предпочитаемый URL-адрес веб-сайта.
xdg-open https://website.com
После набора команд назовите ярлык и нажмите «Установить ярлык» для завершения.
Запуск сценариев оболочки
У вас есть собственный сценарий оболочки, который вы хотите запустить одним нажатием кнопки в Gnome? Если да, то вот как это сделать. Сначала щелкните значок плюса, чтобы создать новый ярлык. Затем перейдите в раздел «Команда» и напишите следующую команду.
sh /location/of/shell/script.sh
Напишите «Запуск сценария» в поле имени и нажмите «Установить ярлык», чтобы применить комбинацию клавиш к настраиваемому ярлыку.

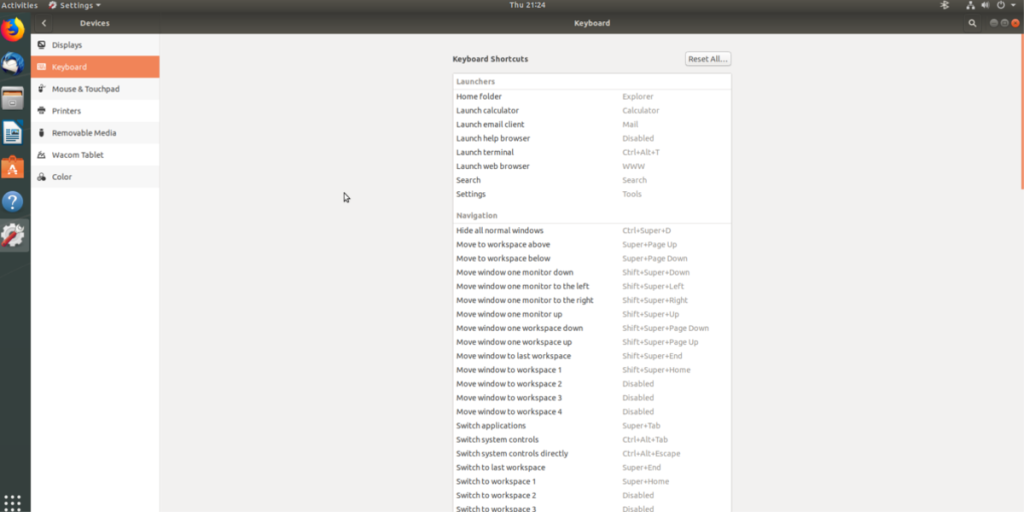
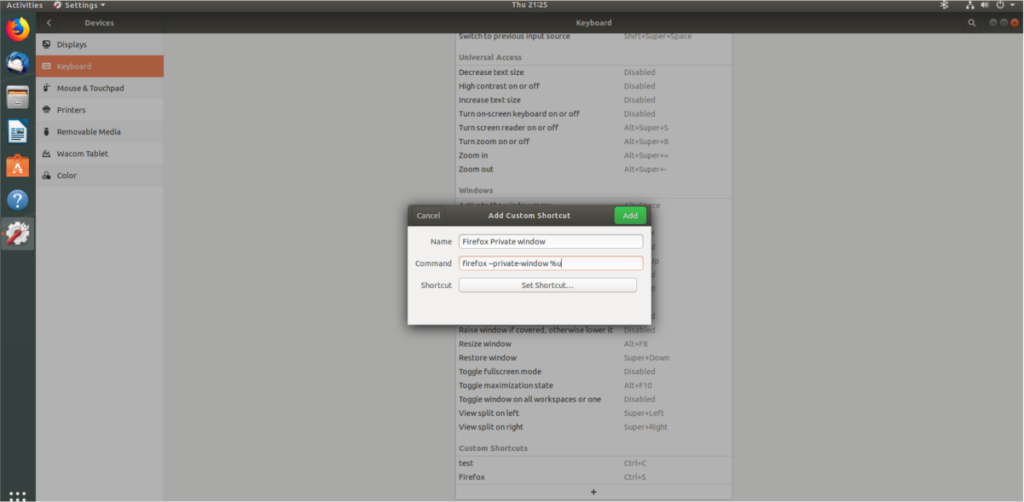
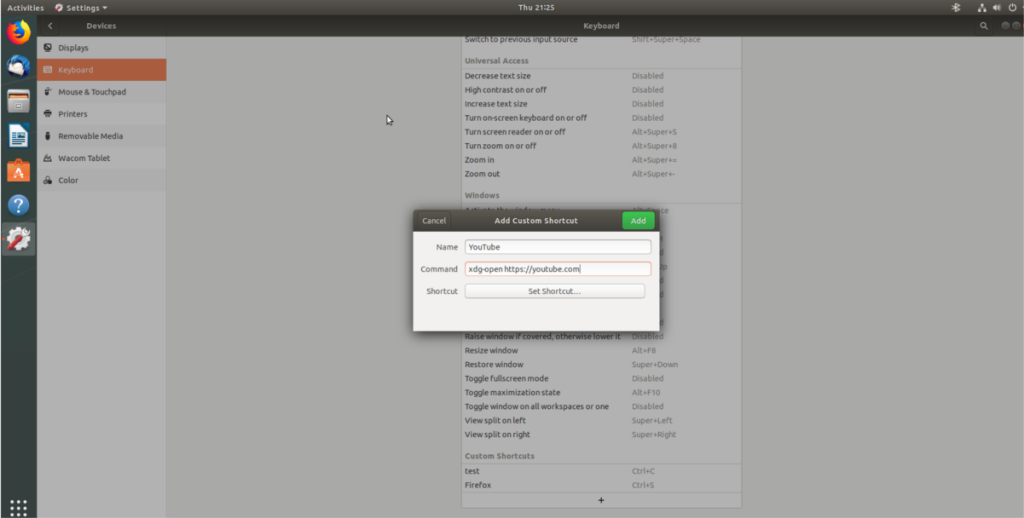





![Как восстановить потерянные разделы и данные жесткого диска [Руководство] Как восстановить потерянные разделы и данные жесткого диска [Руководство]](https://tips.webtech360.com/resources8/r252/image-1895-0829094700141.jpg)

