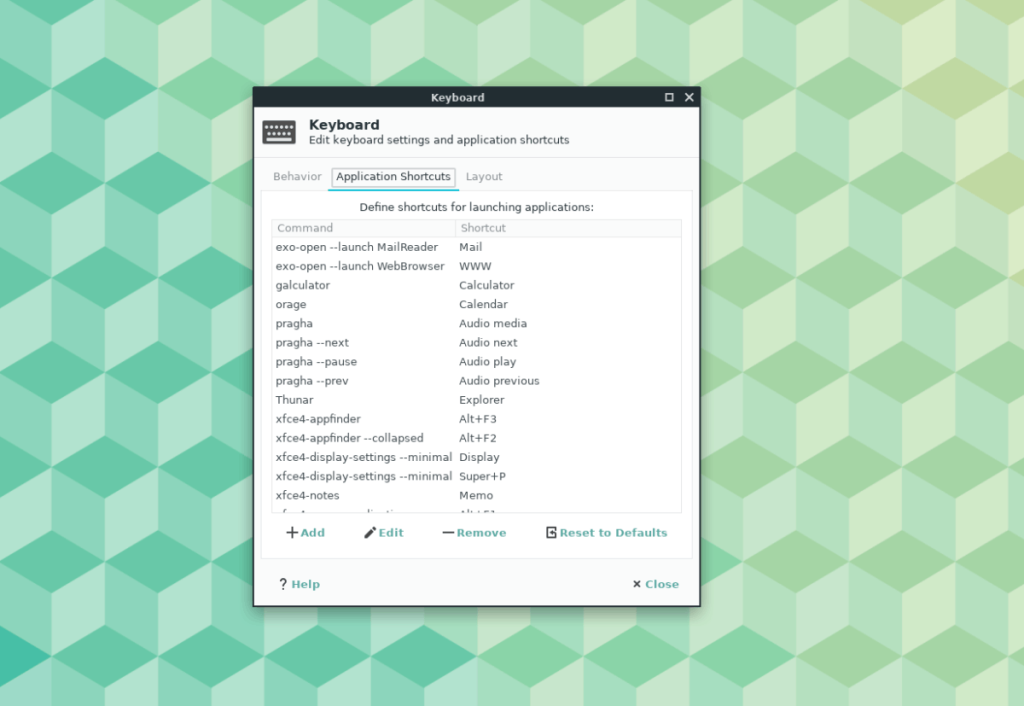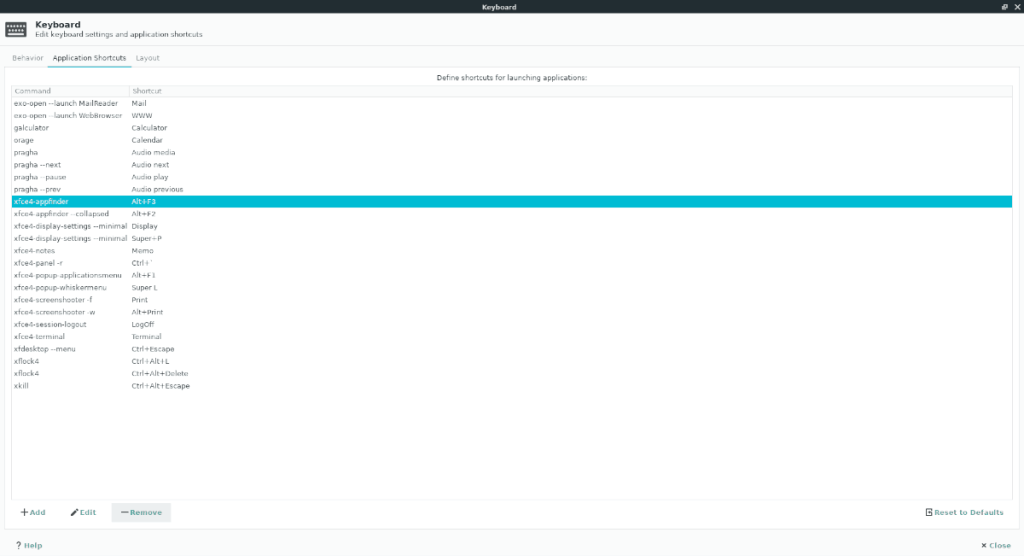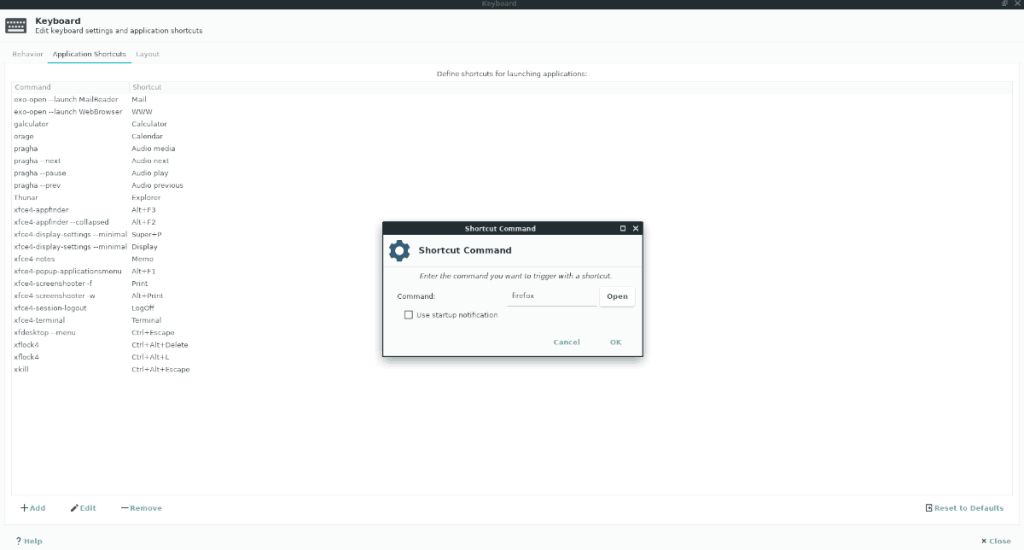Новый в среду рабочего стола XFCE на Linux и хотите изменить ярлыки клавиатуры по умолчанию? Хотите добавить новые настраиваемые сочетания клавиш, но не знаете, как это сделать? Мы можем помочь! Вот как настроить сочетания клавиш на XFCE4!
Сочетания клавиш по умолчанию
В XFCE4 нет десятков сочетаний клавиш, как в других средах рабочего стола Linux, но их много. Эти ярлыки спрятаны в разделе «Клавиатура» в настройках рабочего стола. Чтобы получить доступ к этой области, откройте меню приложения XFCE, найдите приложение настроек и откройте его. Либо нажмите Alt + F2 на клавиатуре, чтобы открыть панель запуска приложений. Затем введите команду ниже.
xfce4-настройки-менеджер
В приложении «Настройки» вы увидите десятки значков ярлыков приложений, каждый из которых указывает на различные параметры, которые вы можете настроить в XFCE4. Отсортируйте эти значки и найдите значок с надписью «Клавиатура» и дважды щелкните значок, чтобы открыть его.
Сочетания клавиш по умолчанию в разделе «Клавиатура» в настройках можно легко просмотреть, щелкнув вкладку «Ярлыки приложений».
Рядом с каждым ярлыком для XFCE вы увидите комбинацию клавиш в столбце «Ярлык».
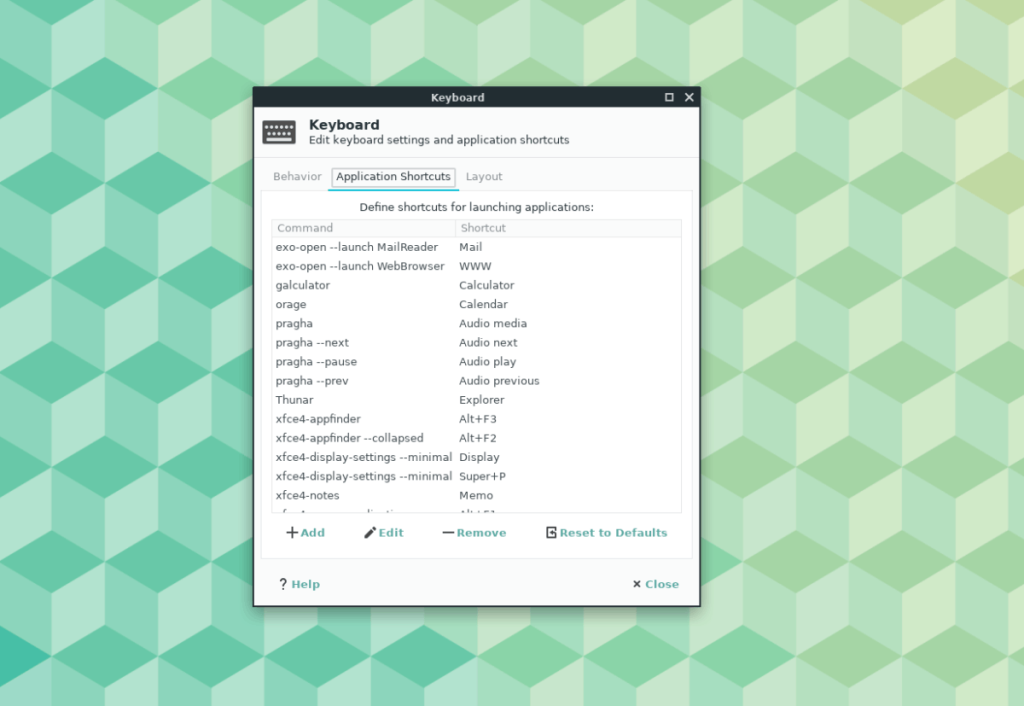
Хотите узнать больше о сочетаниях клавиш по умолчанию? Найдите кнопку «Справка» и щелкните ее мышью, чтобы автоматически открыть запись XFCE Wiki в настройках клавиатуры.
Изменение сочетаний клавиш по умолчанию
Ярлыки по умолчанию нормальны, и разработчики хорошо поработали, настроив их таким образом, чтобы это имело смысл. Однако не все, кто использует XFCE, будут довольны настройками по умолчанию, поэтому хорошо знать, что при необходимости можно поменять ярлыки.
Чтобы заменить ярлык по умолчанию, найдите команду в списке, просмотрев столбец «Команда». Найдя команду, которую нужно изменить, перейдите в столбец «Ярлык» и дважды щелкните мышью комбинацию клавиш.
После двойного щелчка по комбинации клавиатуры появится окно. Используйте клавиатуру, чтобы нажать новую комбинацию, которую вы хотите установить для сочетания клавиш. Повторите это для любого количества ярлыков по умолчанию. Когда закончите, нажмите «Закрыть», чтобы закрыть приложение.
Удаление сочетаний клавиш по умолчанию
Некоторые ярлыки на XFCE не нужны. К счастью, их можно удалить в столбце «Ярлыки приложений». Чтобы удалить ярлык, просмотрите список «Команда» и щелкните по нему мышью, чтобы выбрать его. Затем нажмите кнопку «Удалить», чтобы быстро удалить ярлык. Повторите этот процесс, чтобы удалить столько ярлыков по умолчанию, сколько необходимо.
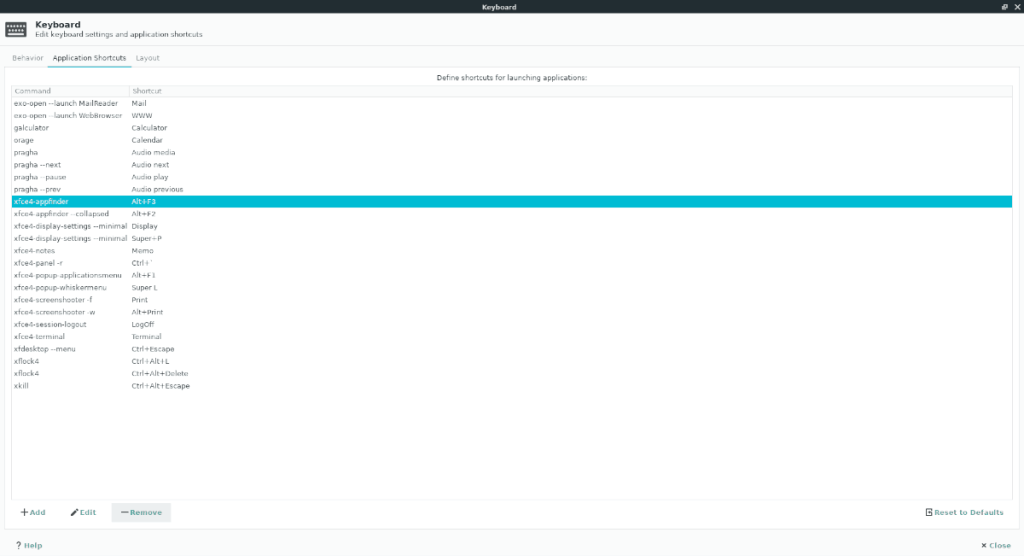
Хотите восстановить ярлыки, удаленные из системы? Найдите кнопку «Восстановить настройки по умолчанию» и щелкните ее мышью. Он должен восстановить все ранее удаленные ярлыки.
Создавайте собственные сочетания клавиш
XFCE, как и все среды рабочего стола Linux, позволяет пользователям создавать собственные сочетания клавиш. В частности, пользователи могут создавать собственные ярлыки, которые выполняют определенные действия в окне, на рабочем столе, запускают приложения или даже запускают сценарии.
На рабочем столе XFCE нет «настраиваемого» раздела для сочетаний клавиш. Вместо этого пользовательские сочетания клавиш добавляются к уже существующему списку сочетаний клавиш.
Чтобы создать собственные сочетания клавиш, откройте приложение «Настройки» и нажмите «Клавиатура». В приложении «Клавиатура» найдите параметр «Добавить» в нижней части окна и щелкните по нему мышью.
При нажатии кнопки «Добавить» откроется окно с надписью «Команда быстрого доступа». Найдите «Командование». Рядом с ним есть пустое поле, в котором вы можете указать действие с клавиатуры.
В поле напишите команду для приложения, которое вы хотите запустить с помощью сочетания клавиш. Или, если вы хотите запустить сценарий, напишите «sh / path / to / script /».
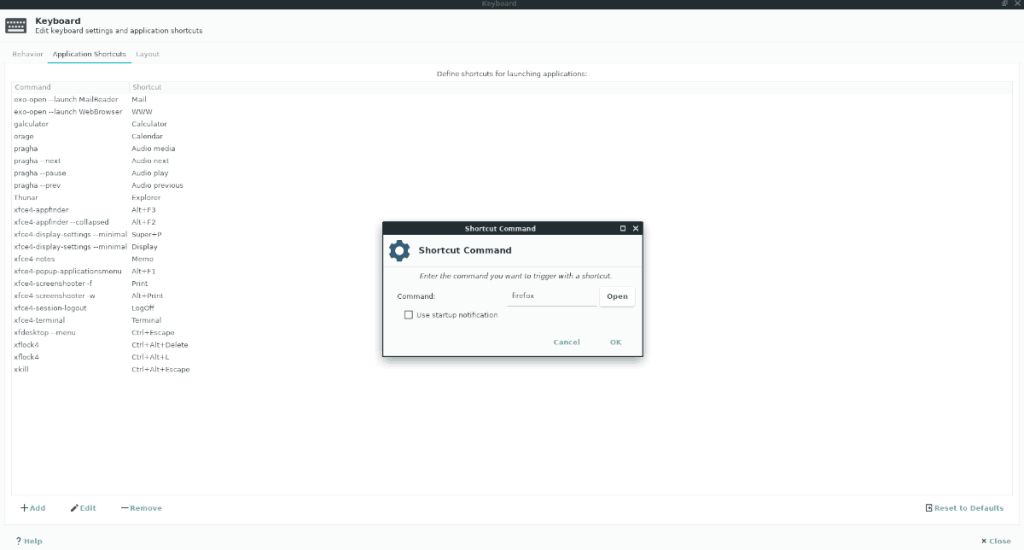
Примечание: не можете определить команду, которую хотите ввести в поле «Команда»? Нажмите «Открыть», чтобы вместо этого найти приложение на вашем компьютере с Linux. После ввода команды в поле «Команда» нажмите «ОК», чтобы перейти на следующую страницу.
На следующей странице окна настройки сочетания клавиш XFCE вам будет предложено создать комбинацию клавиш, используемую для доступа к сочетанию клавиш. Чтобы установить комбинацию, нажимайте клавиши на клавиатуре, которую хотите использовать.
Обязательно повторите процесс пользовательских сочетаний клавиш, описанный выше, если хотите. Нет ограничений на XFCE для пользовательских ярлыков. Когда закончите, нажмите «Закрыть».
Удалить персонализированные ярлыки
Чтобы избавиться от любых пользовательских сочетаний клавиш в XFCE, просмотрите столбец «Команда» и выделите его с помощью мыши. После этого нажмите кнопку «Удалить», чтобы удалить его из системы.
Кроме того, можно удалить несколько пользовательских ярлыков одновременно, нажав кнопку «Восстановить значения по умолчанию», так как это удалит все, что не настроено по умолчанию.