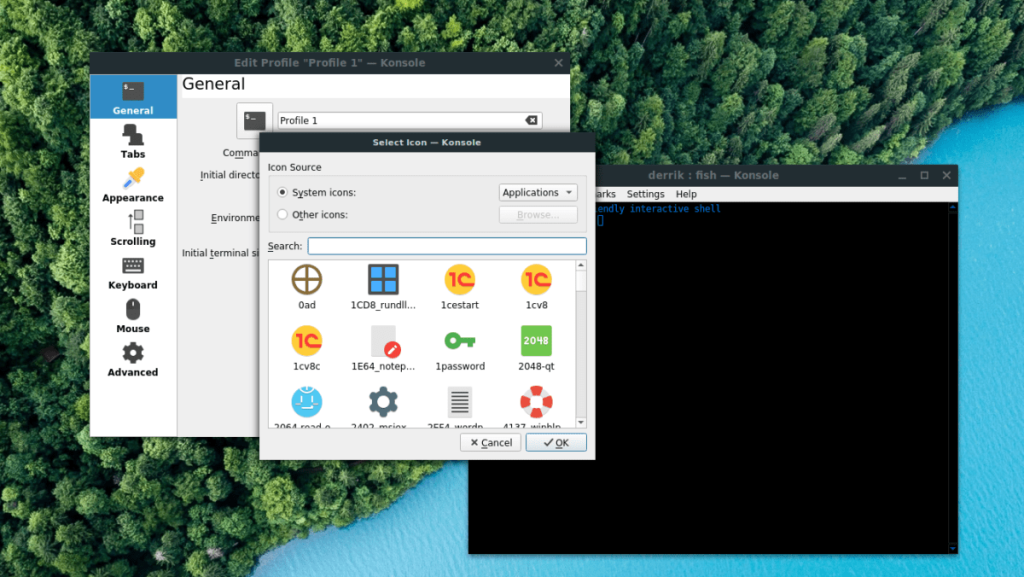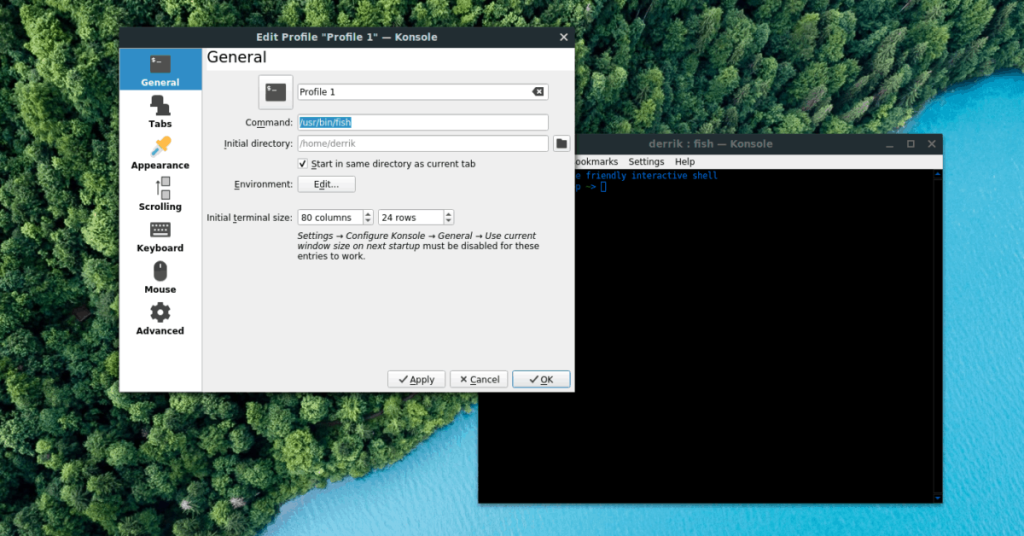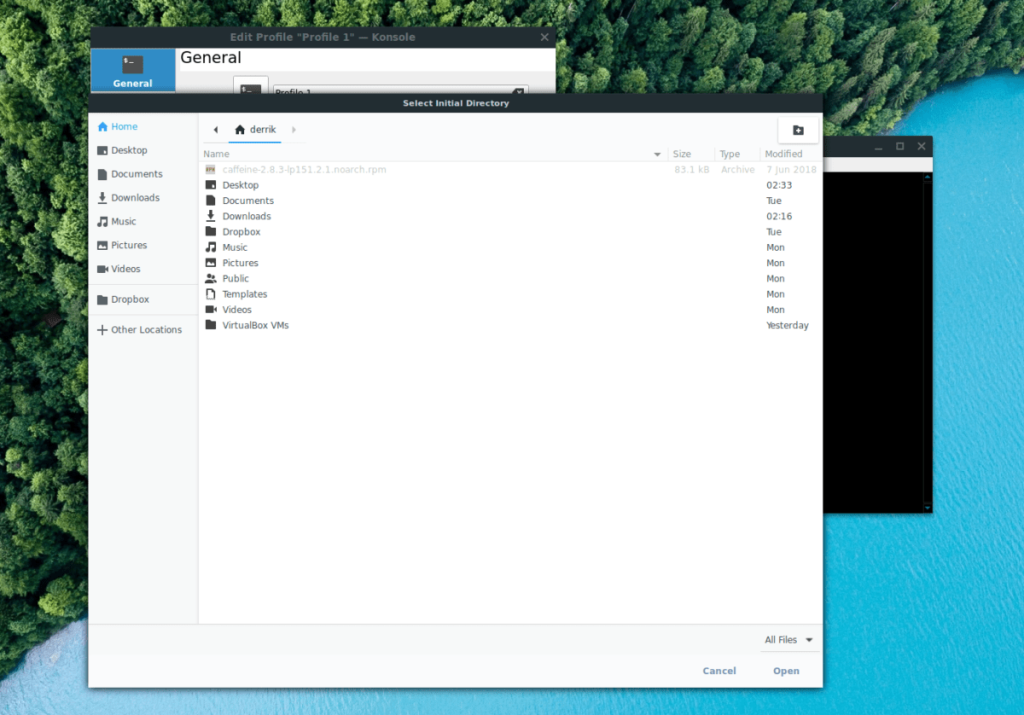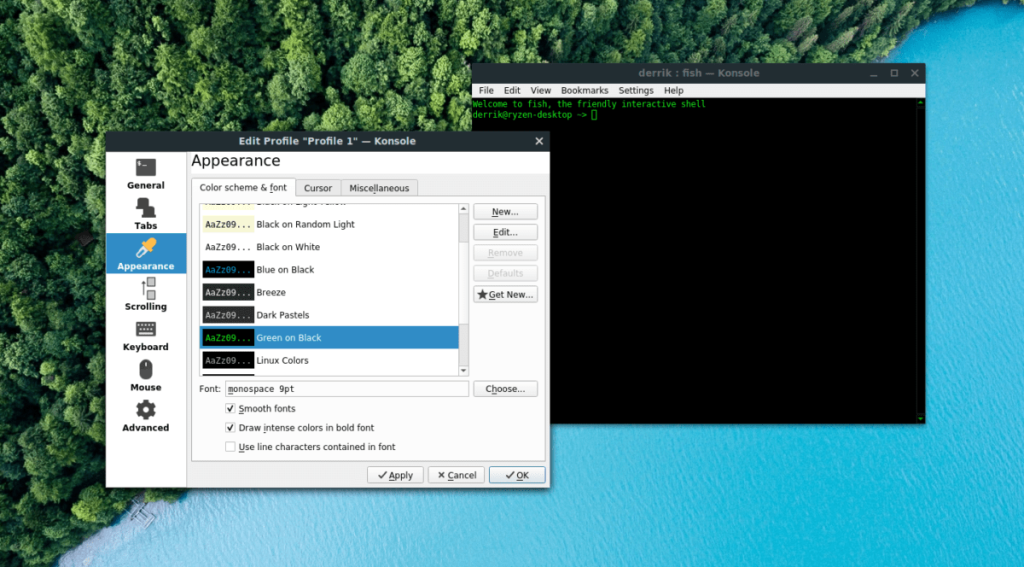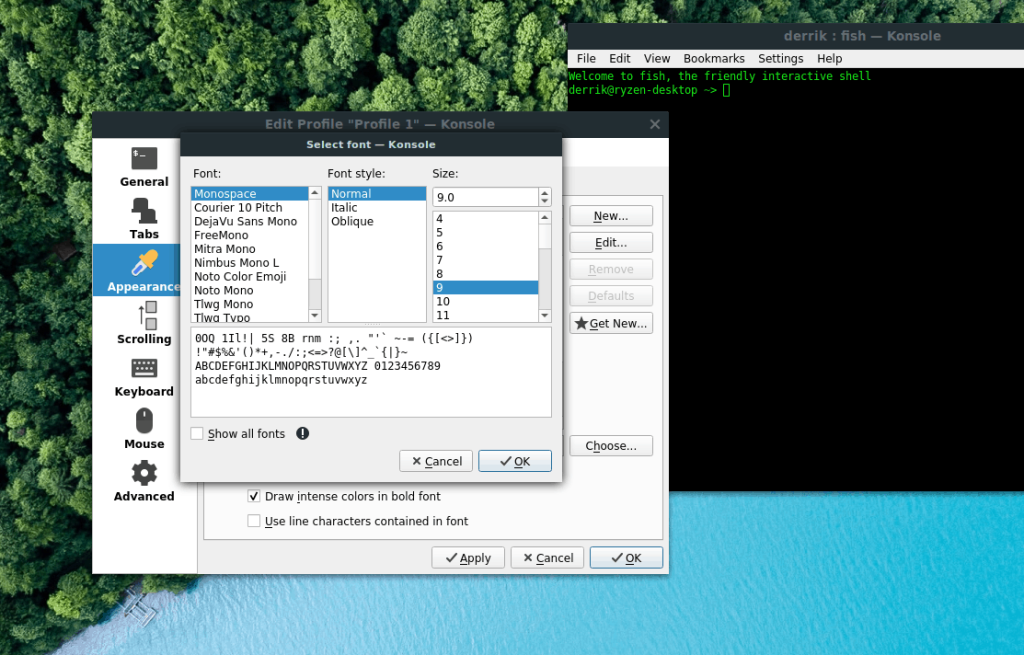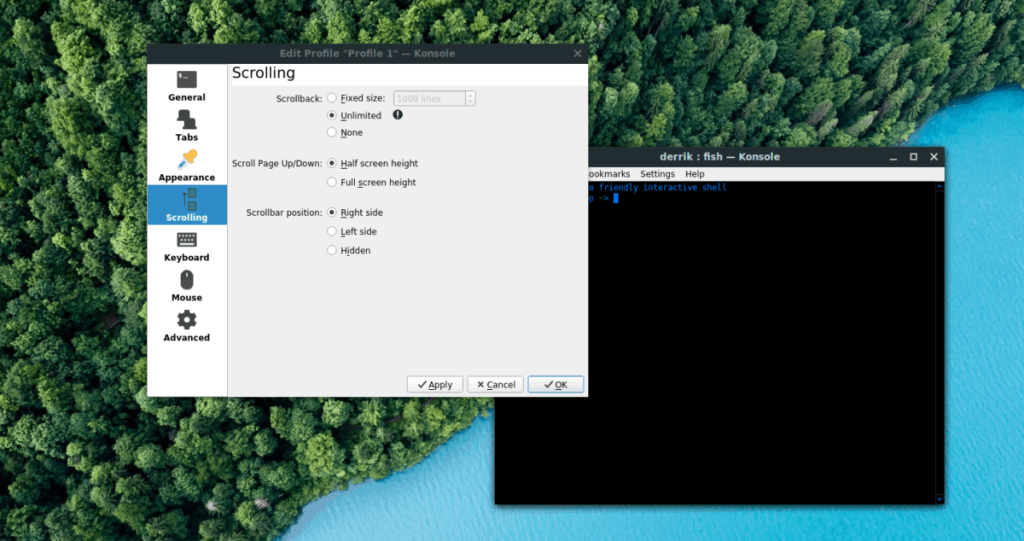Программа терминала, включенная в среду рабочего стола KDE Plasma 5 (Konsole), является одним из наиболее настраиваемых и универсальных приложений такого рода в сообществе Linux. Однако у него есть один огромный недостаток. Новые пользователи KDE не знают обо всех полезных параметрах настройки, которые он может предложить.
В этой статье мы углубимся в терминал KDE и покажем вам, как вы можете полностью настроить его, чтобы сделать его своим собственным. Мы даже рассмотрим, как установить его для тех, кто хочет использовать Konsole на рабочем столе, отличном от KDE.
Установите Konsole в Linux
Терминальное приложение Konsole является частью среды рабочего стола KDE, поэтому его легко запустить практически в любой операционной системе Linux. Чтобы начать установку, нажмите Ctrl + Alt + T или Ctrl + Shift + T . Нажатие этой комбинации клавиш откроет приложение терминала по умолчанию. Оттуда вы можете следовать приведенным ниже инструкциям командной строки, чтобы настроить Konsole в своей системе.
Ubuntu
Используете Ubuntu Linux? Вы можете установить приложение Konsole на свой компьютер с Ubuntu с помощью команды Apt .
sudo apt install konsole
Debian
В Debian вы сможете настроить эмулятор терминала Konsole с помощью следующей команды Apt-get .
sudo apt-get install konsole
Arch Linux
Эмулятор терминала Konsole доступен в Arch Linux через программный репозиторий «Extra». Чтобы установить его, убедитесь, что «Extra» включен в файле конфигурации Pacman. После этого установите приложение с помощью следующей команды Pacman .
sudo pacman -S консоль
Fedora
В Fedora Linux эмулятор Konsole доступен в основных источниках программного обеспечения как для 32-разрядных, так и для 64-разрядных систем. Чтобы установить его в вашей системе, используйте команду Dnf ниже.
sudo dnf установить консоль
OpenSUSE
Пользователи OpenSUSE Linux, желающие получить Konsole, смогут получить его прямо из репозитория всего программного обеспечения OSS. Чтобы установить его в вашей системе, используйте следующую команду Zypper .
sudo zypper установить консоль
Общий Linux
Хотите установить эмулятор терминала Konsole на свой ПК с Linux, но еще не используете одну из операционных систем Linux, которые в настоящее время рассматриваются в этой статье? Тебе повезло! Konsole является частью KDE - одной из наиболее часто используемых сред рабочего стола в Linux. В результате вы сможете установить Konsole даже на самые малоизвестные ОС Linux.
Чтобы Konsole работала с менее известными дистрибутивами Linux, найдите «Konsole» и установите его так, как вы обычно устанавливаете программное обеспечение в своей системе. Или посетите официальный сайт для получения дополнительной информации.
Доступ к настройкам Konsole
Все настройки и настройки, описанные в этой статье, происходят в разделе «Редактировать профиль» приложения Konsole. Вам нужно будет открыть эту область, прежде чем мы перейдем к любому из различных вариантов настройки в этом руководстве.
Чтобы получить доступ к области настроек для Konsole, найдите меню «Настройки» в окне Konsole и щелкните его мышью. После этого найдите параметр в меню «Настройки» для кнопки «Редактировать текущий профиль» и выберите его, чтобы открыть настройки Konsole.
Изменить значок терминала
Значок Konsole по умолчанию выглядит как любой другой значок терминала Linux. Для большинства пользователей этого достаточно. Однако, если вам не нравится значок по умолчанию, вы можете легко настроить и изменить его. Вот как.
В настройках Konsole найдите раздел «Общие» и щелкните по нему мышью. После того, как вы перейдете к настройкам «Общие», щелкните значок терминала рядом с «Профиль 1».
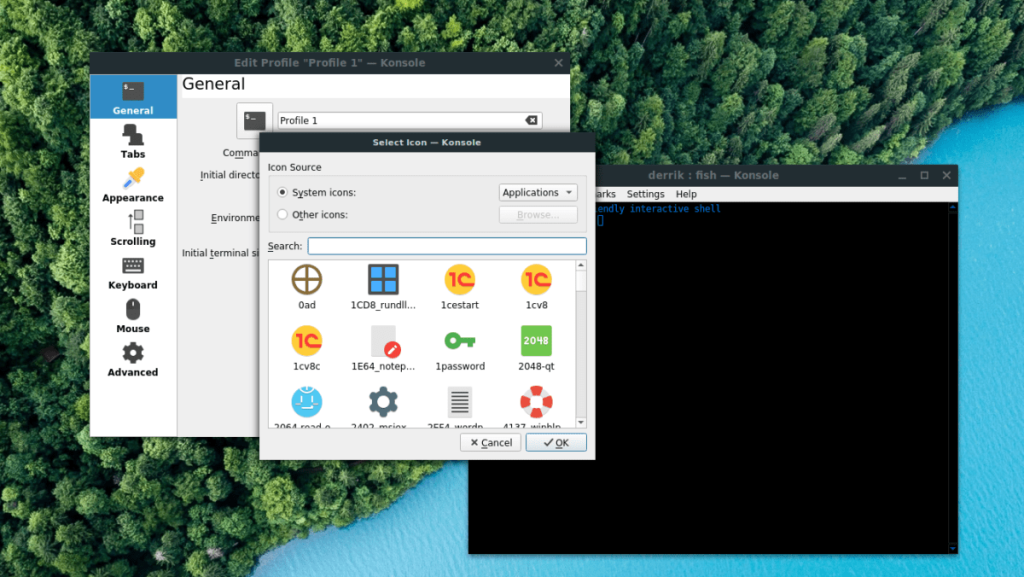
При нажатии на значок терминала откроется окно обозревателя значков. Используйте это окно браузера, чтобы найти другой значок для вашего терминала Konsole.
Изменить оболочку терминала
Возможно, вы захотите использовать оболочку, отличную от / bin / bash, при запуске терминала Konsole (например, Csh, Zsh, Fish и т. Д.). Вот как изменить значение по умолчанию.
Сначала перейдите в раздел «Общие» в области настроек «Редактировать профиль» в Konsole. Затем, когда вы войдете в настройки «Общие», найдите текстовое поле «Команда».
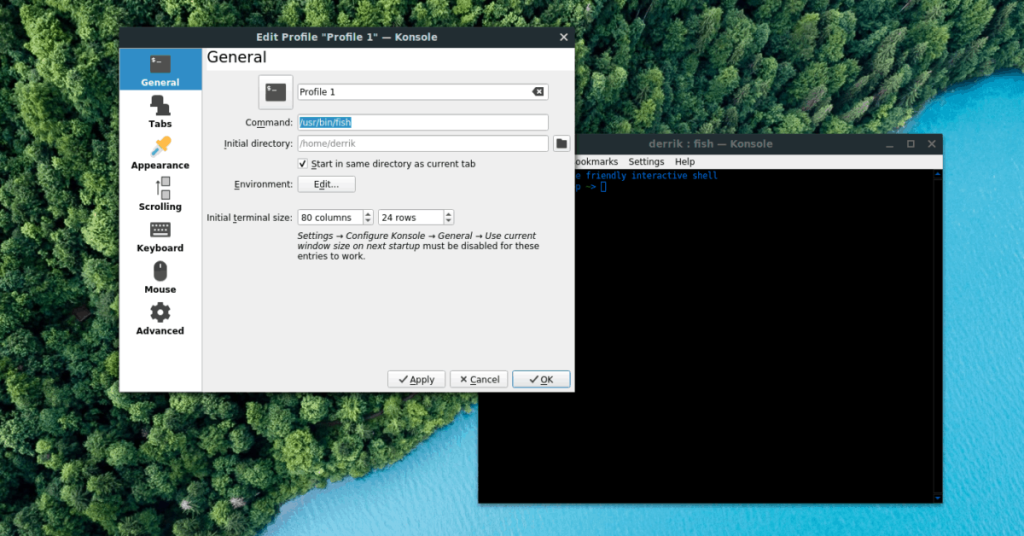
По умолчанию в поле «Команда» указано / bin / bash для терминала Bash. Не стесняйтесь изменить его на альтернативную оболочку, изменив команду в поле.
Изменить начальный каталог
Хотите, чтобы ваш терминал Konsole запускался в другом каталоге, а не в домашней папке вашего пользователя? Вы можете это изменить! Вот как.
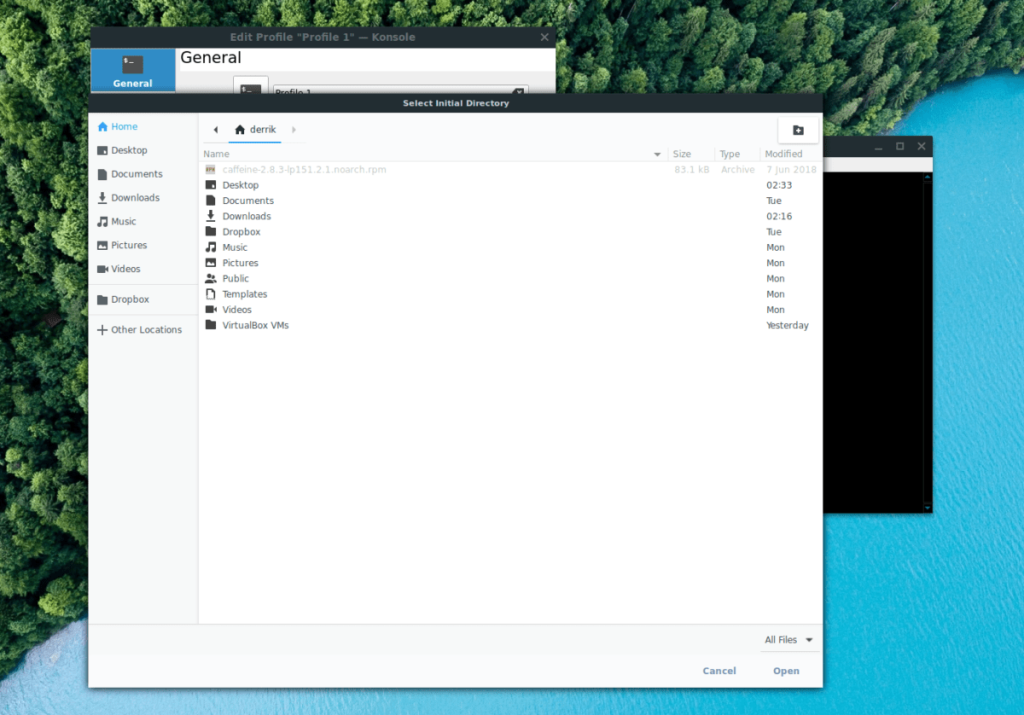
Перейдите в настройки «Общие» и найдите поле «Исходный каталог». Затем нажмите кнопку папки, чтобы найти каталог, в котором Konsole должна запускаться при запуске.
Цветовая схема
Хотите изменить цветовую схему своего терминала Konsole? Если это так, перейдите в область «Внешний вид» в настройках «Редактировать профиль». Оттуда найдите вкладку «Цветовая схема и шрифт» и щелкните по ней.
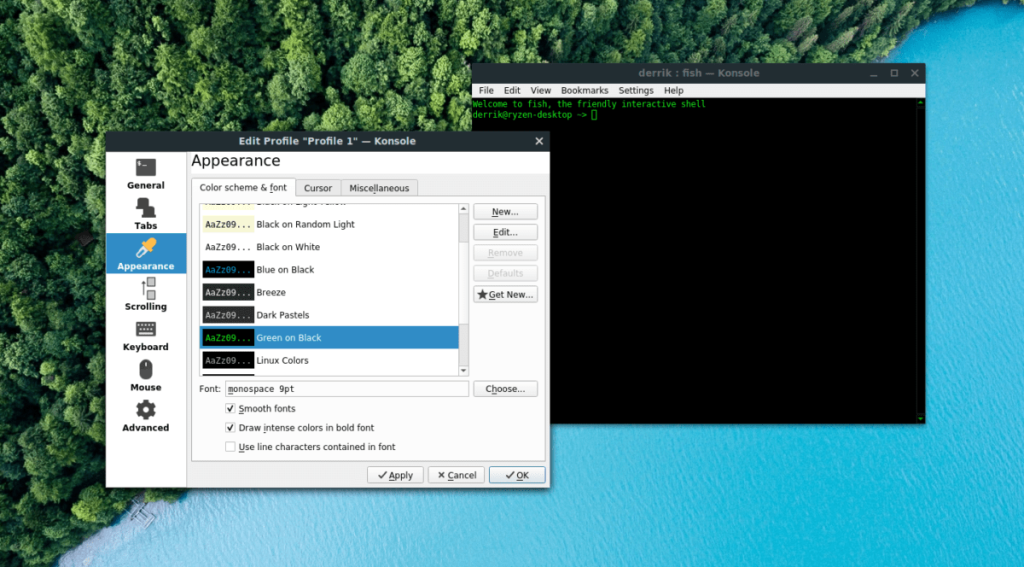
Найдите цветовую схему, которую вы хотите использовать в консоли, и выберите ее с помощью мыши, чтобы мгновенно переключиться на нее.
Шрифт
Шрифт эмулятора терминала Konsole по умолчанию - «моноширинный, 9 пунктов». Этот шрифт довольно маленький, особенно на экранах 4K с высоким разрешением. К счастью, размер шрифта можно изменить!
Чтобы изменить шрифт по умолчанию, откройте раздел «Внешний вид» эмулятора терминала Konsole. Затем щелкните вкладку «Цветовая схема и шрифт».
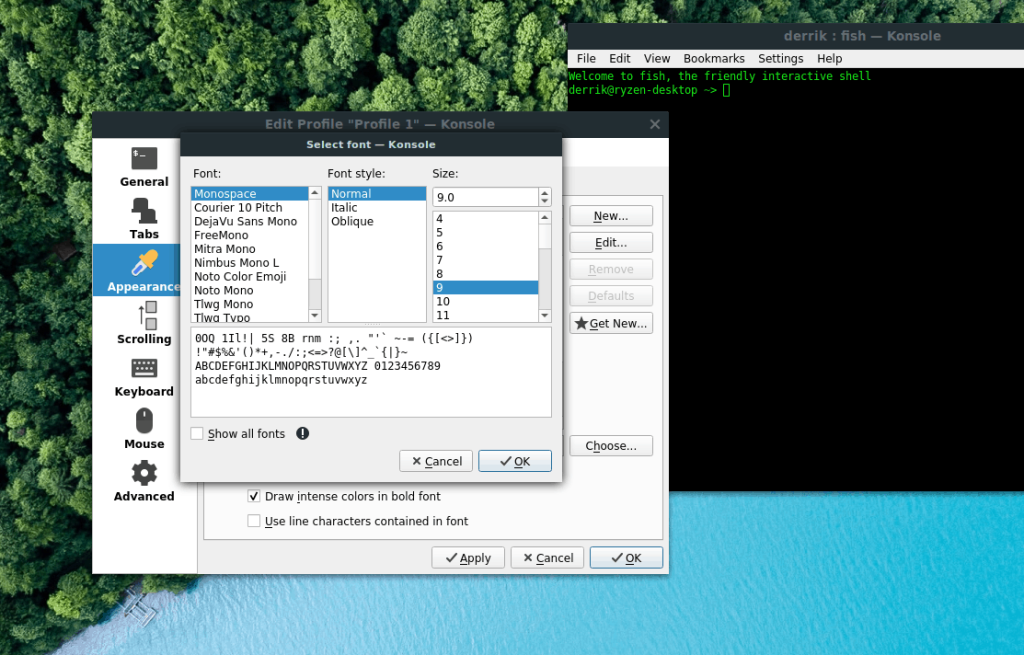
На вкладке «Цветовая схема и шрифт» найдите поле «Шрифт» и щелкните его, чтобы изменить шрифт Konsole в соответствии с вашими потребностями.
Прокрутка
В большинстве современных терминалов прокрутка назад занимает около 1000 строк. Итак, если у вас есть история команд, и вы хотите вернуться к командам, превышающим ограничение в 1000 строк, вы не сможете ее увидеть. Konsole также использует этот параметр.
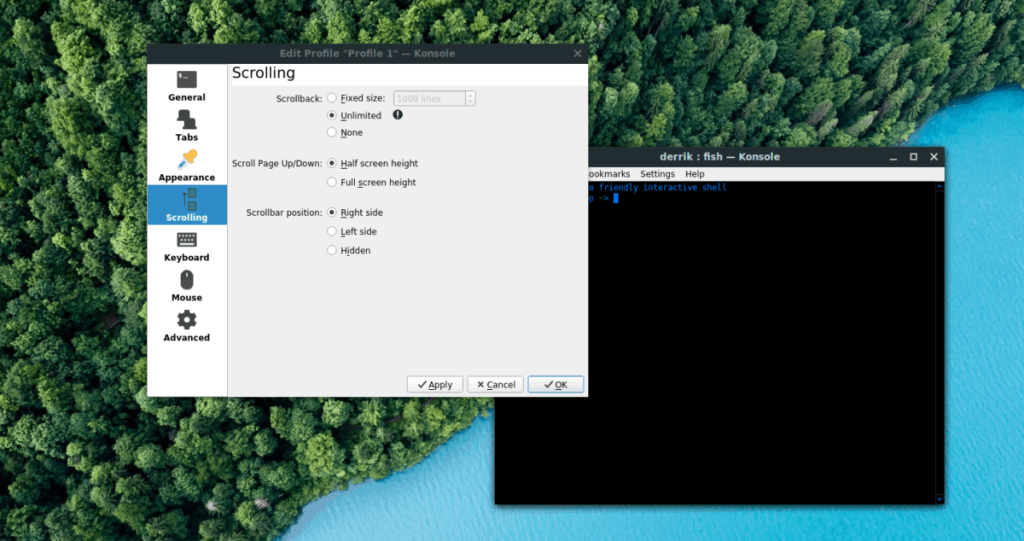
Чтобы избавиться от прокрутки консоли или сделать ограничение больше 1000, войдите в раздел «Прокрутка» окна настроек «Редактировать профиль». Затем найдите «Прокрутка назад» и измените предел с 1000 на большее число. Или включите безлимитный режим, щелкнув поле «Без ограничений».