Загрузчик BBC iPlayer на iPhone

iDownloade — кроссплатформенный инструмент, позволяющий пользователям загружать контент без DRM-защиты с сервиса iPlayer от BBC. Он поддерживает загрузку обоих видео в формате .mov.
Псевдоним - это, по сути, «ярлык» в Bash. Например, если вы часто используете терминал в Ubuntu и вам надоело sudo apt update;sudo apt upgrade -yвсе время печатать , вы можете создать псевдоним под названием «update», который будет выполнять те же самые команды без необходимости печатать так много.
Псевдонимы Bash определены в домашнем каталоге каждого пользователя в файле .bashrc . Для получения дополнительной информации о псевдонимах выполните команду man ниже. Он покажет вам все, что нужно знать о псевдонимах, как они работают и что вы можете с ними делать.
мужчина баш | grep псевдоним
Вы также можете ознакомиться с полным руководством по Bash, запустив:
мужик
Установка команд как псевдонимов
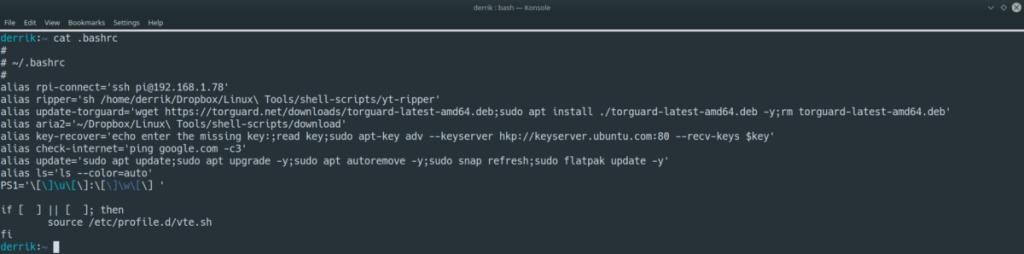
Чаще всего псевдоним в Bash используется для одновременного выполнения нескольких длинных команд для экономии времени. В этом примере мы рассмотрим, как превратить длинные команды обновления Ubuntu в простой псевдоним.
Чтобы начать процесс, откройте окно терминала на рабочем столе Linux, нажав Ctrl + Alt + T или Ctrl + Shift + T на клавиатуре. Затем откройте свой .bashrcфайл в текстовом редакторе Nano с помощью приведенной ниже команды.
нано -w ~ / .bashrc
Внутри .bashrcфайла вы уже заметите много кода. Этот текст определяют разработчики вашего дистрибутива Linux. Если вы не понимаете, что это такое, лучше проигнорировать это и оставить как есть и перейти к концу файла.
Внизу файла .bashrc нажмите клавишу Enter, чтобы создать новую строку. Очень важно создать новую строку в вашем .bashrc файле перед добавлением в него, так как вы можете испортить уже существующий код.
После создания новой строки в файле .bashrc напишите alias в новой строке. Каждый новый псевдоним, который вы создаете, должен начинаться с alias, иначе .bashrc и ваш эмулятор терминала не прочитают его правильно .
псевдоним
Следуя alias=новой строке, вы должны дать своему новому псевдониму имя. В этом примере мы рассматриваем длинные команды обновления Ubuntu, поэтому мы будем использовать ubuntu-update в качестве нового псевдонима. Однако не стесняйтесь называть свой псевдоним как угодно.
псевдоним ubuntu-update
После того, как вы назвали свой псевдоним, пора добавить =знак.
псевдоним ubuntu-update =
Далее после =знака добавить первое "(кавычки). Эта кавычка будет содержать все ваши команды в псевдониме.
псевдоним ubuntu-update = "
Пока что у нас есть alias ubuntu-update=". Теперь пора добавить команды, которые мы хотим, чтобы псевдоним вызывал при использовании ubuntu-update .
Примечание: используйте ;для записи нескольких команд в одну строку. Такие как command1;command2;command3, и так далее.
псевдоним ubuntu-update = "sudo apt update; sudo apt upgrade -y
Когда вы закончите писать команды в псевдониме, закройте его вторым "(кавычки). С обеими кавычками это должно выглядеть, как на примере ниже.
псевдоним ubuntu-update = "sudo apt update; sudo apt upgrade -y"
Сохраните новый псевдоним, нажав Ctrl + O на клавиатуре. Выход Nano с помощью Ctrl + X . Затем закройте окно терминала и снова откройте его.
Когда вы повторно открыли терминал, запустите ubuntu-update, чтобы опробовать новый псевдоним.
Установка сценариев bash в качестве псевдонимов
Знаете ли вы, что сценарии bash также можно запускать как псевдоним? Вот как это работает.
Сначала откройте свой .bashrcфайл. Затем перейдите в конец файла и нажмите клавишу Enter на клавиатуре, чтобы создать новую строку в файле.
sudo nano -w ~ / .bashrc
В новой строке напишите псевдоним, а затем имя сценария. В этом примере имя сценария - mybashscript . Должно получиться так alias mybashscript.
псевдоним mybashscript
Далее добавьте =знак и первое "(кавычки). После добавления =и "это будет выглядеть, как на примере ниже.
псевдоним mybashscript = "
После первого "(кавычки) добавьте команду для запуска вашего кода. Помните, что это пример, поэтому вам нужно будет заменить ~/path/to/bash/script/script.shего фактическим файлом сценария, который вы хотите выполнить в .bashrcпсевдониме.
псевдоним mybashscript = "bash ~ / путь / к / bash / script / script.sh
После записи команды на выполнение файла сценария закройте псевдоним второй кавычкой ". Когда весь псевдоним записан, он должен выглядеть примерно так, как в примере ниже.
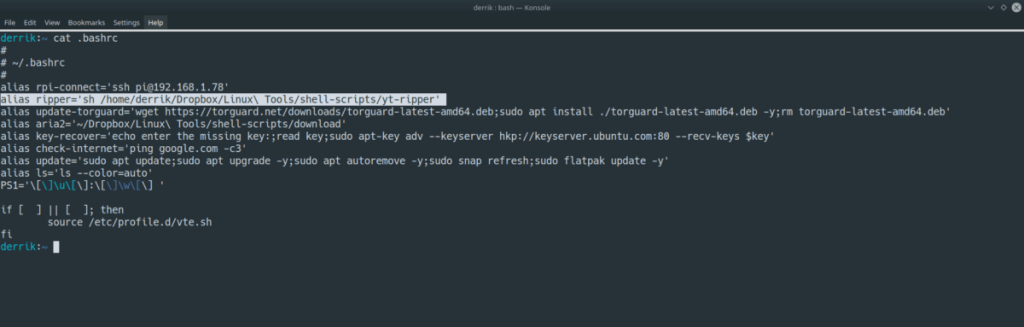
псевдоним mybashscript = "bash ~ / путь / к / bash / script / script.sh"
Сохраните изменения в файле .bashrc, нажав Ctrl + O , и выход с Ctrl + X . Затем закройте окно терминала и снова откройте его, чтобы выполнить новый сценарий bash через псевдоним.
Чтобы запустить псевдоним, запустите mybashscript (или как там вы назвали свой псевдоним) и нажмите Enter.
iDownloade — кроссплатформенный инструмент, позволяющий пользователям загружать контент без DRM-защиты с сервиса iPlayer от BBC. Он поддерживает загрузку обоих видео в формате .mov.
Мы подробно рассмотрели функции Outlook 2010, но поскольку он выйдет не раньше июня 2010 года, пришло время рассмотреть Thunderbird 3.
Время от времени всем нужен перерыв. Если вы хотите поиграть в интересную игру, попробуйте Flight Gear. Это бесплатная кроссплатформенная игра с открытым исходным кодом.
MP3 Diags — это идеальный инструмент для устранения проблем в вашей музыкальной коллекции. Он может корректно проставлять теги в mp3-файлах, добавлять отсутствующие обложки альбомов и исправлять ошибки VBR.
Как и Google Wave, Google Voice вызвал большой ажиотаж по всему миру. Google стремится изменить способ нашего общения, и поскольку он становится всё более популярным,
Существует множество инструментов, позволяющих пользователям Flickr загружать фотографии в высоком качестве, но есть ли способ загрузить избранное Flickr? Недавно мы...
Что такое сэмплирование? Согласно Википедии, «это процесс взятия фрагмента, или сэмпла, одной звукозаписи и повторного использования его в качестве инструмента или
Google Sites — это сервис от Google, позволяющий пользователям размещать сайты на серверах Google. Но есть одна проблема: встроенная функция резервного копирования отсутствует.
Google Tasks не так популярен, как другие сервисы Google, такие как Calendar, Wave, Voice и т. д., но он по-прежнему широко используется и является неотъемлемой частью жизни людей.
В нашем предыдущем руководстве по безопасному удалению данных с жесткого диска и съемных носителей с помощью Ubuntu Live и загрузочного CD DBAN мы обсуждали, что диск на базе Windows

![Загрузите FlightGear Flight Simulator бесплатно [Развлекайтесь] Загрузите FlightGear Flight Simulator бесплатно [Развлекайтесь]](https://tips.webtech360.com/resources8/r252/image-7634-0829093738400.jpg)






![Как восстановить потерянные разделы и данные жесткого диска [Руководство] Как восстановить потерянные разделы и данные жесткого диска [Руководство]](https://tips.webtech360.com/resources8/r252/image-1895-0829094700141.jpg)