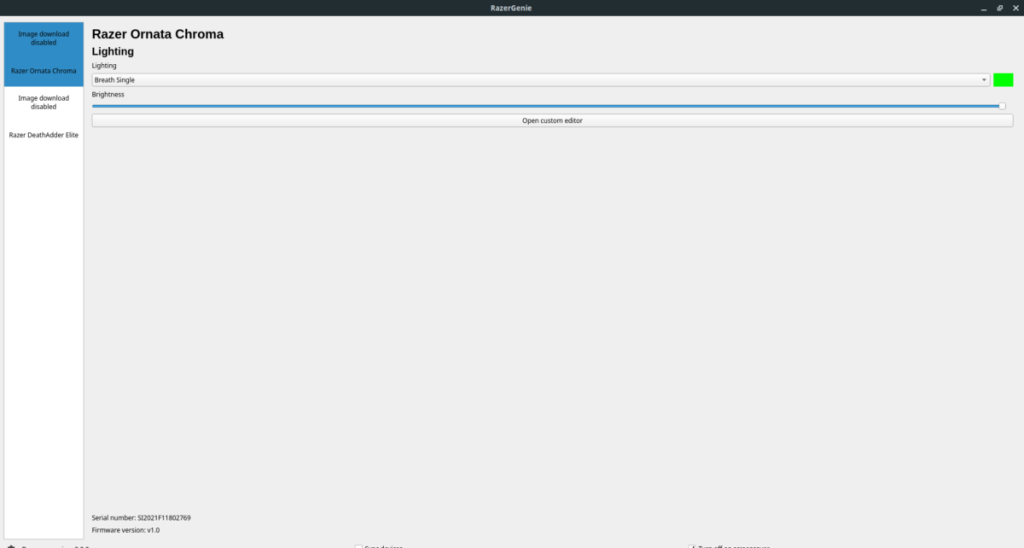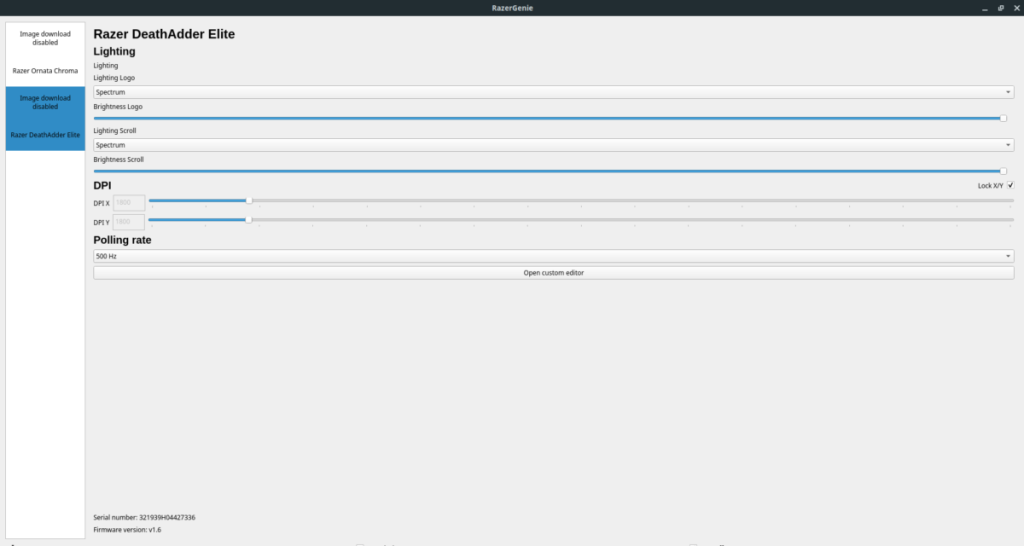Благодаря сообществу разработчиков ПО с открытым исходным кодом игровая периферия Razer имеет отличную поддержку в Linux. Раньше мы говорили о том, как настроить ваши устройства с помощью PolyChromatic . Однако это приложение - не единственный способ настроить устройства Razer в Linux.
Представляем RazerGenie - простое в использовании приложение, которое можно использовать для изменения всего на игровом устройстве Razer. В этом руководстве мы покажем вам, как его установить и настроить. Давайте начнем!
Поддерживаемые устройства
OpenRazer, на котором работает RazerGenie (приятный пользовательский интерфейс, который значительно упрощает использование OpenRazer), поддерживает множество устройств. Если вы пытаетесь настроить свое устройство Razer, но не уверены, поддерживается ли оно, перейдите по следующей ссылке , и вы сможете подтвердить, будет ли ваша клавиатура, мышь, гарнитура или другое оборудование Razer работать с OpenRazer и, соответственно, с расширением , RazerGenie.
Установить OpenRazer
Инструмент RazerGenie, как и PolyChromatic, требует драйвера OpenRazer. OpenRazer предоставляет пользователям Linux широкий спектр драйверов для большого количества клавиатур, мышей и даже гарнитур Razer. Без нее вы не сможете пользоваться RazerGenie.
OpenRazer хорошо поддерживается в Linux. Везде от Ubuntu до Fedora и Arch Linux есть поддержка. В этом разделе руководства мы рассмотрим, как установить OpenRazer и настроить его. Чтобы начать процесс установки, запустите окно терминала, нажав Ctrl + Alt + T или Ctrl + Shift + T на клавиатуре. Затем следуйте приведенным ниже инструкциям по установке из командной строки, которые соответствуют используемой вами ОС Linux.
Ubuntu
В Ubuntu Linux (а также Linux Mint и Elementary OS) вам нужно будет настроить OpenRazer через PPA. Чтобы включить PPA, вы должны сначала установить пакет «software-properties-gtk». Этот пакет добавит поддержку PPA в вашу операционную систему Ubuntu, Linux Mint или ElementaryOS.
sudo apt установить программное обеспечение-свойства-gtk
После настройки пакета используйте команду add-apt-repository, чтобы добавить стабильный PPA OpenRazer в систему.
sudo add-apt-repository ppa: openrazer / стабильный
Теперь, когда PPA настроен и включен, следующим шагом будет обновление источников программного обеспечения Ubuntu. Для этого запустите команду обновления .
sudo apt update
Обновив источники программного обеспечения, установите пакет OpenRazer.
sudo apt установить openrazer-meta
Debian
В Debian нет PPA. Тем не менее, разработчик предоставляет репозиторий OBS. Чтобы добавить его, запустите терминал и используйте команду echo, чтобы добавить репо в исходный файл.
echo 'deb https://download.opensuse.org/repositories/hardware:/razer/Debian_10/ /' | sudo tee /etc/apt/sources.list.d/hardware:razer.list
После того, как репозиторий программного обеспечения добавлен в ваш исходный файл Debian, пора загрузить ключевой файл с помощью команды curl .
curl -fsSL https://download.opensuse.org/repositories/hardware:razer/Debian_10/Release.key | gpg --dearmor | sudo tee /etc/apt/trusted.gpg.d/hardware:razer.gpg> / dev / null
После добавления ключа и файла репо в вашу систему Debian запустите команду update, чтобы обновить источники программного обеспечения. Затем установите OpenRazer на свой компьютер.
sudo apt установить openrazer-meta
Arch Linux
В Arch Linux вам нужно будет получить OpenRazer через Arch Linux AUR. Направьте ваш любимый помощник AUR на openrazer- meta-package, чтобы он заработал .
Fedora
Fedora требует пакетов из службы сборки OpenSUSE. Для начала установите пакет разработки ядра на свой компьютер с помощью dnf .
Примечание: если вы не используете Fedora 32, измените команду репо на команду на этой странице .
sudo dnf установить ядро-devel
Затем добавьте репо в систему.
sudo dnf config-manager --add-repo https://download.opensuse.org/repositories/hardware:razer/Fedora_32/hardware:razer.repo
Наконец, установите программу.
dnf установить openrazer-meta
OpenSUSE
Те, кто использует OpenSUSE, могут получить OpenRazer, зайдя в OBS и выбрав их выпуск.
Когда OpenRazer установлен в вашей системе, используйте команду gpassword, чтобы добавить вашего пользователя в группу «plugdev». Ваш пользователь должен быть в группе plugdev.
sudo gpasswd -a $ USER plugdev
После добавления вашего ПК в Plugdev вы должны перезагрузиться, чтобы завершить процесс.
Установите RazerGenie
Есть много-много способов установить RazerGenie в Linux. Однако, чтобы сэкономить время, мы рассмотрим только настройку версии приложения Flatpak . Чтобы приложение заработало, откройте терминал и введите следующие команды.
Примечание: если вы не хотите использовать RazerGenie с Flatpak, перейдите на официальный веб-сайт, чтобы узнать о других способах установки приложения.
flatpak remote-add --if-not-exists flathub https://flathub.org/repo/flathub.flatpakrepo
flatpak установить flathub xyz.z3ntu.razergenie
Использование RazerGenie для настройки ваших устройств Razer
Запустите RazerGenie на рабочем столе. Затем, когда приложение открыто, посмотрите на боковую панель слева для устройства, которое вы хотите настроить, и щелкните по нему, чтобы отобразить параметры конфигурации.
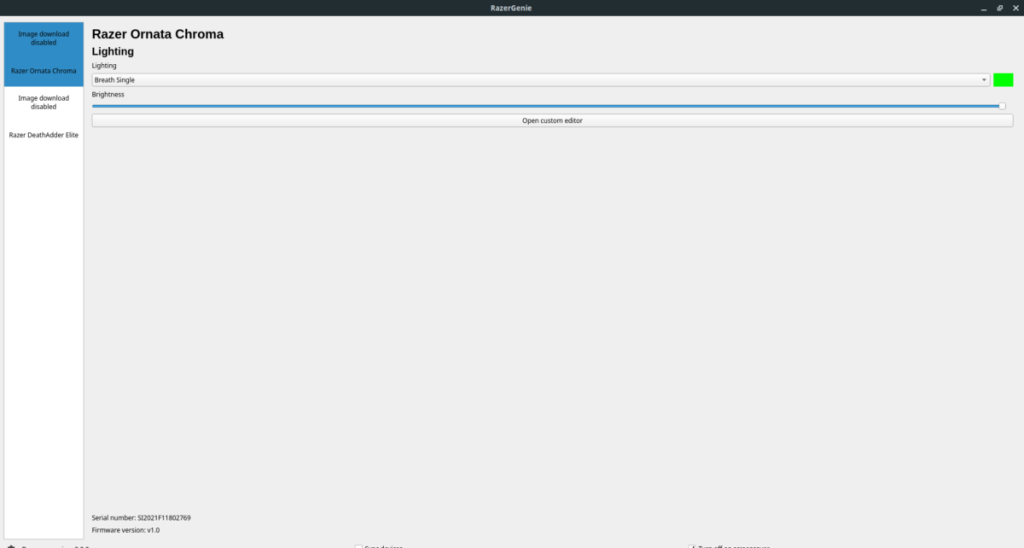
Чтобы изменить освещение устройства, ищите раздел «Освещение». Затем используйте меню, чтобы настроить профиль освещения для устройства. Затем найдите раздел «Яркость» и выберите его, чтобы настроить уровень яркости устройства.
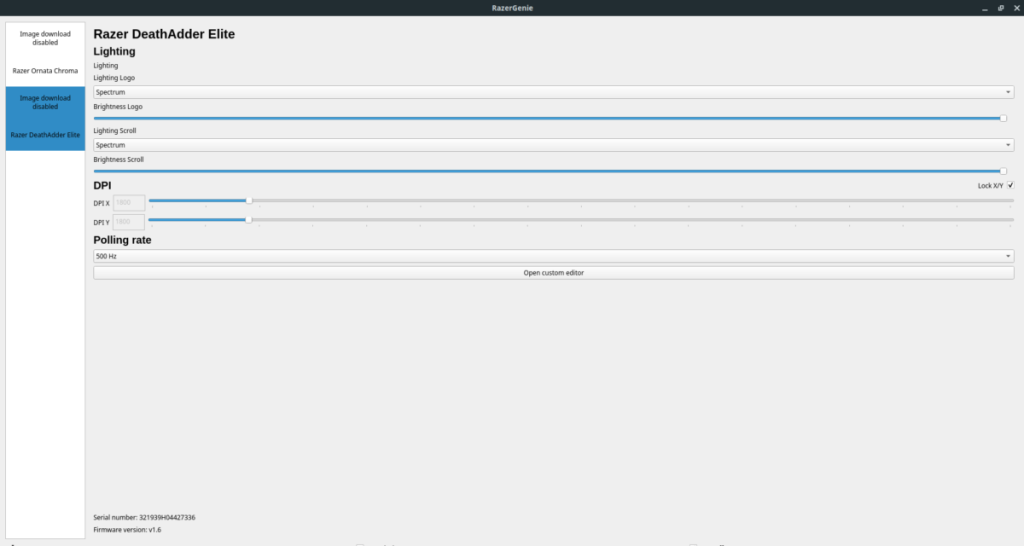
Если вы используете мышь, помимо «освещения» будут дополнительные параметры конфигурации. Чтобы изменить DPI мыши, найдите «DPI». Чтобы изменить частоту опроса мыши, найдите раздел «Частота опроса». Когда вы закончите настройку своих устройств Razer, настройки должны автоматически применяться и стать активными.