14 новых функций Thunderbird 3, которые вас порадуют

Мы подробно рассмотрели функции Outlook 2010, но поскольку он выйдет не раньше июня 2010 года, пришло время рассмотреть Thunderbird 3.
Если вы используете Kali Linux , вам может потребоваться время от времени редактировать шестнадцатеричные файлы. К счастью, в Kali Linux есть несколько вариантов редактирования в шестнадцатеричном формате. В этом руководстве мы рассмотрим эти параметры и способы их настройки.
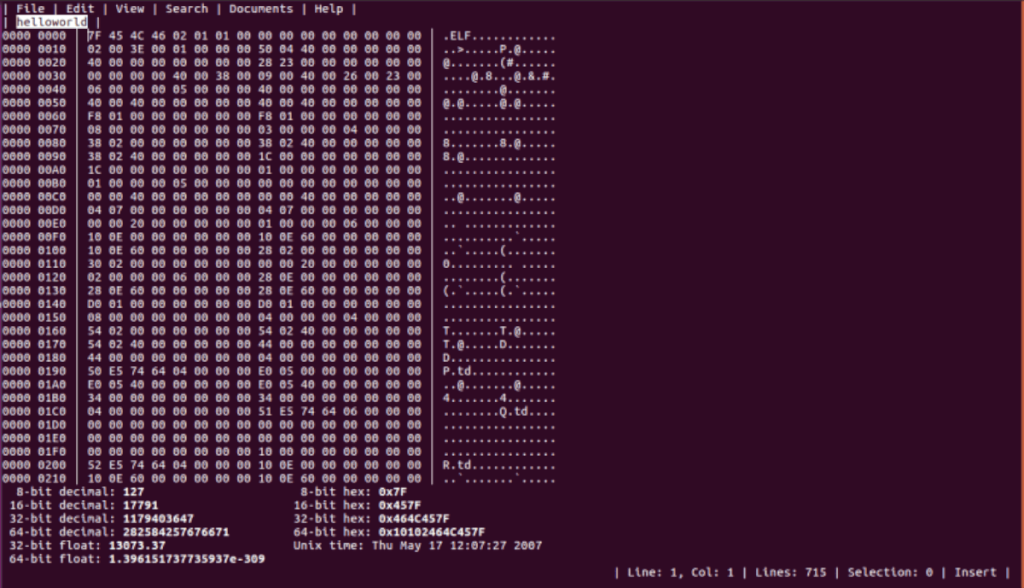
Вариант 1 - GHex
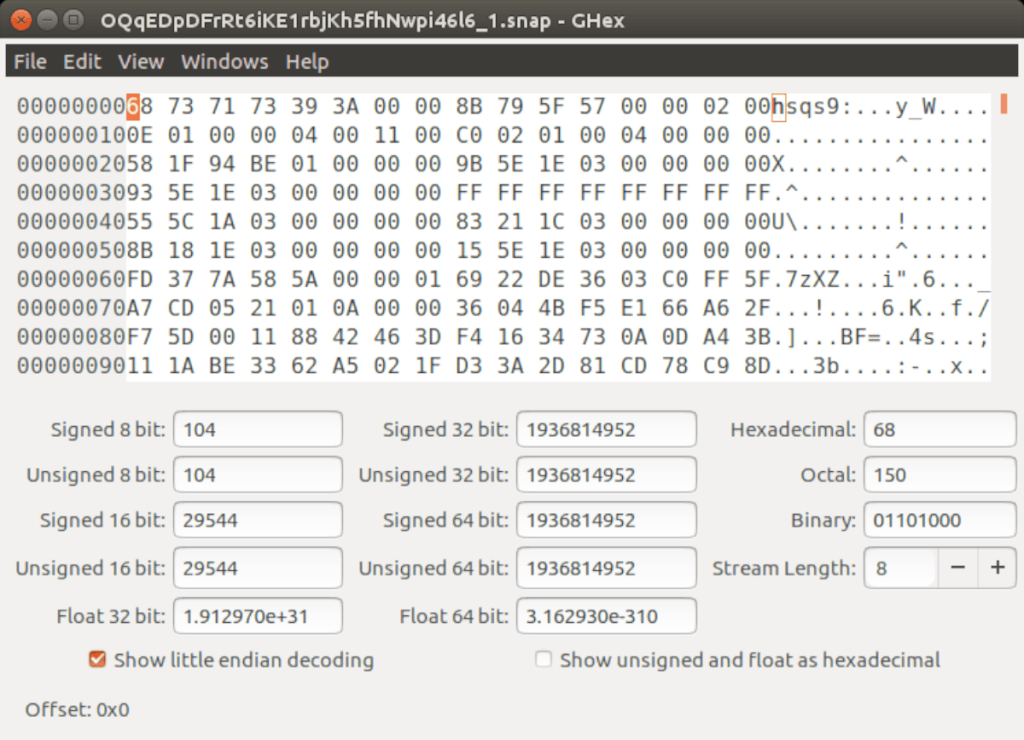
Лучший вариант для Hex-редактирования в Kali Linux - это инструмент GHex. Он включен в исходные коды Kali (на основе тестирования Debian), поэтому для его настройки и запуска не требуется больших усилий.
Чтобы начать работу с программным обеспечением, вам нужно открыть окно терминала на рабочем столе Kali Linux. Чтобы сделать это, вы можете нажать Ctrl + Alt + T комбинацию клавиш. Или найдите «Терминал» в меню приложения и запустите его таким образом.
Когда окно терминала открыто и готово к использованию, введите apt install для пакета «ghex». Эта команда заставит программу работать на вашем компьютере.
sudo apt install ghex
После ввода команды выше Kali Linux предложит вам ввести пароль. Вам нужно будет это сделать, поскольку команда sudo является корневой и без нее работать не будет.
Введите свой пароль. После того, как вы закончите вводить его, терминал начнет собирать пакет «ghex», а также все файлы зависимостей и пакеты, необходимые для использования Ghex. Этот процесс не займет много времени.
Когда все будет готово, вам будет предложено нажать кнопку Y на клавиатуре, чтобы подтвердить Kali, что вы хотите установить Ghex. Сделайте это, и инструмент редактирования шестнадцатеричного кода Ghex будет запущен в вашей системе.
Чтобы использовать Ghex в Kali, откройте меню приложения и выполните поиск по запросу «Ghex».
Вариант 2 - HexPad
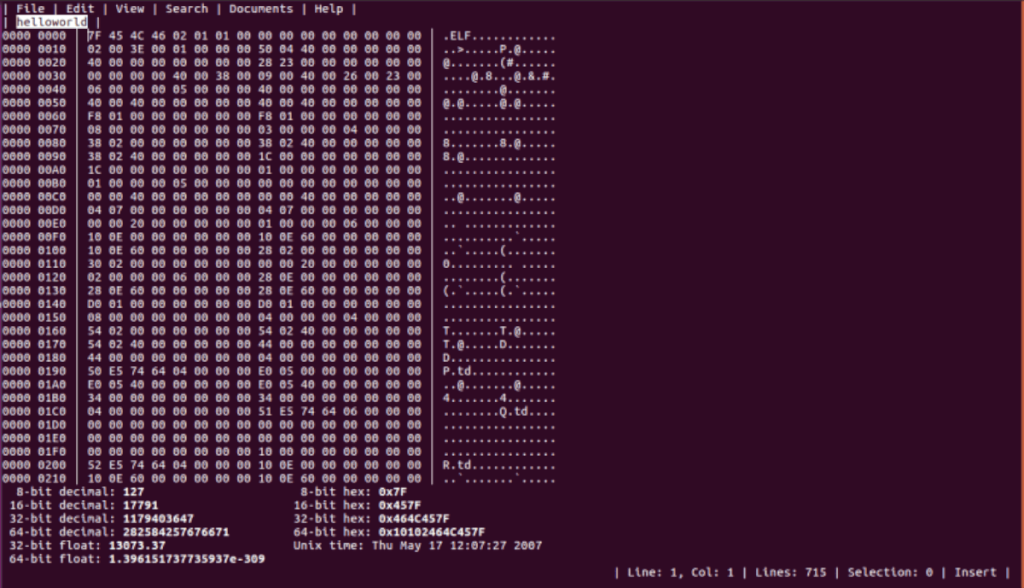
Если GHex вам не нравится, и вам все еще нужно запустить шестнадцатеричный редактор в вашей установке Kali Linux, еще один отличный вариант - HexPad. Это простой текстовый шестнадцатеричный редактор из Ubuntu Snap Store.
Вы спросите, зачем использовать шестнадцатеричный редактор из Snap Store в дистрибутиве безопасности, таком как Kali? Что ж, все Snap - это песочница, поэтому код внутри пакета snap не может касаться остальной части вашей ОС. Это довольно хорошая защита в моей книге.
Чтобы начать работу с HexPad, вам сначала необходимо установить среду выполнения Snap на Kali. Вот как это сделать. Сначала откройте окно терминала на рабочем столе Kali, нажав Ctrl + Alt + T или выполнив поиск по запросу «Терминал».
Примечание: ниже приводится краткое объяснение того, как настроить пакеты Snap в Kali Linux. Если вам нужна дополнительная информация о Snap, ознакомьтесь с нашим руководством по настройке Snap в Linux.
Как только окно терминала откроется, установите пакет «snapd» с помощью приведенной ниже команды.
sudo apt установить snapd
После установки программного обеспечения включите файл «snapd.socket» с помощью команды systemctl ниже.
sudo systemctl включить snapd.socket
Запустите файл «snapd.socket», используя приведенную ниже команду systemctl .
sudo systemctl start snapd.socket
Включив файл «snapd.socket», добавьте Snap к своему пути с помощью приведенной ниже команды echo .
экспорт PATH = "$ PATH: / snap / bin"
После добавления Snap в свой путь вам нужно будет установить App Armor. Без AppArmor Kali может блокировать выполнение пакетов Snap.
sudo apt install apparmor
Наконец, после настройки App Armor вы сможете установить шестнадцатеричный редактор HexPad, используя команду snap install ниже.
sudo snap установить hexpad
Чтобы получить доступ к редактору HexPad, введите команду hexpad ниже в окне терминала.
шестигранник
Вариант 3 - Октета
Третий вариант редактирования шестнадцатеричных файлов - Okteta. Это приложение KDE , но оно отлично работает с Kali и включено в исходники программного обеспечения Kali Linux. Чтобы начать работу с этим приложением, запустите окно терминала, нажав Ctrl + Alt + T на клавиатуре, или найдите «Терминал» в меню приложения.
При открытом окне терминала можно начинать установку. В терминале используйте команду apt install, чтобы установить пакет «okteta» в Kali.
sudo apt установить okteta
После ввода команды выше Kali предложит вам ввести пароль. Kali запрашивает ваш пароль, потому что sudo - это команда root, а обычный пользователь не может выполнять функции root без пароля.
После того, как вы введете свой пароль, Kali начнет собирать все зависимости, необходимые для установки Okteta, а также пакета «okteta». Когда все будет готово, вам будет предложено нажать Y, чтобы продолжить. Сделайте это, чтобы установить пакеты.
Установка Okteta на Kali займет всего пару секунд, так как файлы очень маленькие. Когда процесс установки будет завершен, закройте окно терминала. Чтобы использовать шестнадцатеричный редактор Okteta в Kali, найдите «Okteta» в меню приложения и запустите его.
Мы подробно рассмотрели функции Outlook 2010, но поскольку он выйдет не раньше июня 2010 года, пришло время рассмотреть Thunderbird 3.
Время от времени всем нужен перерыв. Если вы хотите поиграть в интересную игру, попробуйте Flight Gear. Это бесплатная кроссплатформенная игра с открытым исходным кодом.
MP3 Diags — это идеальный инструмент для устранения проблем в вашей музыкальной коллекции. Он может корректно проставлять теги в mp3-файлах, добавлять отсутствующие обложки альбомов и исправлять ошибки VBR.
Как и Google Wave, Google Voice вызвал большой ажиотаж по всему миру. Google стремится изменить способ нашего общения, и поскольку он становится всё более популярным,
Существует множество инструментов, позволяющих пользователям Flickr загружать фотографии в высоком качестве, но есть ли способ загрузить избранное Flickr? Недавно мы...
Что такое сэмплирование? Согласно Википедии, «это процесс взятия фрагмента, или сэмпла, одной звукозаписи и повторного использования его в качестве инструмента или
Google Sites — это сервис от Google, позволяющий пользователям размещать сайты на серверах Google. Но есть одна проблема: встроенная функция резервного копирования отсутствует.
Google Tasks не так популярен, как другие сервисы Google, такие как Calendar, Wave, Voice и т. д., но он по-прежнему широко используется и является неотъемлемой частью жизни людей.
В нашем предыдущем руководстве по безопасному удалению данных с жесткого диска и съемных носителей с помощью Ubuntu Live и загрузочного CD DBAN мы обсуждали, что диск на базе Windows
Вы пытаетесь заставить приложение работать на Arch Linux или Manjaro, но не можете найти его в официальных репозиториях программного обеспечения или даже в AUR? Попробуйте Дебтап. Это
![Загрузите FlightGear Flight Simulator бесплатно [Развлекайтесь] Загрузите FlightGear Flight Simulator бесплатно [Развлекайтесь]](https://tips.webtech360.com/resources8/r252/image-7634-0829093738400.jpg)






![Как восстановить потерянные разделы и данные жесткого диска [Руководство] Как восстановить потерянные разделы и данные жесткого диска [Руководство]](https://tips.webtech360.com/resources8/r252/image-1895-0829094700141.jpg)
