Эмуляция щелчков клавиатуры и мыши с помощью Actionaz

Хотите ли вы автоматически выполнять повторяющиеся задачи? Вместо того, чтобы нажимать кнопку много раз вручную, не лучше ли использовать приложение?
GDM Settings — это полезное приложение, которое упрощает настройку экрана входа в систему на рабочем столе Gnome. В этом руководстве мы покажем вам, как установить настройки GDM и как использовать их для улучшения экрана входа в Gnome.

Установка настроек GDM в Linux
Перед настройкой экрана входа в Gnome вам необходимо установить приложение GDM Settings. Есть несколько способов получить приложение настроек GDM на ПК с Linux. Его можно установить через Flatpak, Arch Linux AUR или вручную.
Чтобы начать установку приложения GDM Settings на свой компьютер, необходимо открыть окно терминала. Вы можете открыть окно терминала на рабочем столе, нажав Ctrl + Alt + T на клавиатуре. Или найдите «Терминал» в меню приложения.
Когда окно терминала открыто и готово к использованию, можно начать установку приложения GDM Settings. Следуйте приведенным ниже инструкциям, которые соответствуют предпочтительному методу установки.
Плоский пакет
Чтобы настроить приложение настроек GDM на вашем ПК с Linux как Flatpak, вам необходимо сначала установить среду выполнения Flatpak. К счастью, среду выполнения легко заставить работать. Установите пакет «flatpak» на свой компьютер, чтобы настроить среду выполнения.
У вас возникли проблемы с настройкой среды выполнения Flatpak на вашем компьютере? Мы можем помочь! Следуйте нашему подробному руководству по установке Flatpak , чтобы запустить среду выполнения Flatpak на вашем компьютере.
При наличии среды выполнения в вашей системе вам необходимо настроить магазин приложений Flathub. Flathub имеет все зависимости и связанные пакеты для корректной работы приложения GDM Settings в вашей системе Linux. Чтобы настроить магазин приложений Flathub, запустите команду удаленного добавления flatpak .
flatpak удаленное добавление --if-not-exists flathub https://flathub.org/repo/flathub.flatpakrepo
После настройки магазина приложений Flathub на вашем компьютере приложение настроек GDM можно установить с помощью приведенной ниже команды установки flatpak .
установка flatpak io.github.realmazharhusain.GdmSettings
Arch Linux AUR
Если вы используете Arch Linux или операционную систему Linux на основе Arch Linux, вы сможете настроить приложение настроек GDM с помощью AUR. Чтобы начать установку, вы должны настроить помощник Trizen AUR.
Trizen значительно упрощает настройку пакетов AUR. Чтобы установить его в своей системе, последовательно введите приведенные ниже команды.
sudo pacman -S git base-devel
git-клон https://aur.archlinux.org/trizen.git
cd trizen/ makepkg -sri
С помощью вспомогательной программы Trizen AUR вы можете установить приложение настроек GDM с помощью команды trizen -S .
Ручная установка
Следуйте инструкциям на Github приложения , чтобы настроить приложение GDM Settings в Linux, чтобы использовать его без Flatpak или AUR. Однако обязательно установите все зависимости .
Использование настроек GDM
Чтобы использовать приложение «Настройки GDM», откройте меню приложения, введ��те «Настройки диспетчера входа» и откройте его. В качестве альтернативы запустите окно терминала и выполните следующую команду запуска flatpak , чтобы запустить его.
запуск flatpak io.github.realmazharhusain.GdmSettings
Когда приложение открыто, следуйте приведенным ниже инструкциям, которые соответствуют тому, какой аспект экрана входа в Gnome вы хотите настроить.
Появление

На вкладке «Внешний вид» вы можете настроить внешний вид экрана входа в Gnome. Выберите область «Оболочка», чтобы изменить оболочку, которую использует Gnome. Выберите область «Значки», чтобы изменить значки входа по умолчанию, «Курсор», чтобы изменить тип курсора, и «Фон», чтобы изменить фон входа в систему.
Когда вы закончите настройку внешнего вида, нажмите кнопку «Применить».
Шрифты
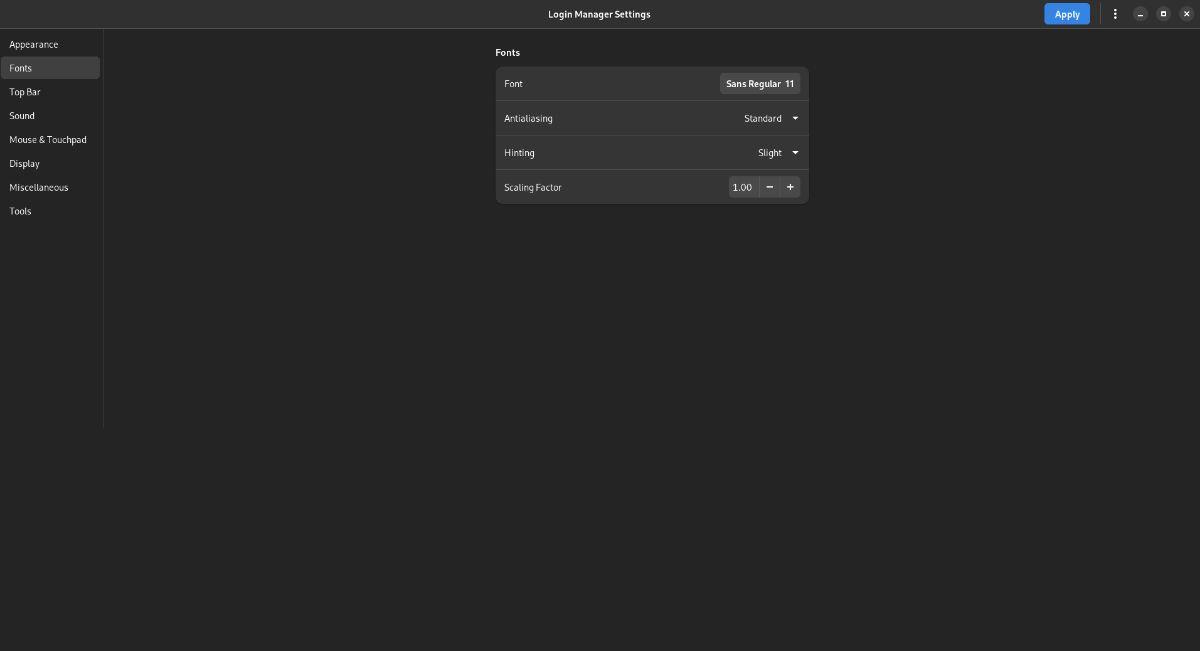
Не любите стандартные шрифты на экране входа в Gnome? Выберите раздел «Шрифты» в приложении «Настройки GDM». Затем выберите область «Шрифт», чтобы изменить шрифт, используемый при входе в систему.
Вы также можете изменить способ отображения шрифтов на экране входа в Gnome, настроив «Сглаживание», «Подсказки» и «Коэффициент масштабирования». Выберите «Применить», чтобы применить изменения.
Верхняя панель
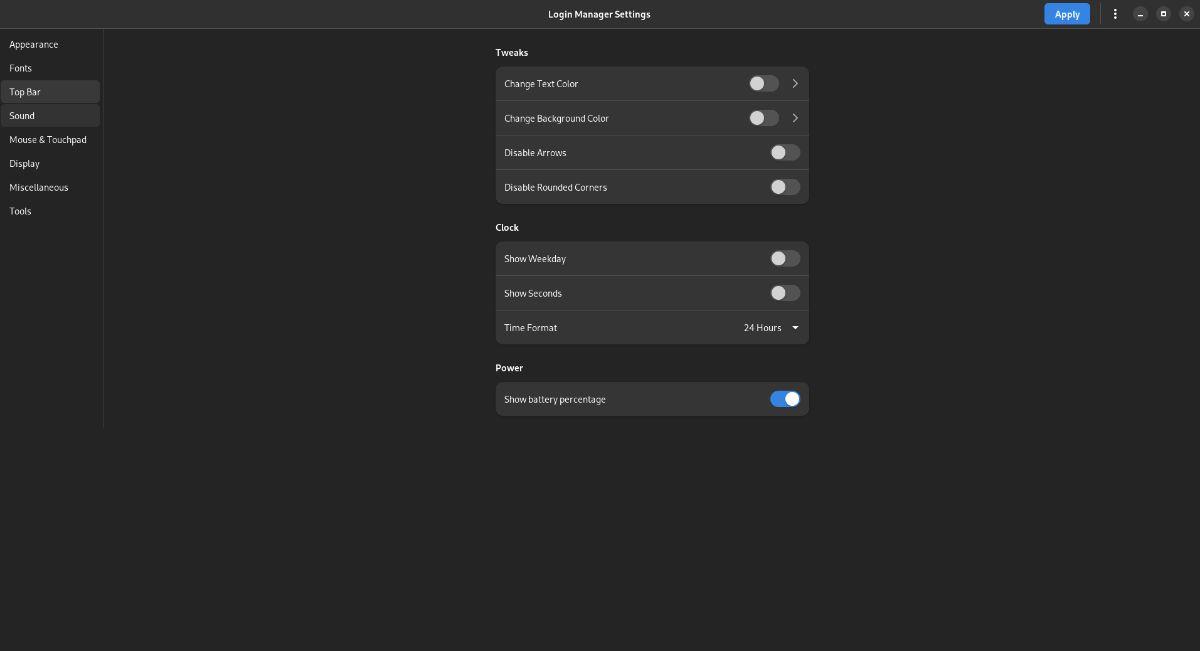
Вы хотите настроить верхнюю панель на экране входа в Gnome? Выберите раздел «Верхняя панель» в приложении «Настройки GDM». Оказавшись там, вы можете изменить такие вещи, как цвет текста и цвет фона; вы можете отключить «стрелки» и «закругленные углы». Также можно изменить внешний вид часов, изменив область «Часы» или внешний вид батареи ноутбука, изменив раздел «Питание».
Нажмите кнопку «Применить», когда закончите настройку, чтобы применить изменения.
Звук
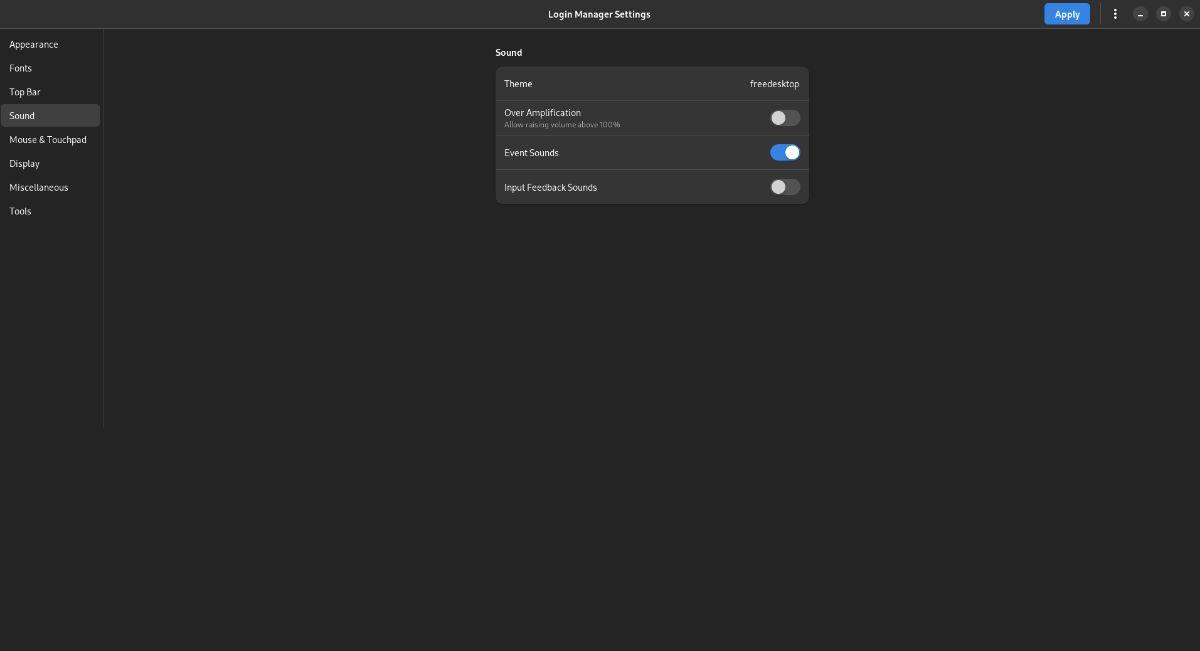
Нужно изменить настройки звука для экрана входа в Gnome? Найдите раздел «Звук» в приложении «Настройки GDM». Оказавшись там, не стесняйтесь менять такие вещи, как «Тема», «Чрезмерное усиление», звуки «Событие» и «Звуки входной обратной связи».
Когда вы закончите настройку различных параметров звука для экрана входа в Gnome, нажмите «Применить».
Мышь/тачпад
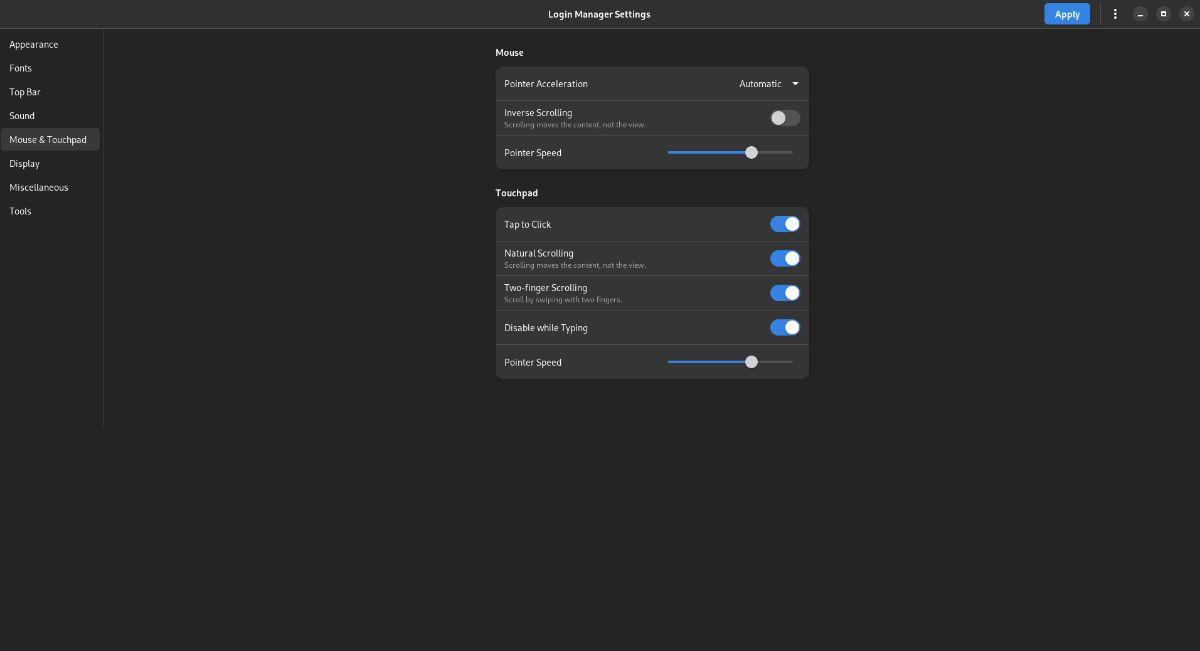
Есть много настроек мыши, которые нужно изменить для менеджера входа в Gnome. Нажмите кнопку «Мышь и сенсорная панель», чтобы настроить различные параметры мыши в приложении «Настройки GDM».
Находясь в области «Мышь и сенсорная панель», вы можете настроить такие параметры, как ускорение указателя, направление прокрутки, скорость указателя, касание для щелчка и многие другие параметры мыши и сенсорной панели.
Когда вы закончите изменять настройки мыши/тачпада для экрана входа в Gnome, нажмите кнопку «Применить», чтобы применить настройки.
Отображать
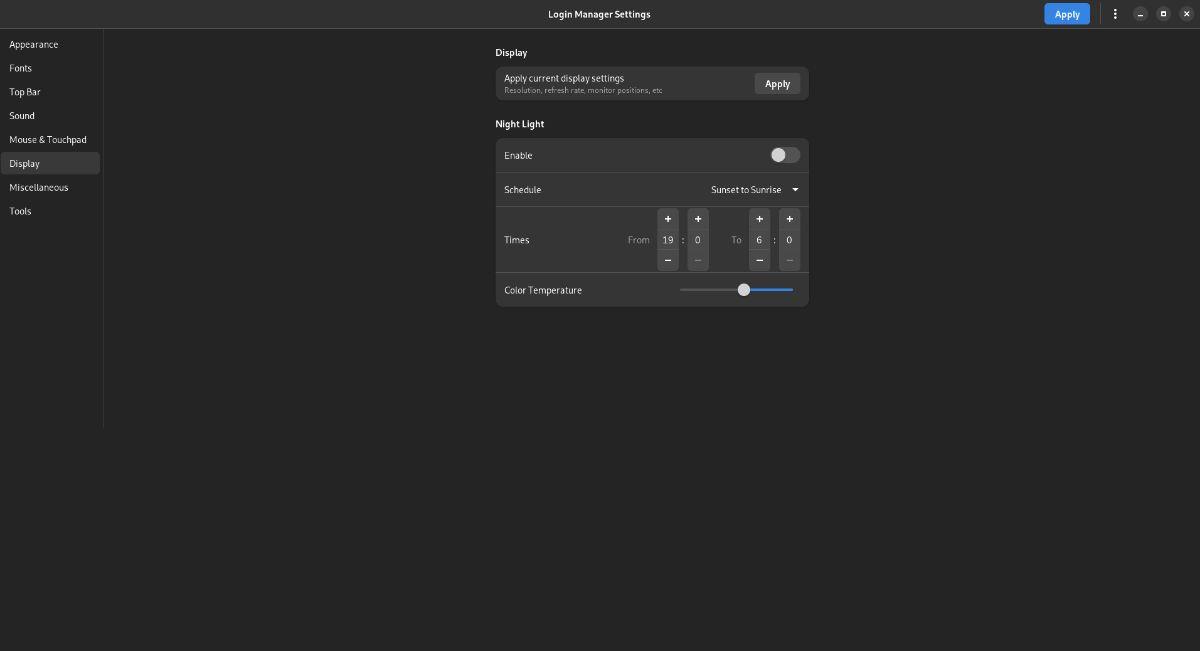
Хотите изменить настройки экрана входа? Выберите опцию «Показать». Отсюда вы можете настроить функцию Night Light (настройка яркости, которая делает Gnome приятным для глаз).
После того, как вы настроили параметры отображения для экрана входа в Gnome, нажмите кнопку «Применить», чтобы применить новые измененные параметры к вашей системе.
Разное
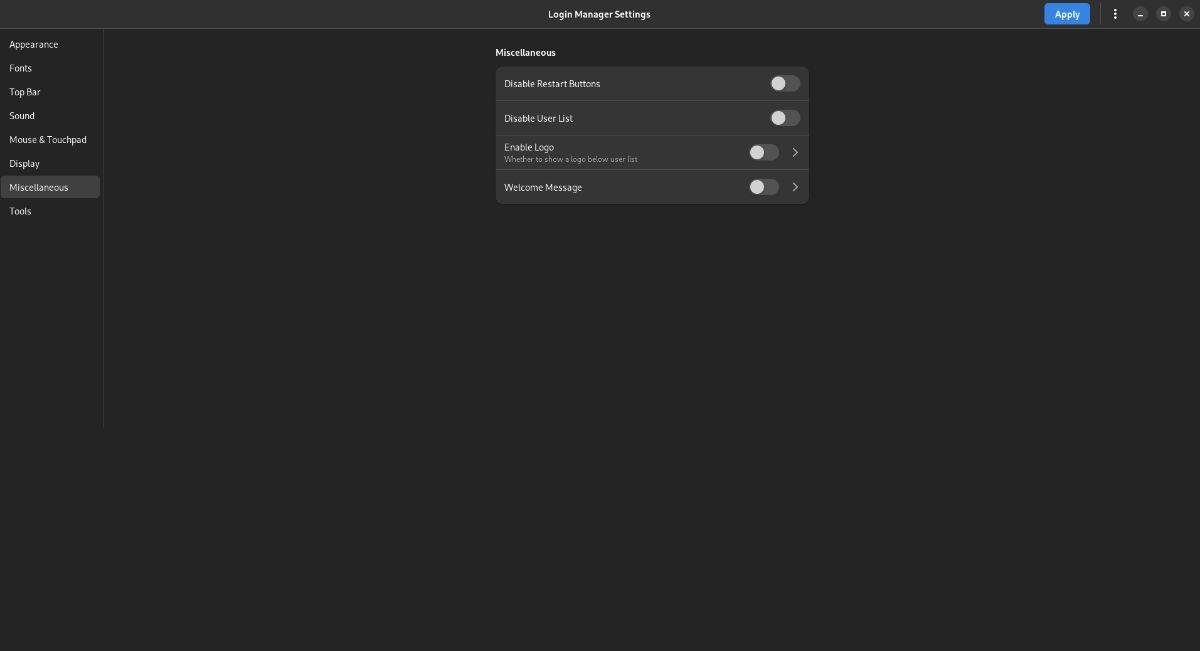
Пользователи могут изменить некоторые другие настройки в приложении настроек GDM. Чтобы получить доступ к этим разным настройкам, нажмите на раздел «Разное». Отсюда вы можете изменить такие вещи, как кнопка перезагрузки, список пользователей, логотип дистрибутива и даже приветственное сообщение.
После того, как вы изменили настройки, нажмите кнопку «Применить», чтобы применить их к системе.
Инструменты
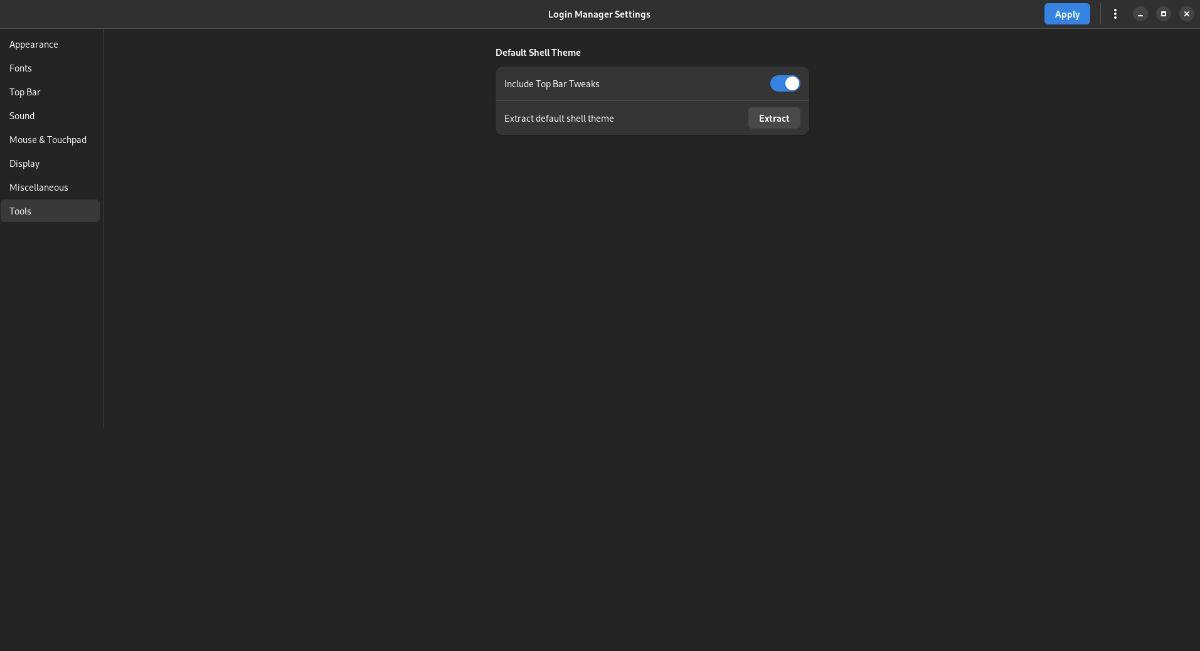
Раздел «Инструменты» области настроек GDM не нужен большинству пользователей Linux. Однако, если вы хотите извлечь тему оболочки по умолчанию, выберите «Инструменты», чтобы получить доступ к настройкам инструментов.
Хотите ли вы автоматически выполнять повторяющиеся задачи? Вместо того, чтобы нажимать кнопку много раз вручную, не лучше ли использовать приложение?
iDownloade — кроссплатформенный инструмент, позволяющий пользователям загружать контент без DRM-защиты с сервиса iPlayer от BBC. Он поддерживает загрузку обоих видео в формате .mov.
Мы подробно рассмотрели функции Outlook 2010, но поскольку он выйдет не раньше июня 2010 года, пришло время рассмотреть Thunderbird 3.
Время от времени всем нужен перерыв. Если вы хотите поиграть в интересную игру, попробуйте Flight Gear. Это бесплатная кроссплатформенная игра с открытым исходным кодом.
MP3 Diags — это идеальный инструмент для устранения проблем в вашей музыкальной коллекции. Он может корректно проставлять теги в mp3-файлах, добавлять отсутствующие обложки альбомов и исправлять ошибки VBR.
Как и Google Wave, Google Voice вызвал большой ажиотаж по всему миру. Google стремится изменить способ нашего общения, и поскольку он становится всё более популярным,
Существует множество инструментов, позволяющих пользователям Flickr загружать фотографии в высоком качестве, но есть ли способ загрузить избранное Flickr? Недавно мы...
Что такое сэмплирование? Согласно Википедии, «это процесс взятия фрагмента, или сэмпла, одной звукозаписи и повторного использования его в качестве инструмента или
Google Sites — это сервис от Google, позволяющий пользователям размещать сайты на серверах Google. Но есть одна проблема: встроенная функция резервного копирования отсутствует.
Google Tasks не так популярен, как другие сервисы Google, такие как Calendar, Wave, Voice и т. д., но он по-прежнему широко используется и является неотъемлемой частью жизни людей.


![Загрузите FlightGear Flight Simulator бесплатно [Развлекайтесь] Загрузите FlightGear Flight Simulator бесплатно [Развлекайтесь]](https://tips.webtech360.com/resources8/r252/image-7634-0829093738400.jpg)





