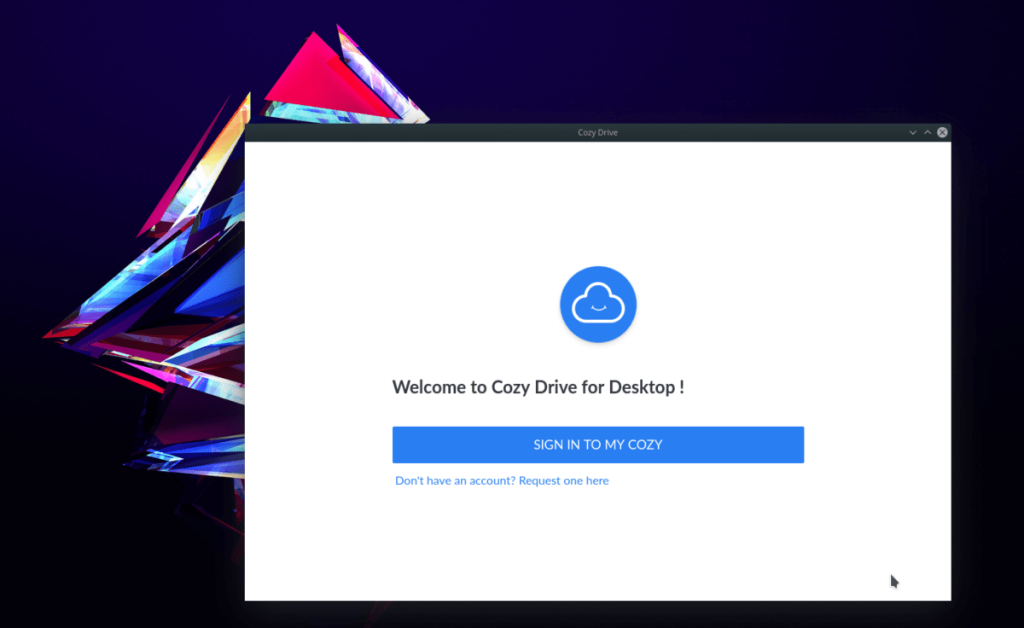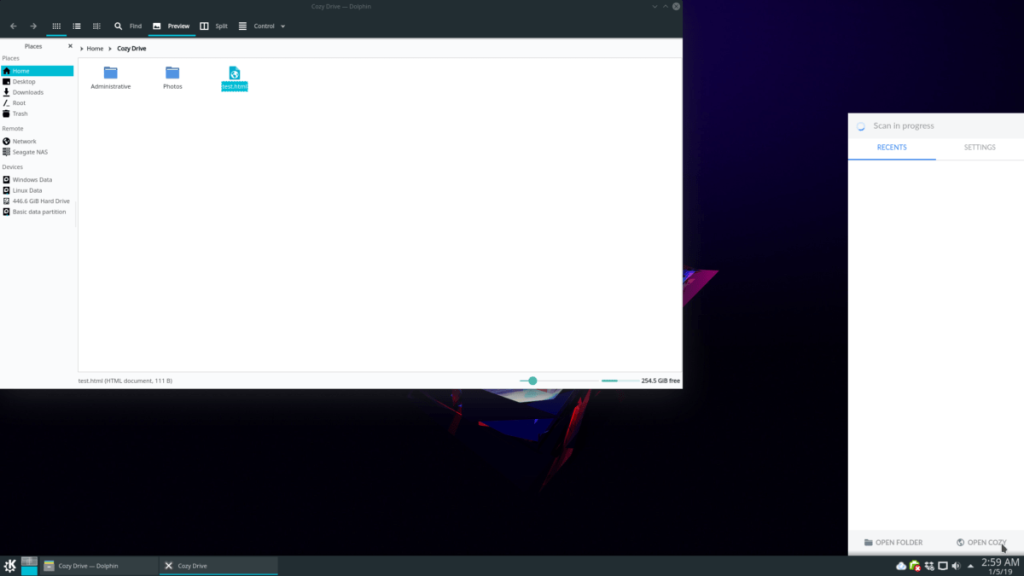Cozy - это облачная служба синхронизации, похожая на Dropbox , Google Drive и другие. Когда пользователи подписываются на сервис, они получают 5 ГБ свободного места для хранения данных. Пользователи могут получить доступ к своей учетной записи Cozy на различных платформах. Официально сервис поддерживает Mac, Windows и Linux, а также мобильные платформы, такие как iOS и Android.
В этом руководстве мы рассмотрим приложение Cozy Cloud Sync для Linux. Мы поговорим о том, как скачать и установить приложение синхронизации на все современные операционные системы Linux. Также мы поговорим о том, как настроить приложение!
Примечание: чтобы использовать Cozy в Linux, вы должны создать бесплатную учетную запись. Перейдите на официальный сайт, найдите «Создать уютный дом бесплатно» и выберите его, чтобы начать работу.
Установить Уютное облако
Приложение Cozy Cloud для синхронизации рабочего стола работает в Linux, но нет никаких загружаемых пакетов DEB или RPM, о которых можно было бы говорить. Вместо этого, если вы заинтересованы в синхронизации файлов на компьютере Linux с этой службой, вы должны загрузить автономный файл AppImage, обновить разрешения и выполнить его так же, как файл EXE на ПК с Windows.
Получить облачное приложение Cozy в Linux очень просто, и на официальном веб-сайте описано, как его получить. Однако они не объясняют подробно, как работает AppImage, поэтому, если вы новый пользователь Linux и хотите получить файлы Cozy, вы можете заблудиться.
В этом разделе мы рассмотрим, как установить Cozy через AppImage. Он начинается с перехода на веб-сайт , нажатия кнопки «Загрузить» и поиска «Cozy Drive для GNU / Linux». Оказавшись там, посмотрите на страницу. Щелкните «Cozy Drive для 64-разрядной версии GNU / Linux», если вам нужна 64-разрядная версия, или, для 32-разрядной версии, щелкните «Cozy Drive для 32-разрядной версии GNU / Linux».
Разрешите загрузке файла Cosy AppImage. Как только это будет сделано, запустите окно терминала и используйте команду CD, чтобы переместить терминал в папку ~ / Downloads .
cd ~ / Загрузки
Затем создайте новую папку (с помощью команды mkdir ) с надписью «AppImages» в вашем домашнем каталоге (~ /).
mkdir -p ~ / AppImages
Переместите файл Cozy desktop в новую папку AppImage. Хранение файла здесь гарантирует, что он находится в безопасном месте, чтобы он не был случайно удален.
mv CozyDrive * .AppImage ~ / AppImages
После перемещения файла компакт-диск в папку ~ / AppImages.
cd ~ / AppImages
Затем обновите разрешения Cozy AppImage, чтобы его можно было запускать в Linux. Если вы не обновите эти разрешения, очень вероятно, что настройки безопасности на вашем рабочем столе Linux заблокируют его работу.
Чтобы обновить разрешения, запустите команду chmod .
chmod + x CozyDrive * .AppImage
Настроить Cozy Drive
Теперь, когда Cozy Drive запущен на вашем компьютере с Linux, пришло время его настроить. Для запуска программы вам необходимо открыть файловый менеджер.
После открытия файлового менеджера щелкните папку «AppImages». Затем дважды щелкните файл Cozy Drive AppImage, чтобы запустить программу в первый раз.
Примечание: вам не нужно будет запускать Cozy таким образом в будущем. После первого запуска он должен автоматически создать ярлык на рабочем столе.
Когда Cozy Drive открывается впервые, вы увидите страницу входа. Нажмите «Войти в мой уютный», чтобы войти.
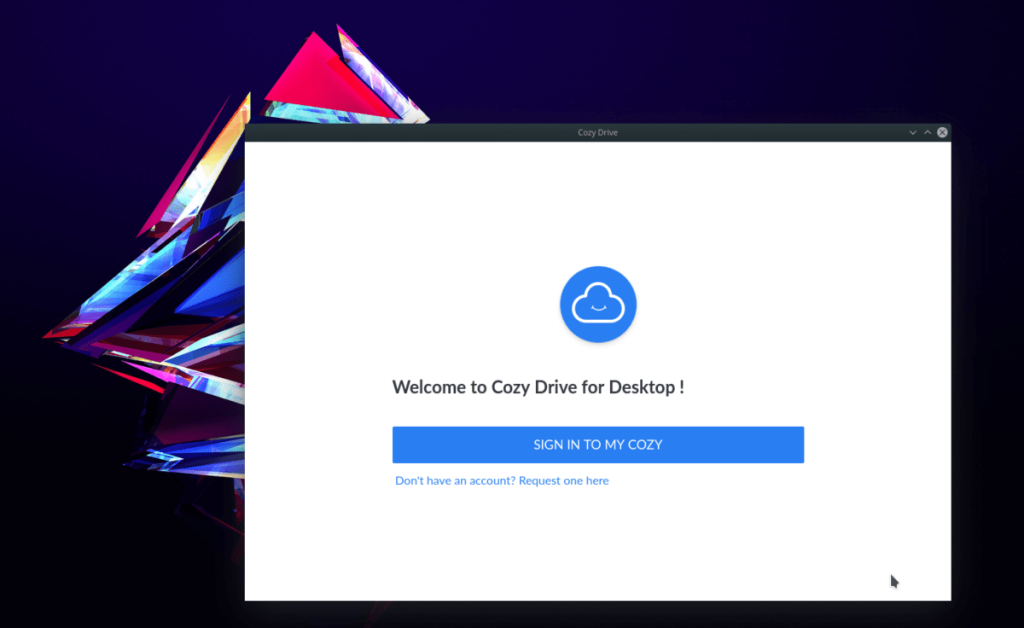
После входа в приложение вы увидите страницу авторизации. Прочтите подсказку, затем нажмите кнопку «Разрешить доступ», чтобы продолжить.
Файлы должны немедленно начать синхронизацию с вашим ПК с Linux.
Добавить новые файлы в Cosy
Все ваши данные Cozy Drive в Linux находятся в папке ~ / Cozy Drive . Если вам нужно добавить новые файлы и папки в эту область, но вы не знаете, как это сделать, вот что нужно сделать.
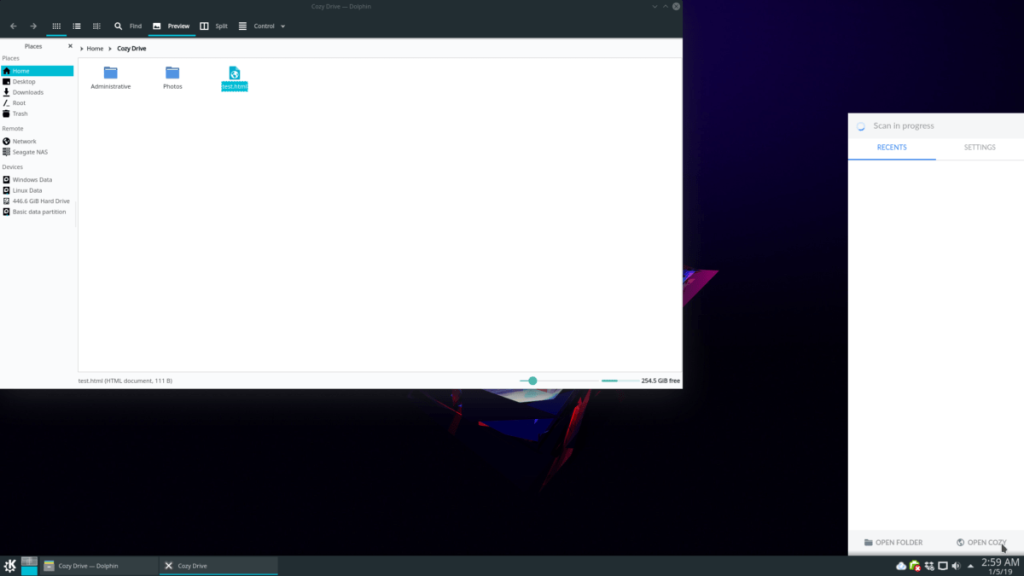
Сначала запустите файловый менеджер, найдите папку «Cozy Drive» и щелкните по ней мышью. Оказавшись в папке, перетащите элементы, и они должны мгновенно синхронизироваться с облаком.
Добавляйте новые файлы через терминал
Поскольку Cozy Drive использует традиционную структуру папок, добавлять файлы и папки в вашу учетную запись через командную строку просто. Для этого запустите терминал и следуйте приведенным ниже примерам команд.
Отдельный файл
Используя команду CD , переместите сеанс терминала в то место, где находится файл, который вы хотите синхронизировать.
компакт-диск / расположение / из / файла
Оказавшись в папке, запустите команду cp и сделайте копию файлов в каталог ~ / Cozy Drive .
cp файл ~ / 'Cozy Drive'
Весь каталог
Нужно скопировать весь каталог? Используйте переключатель r команды cp . Например:
cp -r / location / of / folder ~ / 'Уютный диск'