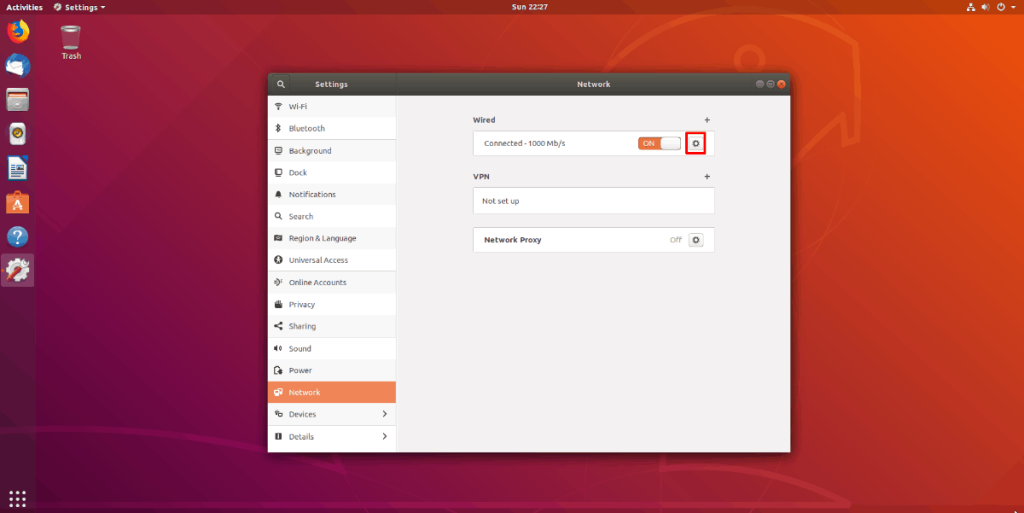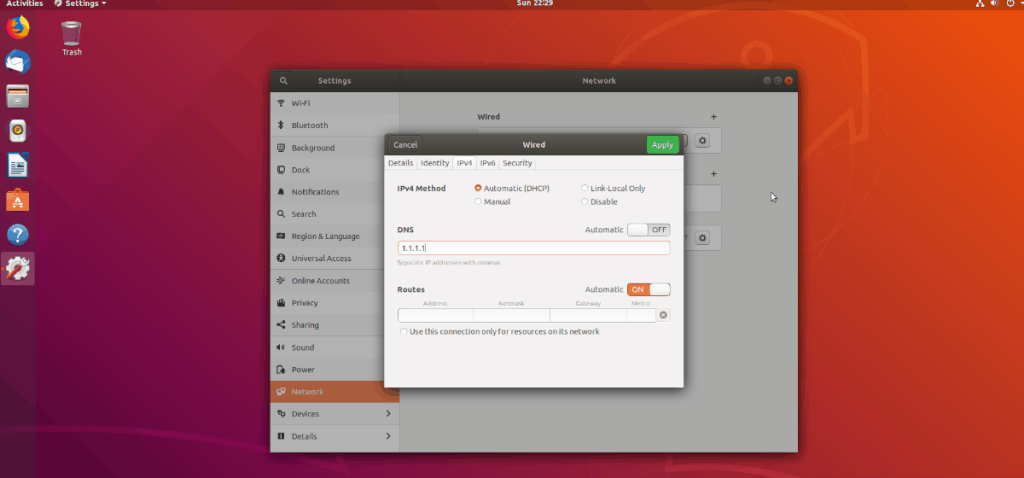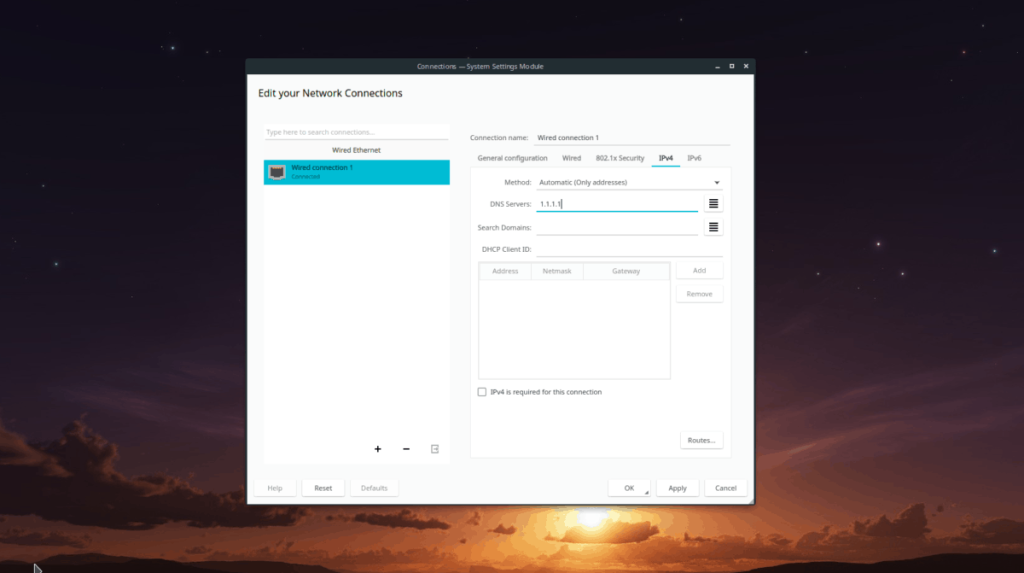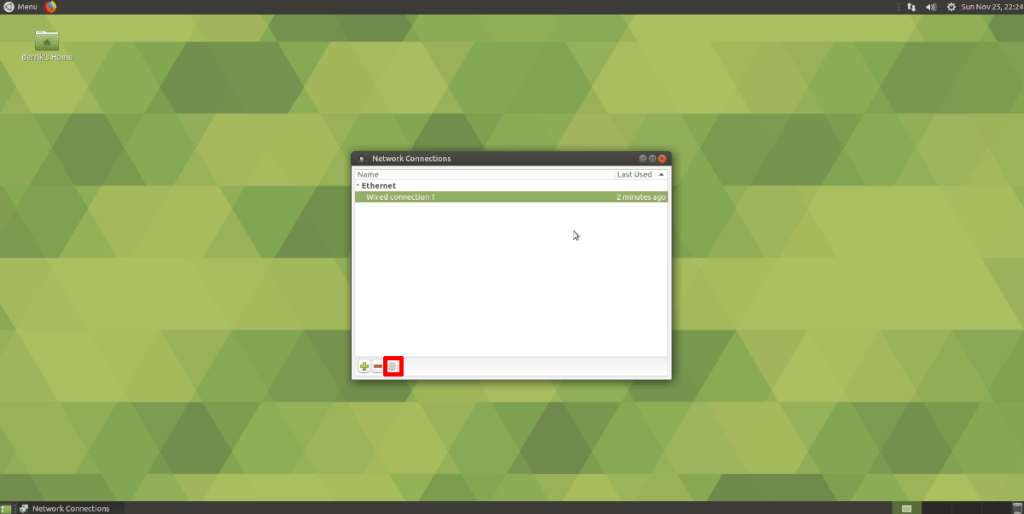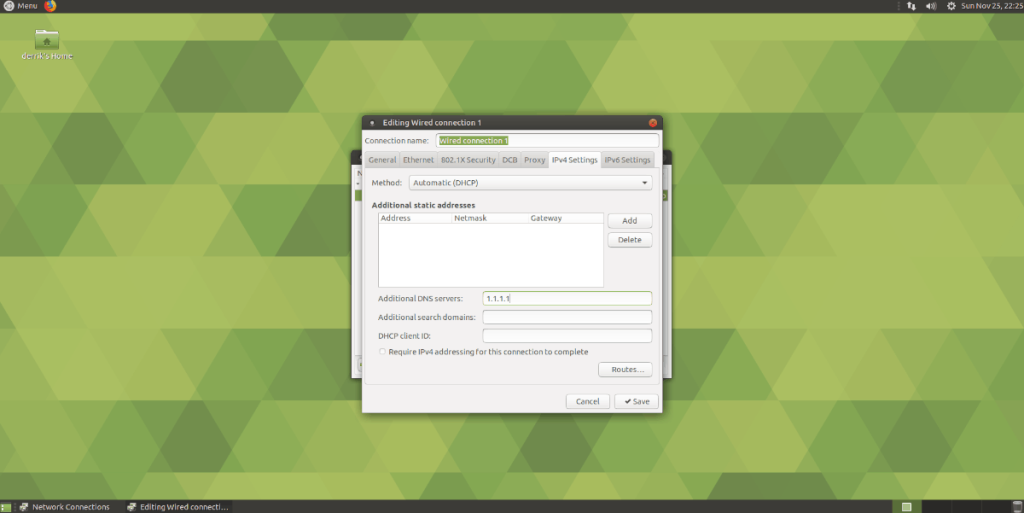Система DNS Cloudflare направлена на предоставление пользователям возможности просматривать Интернет, не беспокоясь о нарушениях конфиденциальности. Если вы пользователь Linux, которого не устраивает ваш интернет-провайдер, или компании, занимающиеся большими данными, отслеживают то, что вы просматриваете в Интернете, эта система DNS - одна из тех, которые стоит проверить.
В этом руководстве мы рассмотрим, как настроить систему Cloudflare DNS в Gnome Shell, KDE Plasma 5 и других основных средах рабочего стола GTK. Однако, если вы пользователь Windows 10 или Mac OS, не волнуйтесь! На этих платформах также можно установить Cloudflare! Для получения дополнительной информации щелкните здесь !
Настроить Cloudflare на Gnome
Чтобы установить Cloudflare DNS в качестве основного DNS-сервера на рабочем столе Gnome , вам потребуется доступ к инструменту управления сетью Gnome. Чтобы получить к нему доступ, вы должны загрузить приложение настроек. Нажмите кнопку Win на клавиатуре, чтобы открыть окно поиска Gnome Shell. Затем введите «настройки» в поле поиска.
После поиска приложения «Настройки» откройте его, щелкнув по нему в результатах поиска. Оказавшись внутри приложения Gnome Settings, вы увидите боковую панель с множеством различных опций на выбор. С помощью мыши найдите параметр «Сеть» и щелкните по нему мышью. Эта опция перенесет вас в область сетевых настроек Gnome.
В области «Сеть» приложения «Настройки» вы увидите свои сетевые адаптеры. Так, например, если вы используете Wi-Fi для подключения к Интернету, вы увидите соединение Wi-Fi. Если вы используете Ethernet, появится соединение Ethernet. Щелкните значок шестеренки рядом с подключением, которое в настоящее время используется в вашей системе Gnome, чтобы получить доступ к его настройкам.
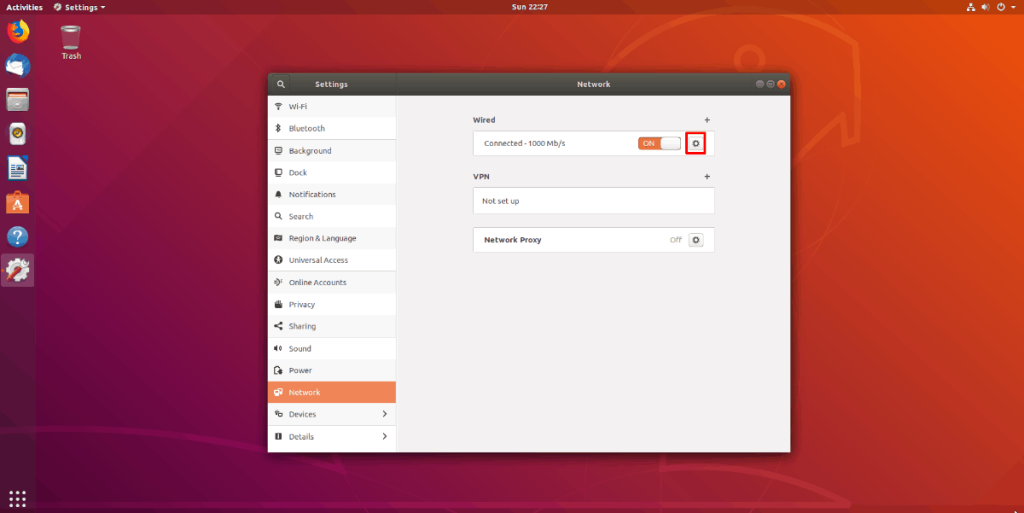
После того, как вы нажмете на значок шестеренки, вы увидите всю сетевую информацию для подключения. По умолчанию Gnome Shell использует DNS по умолчанию вашего интернет-провайдера. Чтобы изменить это на конфиденциальный DNS Cloudflare, найдите вкладку «IPv4» и щелкните по ней.
На вкладке «IPv4» найдите область «DNS» и переключите «Автоматически» в положение «Выкл.». Затем щелкните мышью текстовое поле под «DNS» и вставьте приведенный ниже код, чтобы включить Cloudflare для IPv4 в Gnome.
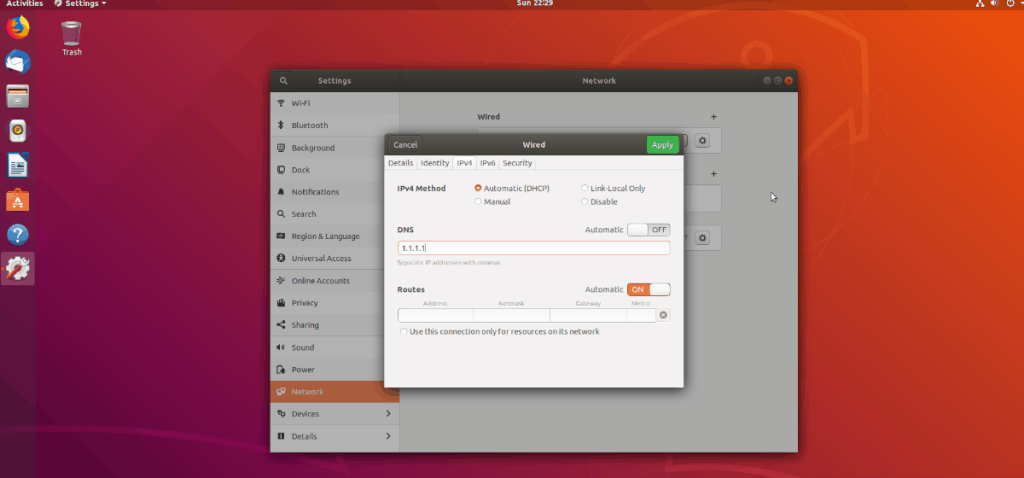
1.1.1.1,1.0.0.1
Нажмите кнопку «Применить», чтобы применить изменения. После этого найдите вкладку «IPv6» и выберите ее. Как и раньше, установите переключатель «Автоматически» в положение «Выкл.» И щелкните поле DNS. Затем вставьте приведенный ниже код, чтобы включить IPv6 Cloudflare в Gnome.
2606: 4700: 4700 :: 1111,2606: 4700: 4700 :: 1001
Еще раз нажмите «Применить», чтобы применить изменения. Перезагрузите компьютер, чтобы начать использовать новую систему DNS.
Настройте Cloudflare на KDE Plasma 5
Чтобы настроить систему Cloudflare DNS на KDE Plasma 5 , вам потребуется доступ к апплету сетевого менеджера KDE. Посмотрите на панель и щелкните значок сети. Если вы используете Ethernet, значок сети - это разъем Ethernet. Если вы используете Wi-Fi, значок будет значком беспроводной связи.
После нажатия на значок сети вы увидите значок шестеренки. Выберите его, чтобы получить доступ к свойствам подключения.

В окне свойств подключения найдите сетевое подключение по умолчанию и выберите его с помощью мыши.
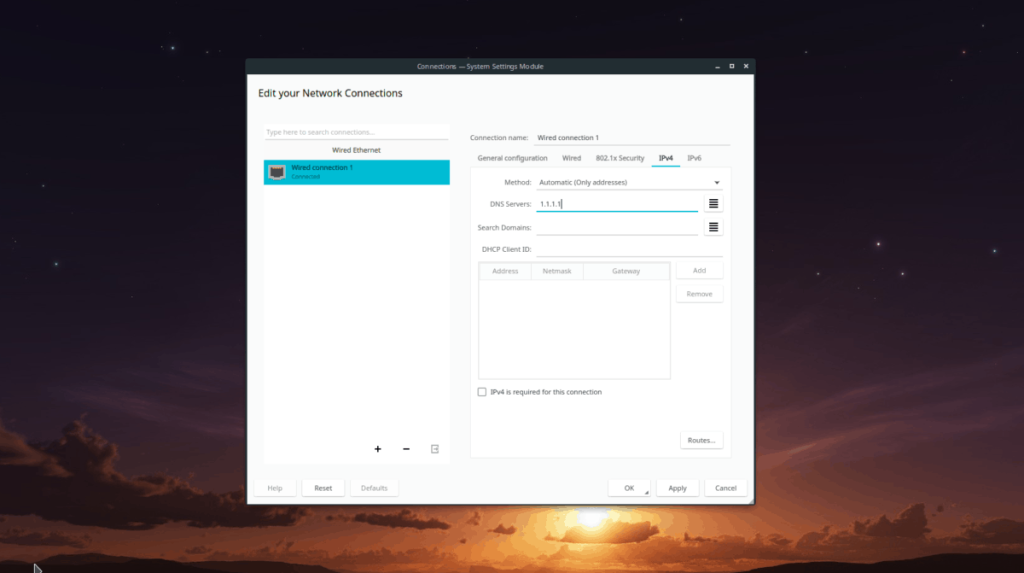
В области IPv4 найдите поле «Метод» и измените его на «Автоматически (только адреса)». Затем найдите поле «DNS-серверы». В этом поле запишите IPv4-адреса Cloudflare DNS.
1.1.1.1,1.0.0.1
После настройки адресов IPv4 щелкните вкладку IPv6, снова найдите поле «Метод» и установите для него значение «Автоматически (только адреса)». Затем найдите поле «DNS-серверы» и добавьте адреса DNS-серверов IPv6 Cloudflare, чтобы включить поддержку IPv6.
2606: 4700: 4700 :: 1111,2606: 4700: 4700 :: 1001
После того, как оба IP-адреса заполнены, нажмите кнопку «Применить», чтобы применить изменения. Перезагрузите компьютер. После повторного входа в систему вы должны использовать Cloudflare DNS!
Другие среды рабочего стола Linux GTK
Если вы не используете Gnome Shell или KDE Plasma 5, вы, вероятно, используете другую среду рабочего стола на основе GTK, такую как Mate, LXDE, XFCE4 или другие. Вот как настроить на них систему Cloudflare DNS.
Для начала щелкните мышью значок сети на панели и выберите кнопку «Редактировать подключения». После этого выберите используемое по умолчанию сетевое соединение.
Теперь, когда вы выбрали сетевое подключение по умолчанию, щелкните мышью значок шестеренки, чтобы получить доступ к области настроек подключения. Найдите «Настройки IPv4» и щелкните по нему, чтобы перейти в область настроек IPv4.
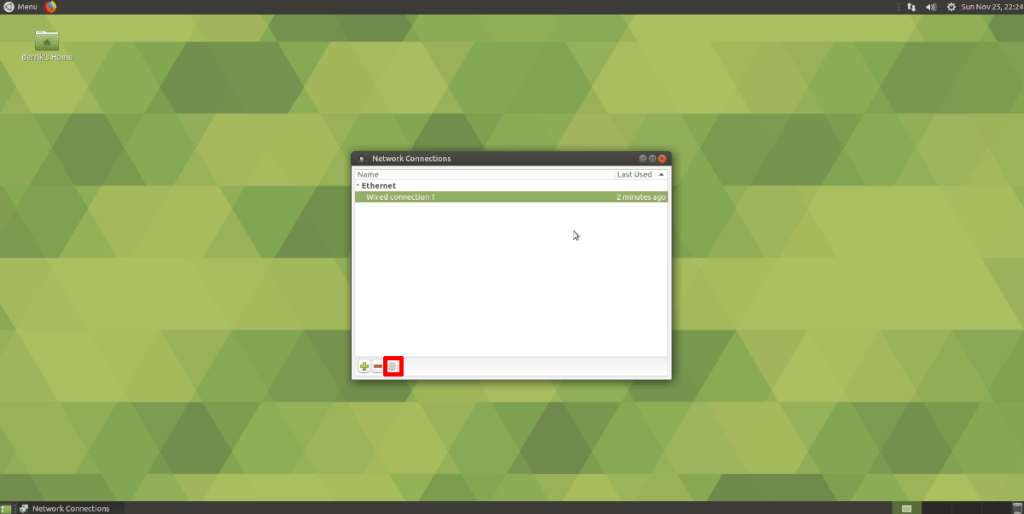
В области настроек IPv4 найдите область «Дополнительные DNS-серверы» и заполните IPv4-адреса Cloudflare. Нажмите кнопку «Сохранить», чтобы сохранить настройки.
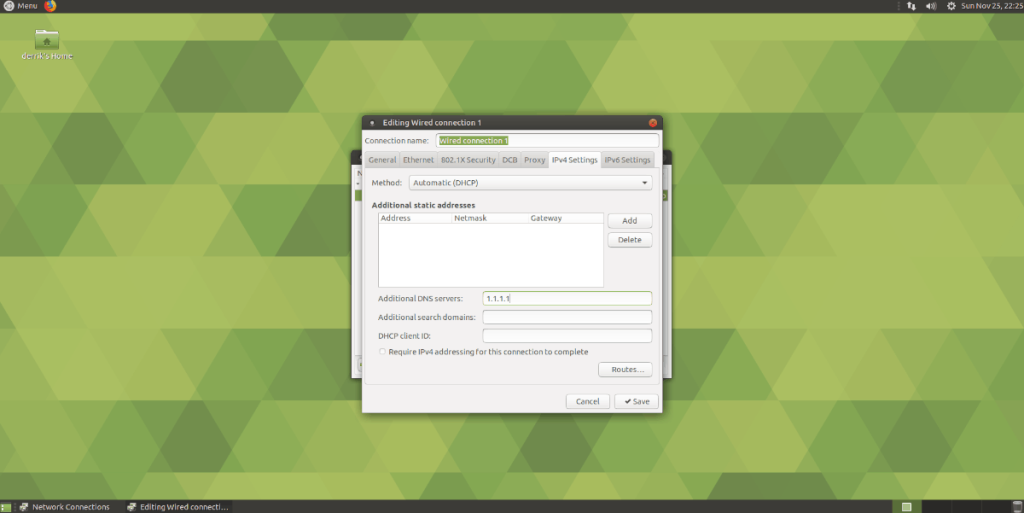
1.1.1.1,1.0.0.1
Затем найдите вкладку «Настройки IPv6» и щелкните по ней. Затем щелкните текстовое поле «Дополнительные DNS-серверы» и введите официальные IPv6-адреса Cloudflare, чтобы включить поддержку IPv6.
2606: 4700: 4700 :: 1111,2606: 4700: 4700 :: 1001
После заполнения адресов DNS для IPv6 нажмите «Сохранить». Затем перезагрузите компьютер. После повторного входа в систему вы будете использовать Cloudflare DNS!