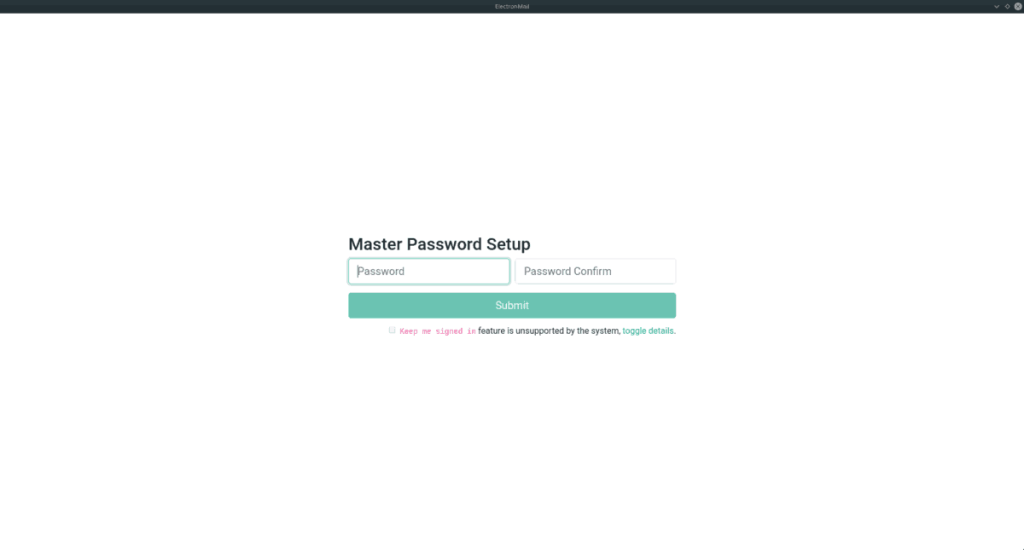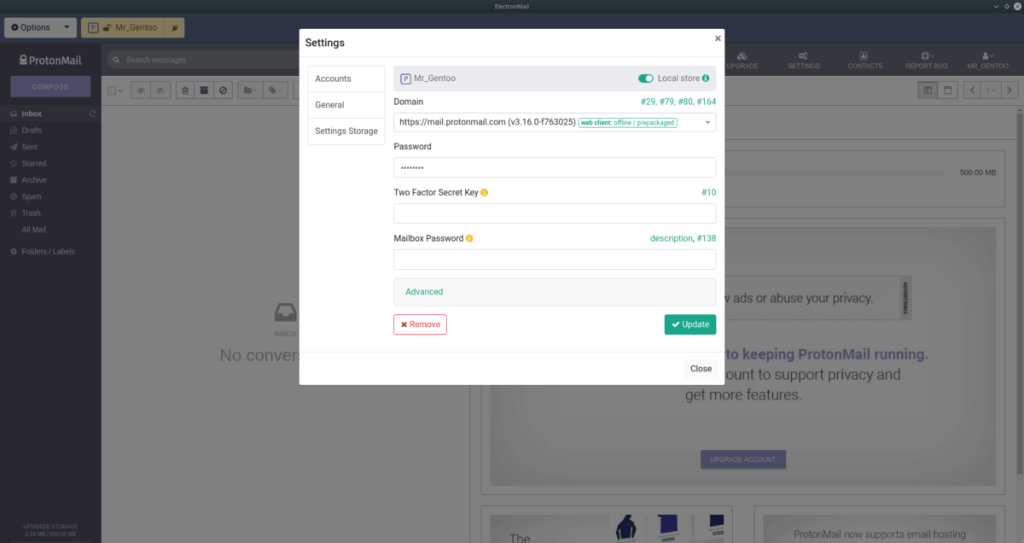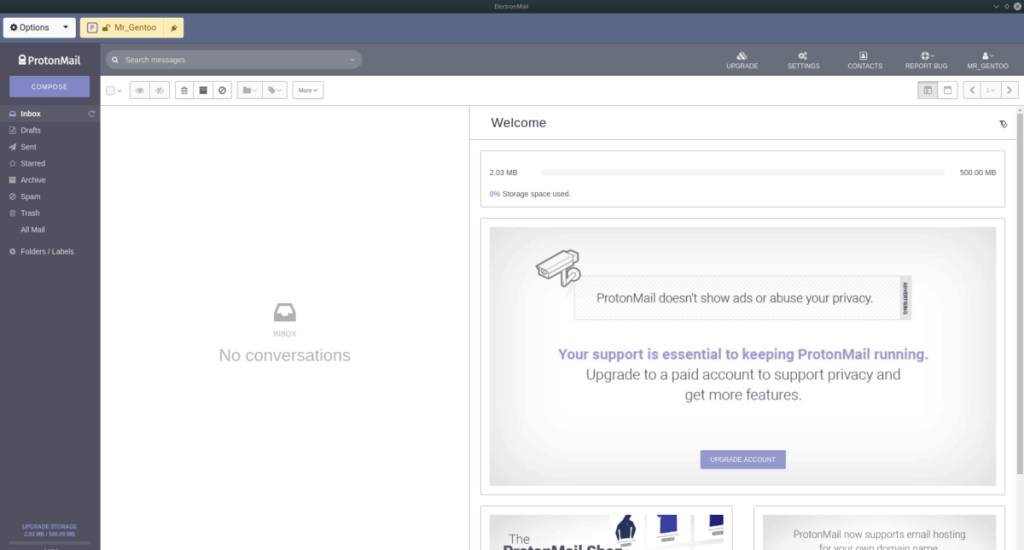ProtonMail - это почтовый сервис для журналистов, активистов и людей, стремящихся к конфиденциальности во время общения по электронной почте. Все коммуникации зашифрованы от начала до конца и имеют открытый исходный код, что позволяет сообществу свободного программного обеспечения проверять код на наличие уязвимостей.
У ProtonMail есть мобильные приложения для Android и iOS, но у пользователей настольных компьютеров нет специального почтового приложения. Официально разработчики не имеют приложения, предназначенного для пользователей компьютеров, поэтому ElectronMail взялся за дело.
ElectronMail - это стороннее приложение ProtonMail. Он использует инструменты Electron, чтобы превратить веб-интерфейс ProtonMail в удобное и удобное почтовое приложение для Linux, MacOS и Windows.
Примечание: в этом руководстве мы сосредоточимся на настройке ElectronMail в Linux. Однако, если вы не используете Linux и хотите опробовать приложение на других платформах, нажмите здесь, чтобы узнать больше.
Установить электронную почту
ElectronMail поддерживает многие типы методов установки, включая пакет DEB для Ubuntu / Debian, RPM для Fedora / SUSE, пакет Pacman для Arch, а также поддержку Snaps и AppImage. Кроме того, ElectronMail работает на MacOS , Windows и даже FreeBSD !
Чтобы запустить вашу копию ElectronMail, откройте окно терминала на рабочем столе Linux. Самый быстрый способ сделать это - нажать Ctrl + Alt + T или Ctrl + Shift + T на клавиатуре. После открытия окна терминала следуйте приведенным ниже инструкциям командной строки.
Ubuntu / Debian
Установка ElectronMail в Ubuntu или Debian начинается с использования команды CD для перехода в каталог «tmp». Причина, по которой сеанс терминала должен быть перемещен туда, заключается в том, что «tmp» хранит файлы только в течение короткого времени. Эта папка идеально подходит для загрузки пакета, а не для загромождения домашнего каталога.
cd / tmp
Загрузите выпуск пакета DEB для ElectronMail в каталог «tmp» с помощью wget . Это займет всего пару секунд, так как файл очень маленький.
wget https://github.com/vladimiry/ElectronMail/releases/download/v3.5.0/electron-mail-3.5.0-linux-amd64.deb
Используя команду dpkg , установите файл пакета DEB на свой компьютер с Ubuntu или Debian.
sudo dpkg -i electronic-mail-3.5.0-linux-amd64.deb
Завершите процесс установки, запустив apt install . Имейте в виду, что в некоторых версиях Debian вам может потребоваться заменить apt на apt-get .
sudo apt install -f
Arch Linux
Обычно Arch Linux получает поддержку приложений через AUR. С помощью ElectronMail разработчики предоставили простой в установке пакет Pacman. Чтобы получить пакет, начните с перехода в «tmp» с помощью команды CD .
cd / tmp
Загрузите последнюю версию Pacman ElectronMail с помощью wget .
wget https://github.com/vladimiry/ElectronMail/releases/download/v3.5.0/electron-mail-3.5.0-linux-x64.pacman
Установите приложение с помощью диспетчера пакетов Arch Linux.
sudo pacman -U электронная почта-3.5.0-linux-x64.pacman
Fedora / OpenSUSE
Установка ElectronMail в Fedora или OpenSUSE очень похожа на путь Ubuntu / Debian: загрузите пакет и установите его.
Fedora
Лучшее в Fedora - это то, что ее менеджер пакетов может устанавливать RPM-файл прямо из Интернета. Таким образом, нет необходимости использовать wget . Вместо этого установите ElectronMail напрямую с помощью приведенной ниже команды dnf .
sudo dnf установить https://github.com/vladimiry/ElectronMail/releases/download/v3.5.0/electron-mail-3.5.0-linux-x86_64.rpm -y
OpenSUSE
Чтобы получить ElectronMail в OpenSUSE, сначала переместите окно терминала в «tmp». Затем загрузите его с помощью wget и установите с помощью Zypper .
cd / tmp
wget https://github.com/vladimiry/ElectronMail/releases/download/v3.5.0/electron-mail-3.5.0-linux-x86_64.rpm
sudo zypper установить электронная почта-3.5.0-linux-x86_64.rpm
Щелчок
Не хотите загружать файлы пакетов DEB, Pacman или RPM? Попробуйте Snap-версию ElectronMail! Установить его невероятно просто. Просто запустите приведенную ниже команду мгновенной установки .
Примечание: на вашем ПК с Linux должна быть установлена последняя версия среды выполнения Snap. Не знаете, как его включить? Ознакомьтесь с нашим руководством здесь !
sudo snap установить электронную почту
AppImage
ElectronMail распространяется через AppImage для тех, кто не может устанавливать RPM, пакеты Pacman, DEB или Snap. Чтобы версия AppImage заработала, введите следующие команды.
mkdir -p ~ / AppImages cd ~ / AppImages wget https://github.com/vladimiry/ElectronMail/releases/download/v3.5.0/electron-mail-3.5.0-linux-x86_64.AppImage chmod + x электронная почта -3.5.0-Linux-x86_64.AppImage ./electron-mail-3.5.0-linux-x86_64.AppImage
Настроить электронную почту
Чтобы начать настройку ElectronMail, откройте меню приложения на своем ПК с Linux и запустите приложение. Когда он откроется, следуйте пошаговым инструкциям ниже, чтобы узнать, как заставить его работать.
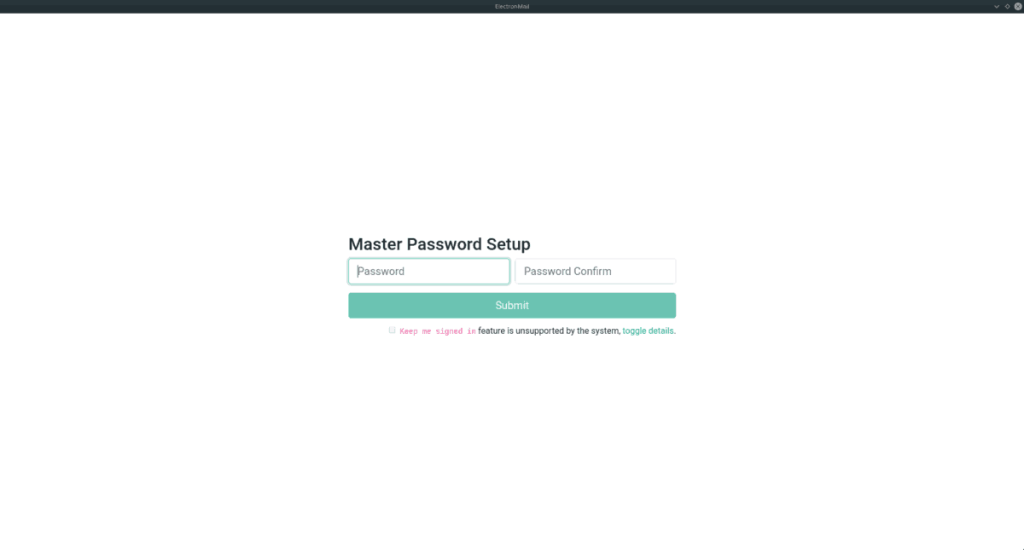
Шаг 1. При первом запуске ElectronMail вам будет предложено установить мастер-пароль для защиты ваших сообщений электронной почты. Используя инструмент strongpasswordgenerator , создайте новый мастер-пароль.
Шаг 2: Перейдите на страницу входа и введите информацию о Protonmail, такую как логин и пароль. Не заб��дьте также ввести свой двухфакторный код в поле, если вы его используете.
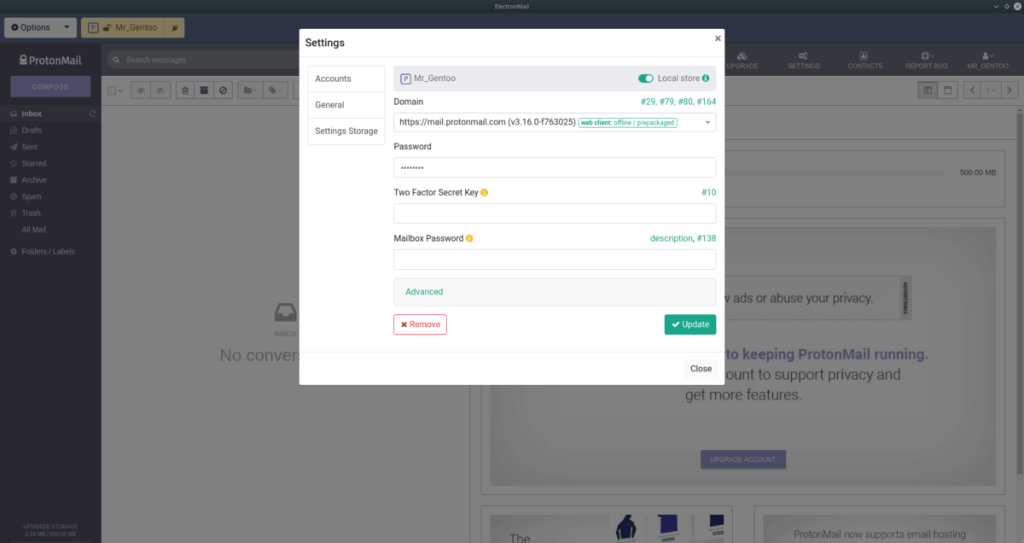
Шаг 3: Нажмите «Домен» и выберите домен из списка. Если вы используете Tor, выберите «Лук». вариант.
Шаг 4: После добавления учетной записи нажмите кнопку «Закрыть».
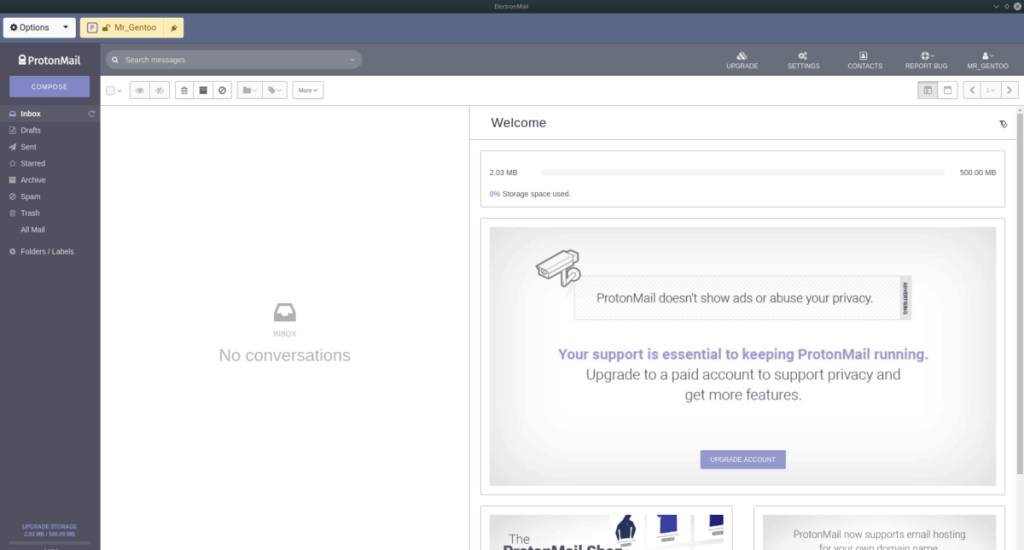
Как только имя пользователя будет добавлено в ElectronMail, ваш ProtonMail загрузится, и вы получите доступ к своему Protonmail на рабочем столе Linux через ElectronMail!