Вы хотите настроить FTP-сервер в своей системе Ubuntu Server, но не хотите иметь дело с файлами конфигурации? Если да, то Webmin для вас! Webmin - отличный инструмент, который позволяет пользователям управлять UNIX-подобными серверами с помощью простого в использовании веб-интерфейса. Вот как использовать Webmin для настройки FTP-сервера в Ubuntu.
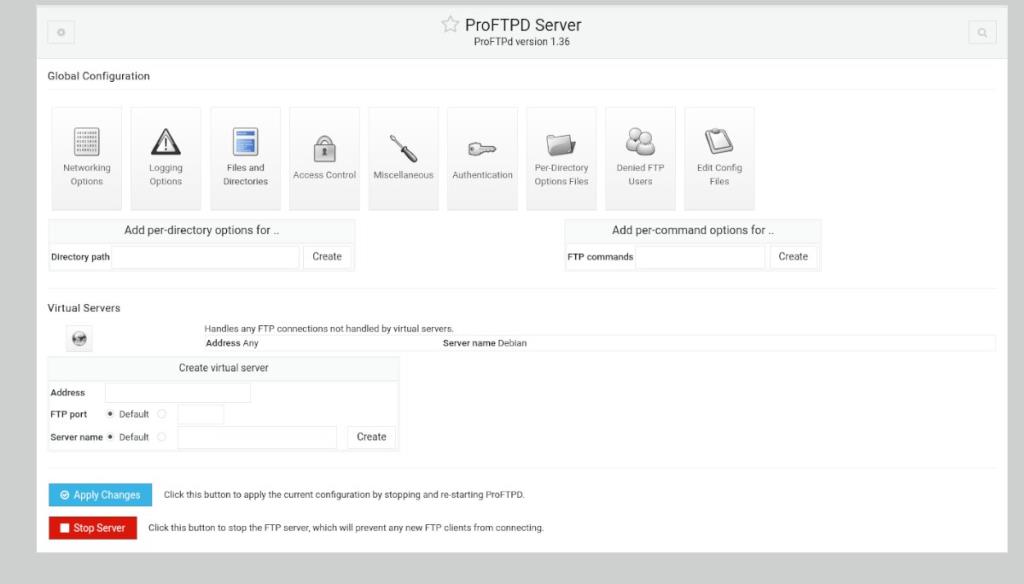
Настройте Webmin на сервере Ubuntu
Webmin необходимо установить на сервере Ubuntu перед созданием FTP-сервера с интерфейсом веб-интерфейса. К счастью, Webmin довольно хорошо поддерживает Ubuntu. Чтобы приложение заработало, перейдите на официальный сайт Webmin .
Оказавшись на веб-сайте Webmin, найдите кнопку загрузки «Пакет Debian» и щелкните по ней мышью. Когда вы нажмете эту кнопку, пакет Webmin DEB загрузится на ваш компьютер.
После завершения загрузки войдите в свою систему Ubuntu с помощью SSH через терминал на рабочем столе Linux. Или же сядьте за свою систему Ubuntu и войдите в нее с помощью консоли TTY.
Когда у вас есть доступ к терминалу, перенесите пакет Webmin DEB на сервер Ubuntu. Затем установите пакет DEB в Ubuntu, чтобы Webmin заработал.
Когда Webmin работает на сервере Ubuntu, откройте на своем компьютере веб-браузер. Затем перейдите по следующему URL-адресу, чтобы получить доступ к веб-интерфейсу.
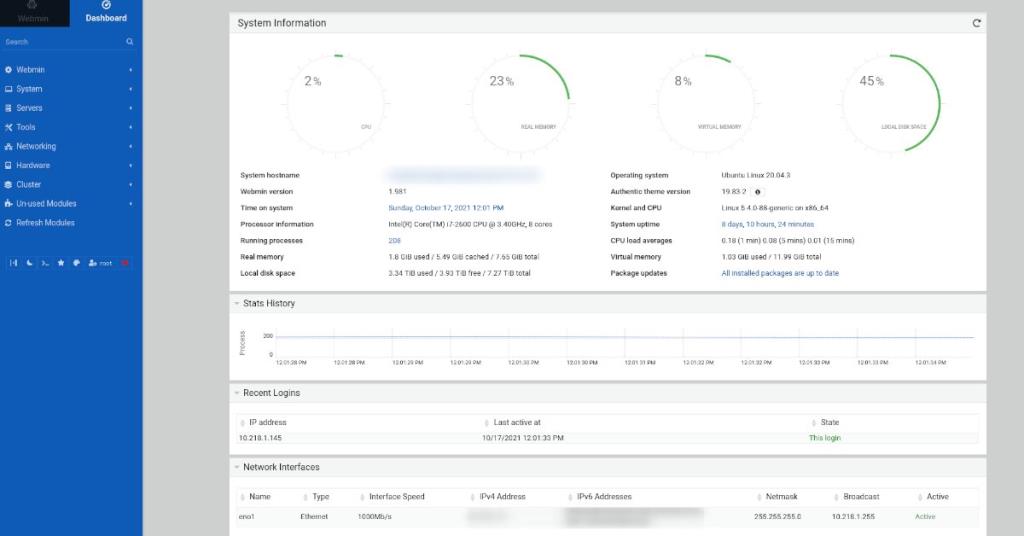
http://YOUR_UBUNTU_SERVER_IP_OR_HOSTNAME:10000
Пароль root для Webmin
Webmin не предоставляет пользователям имя пользователя или пароль по умолчанию. Вместо этого он полностью полагается на существующую корневую учетную запись системы. Однако Ubuntu по умолчанию отключает эту учетную запись root, поэтому вы должны повторно включить ее перед входом в систему.
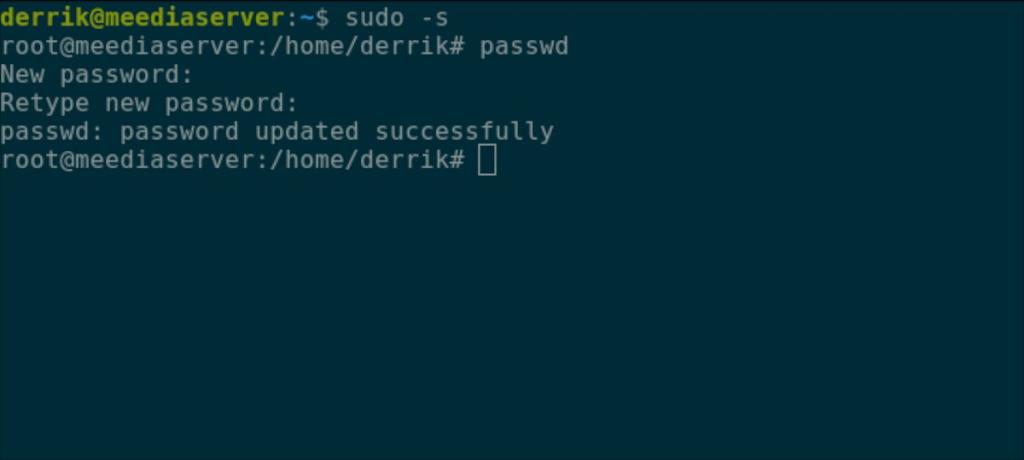
Чтобы повторно включить пароль root внутри Ubuntu, используйте команду sudo -s для входа в окно терминала как root. Затем, когда окно терминала станет корневым, выполните команду passwd, чтобы установить новый пароль root.
sudo -s
пароль
Обязательно установите пароль root в Ubuntu на что-нибудь запоминающееся и безопасное.
Установка модуля ProFTPD Webmin
Включенный в Webmin модуль FTP-сервера не очень хорош. Поэтому вместо этого мы будем использовать модуль ProFTPD. К сожалению, этот модуль является сторонним, поэтому перед использованием его необходимо установить.
Чтобы установить модуль ProFTPD в вашу установку Webmin, следуйте пошаговым инструкциям ниже.
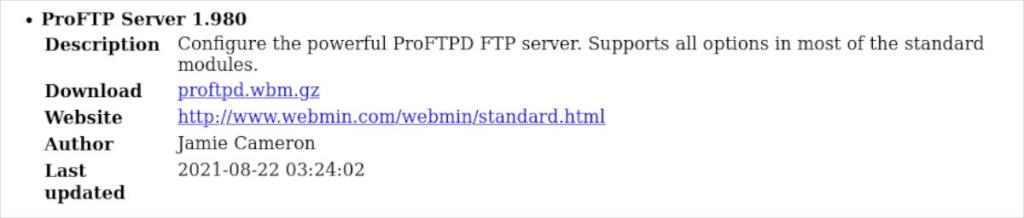
Шаг 1. Сначала выберите эту ссылку, чтобы загрузить последнюю версию модуля ProFTPD на свой компьютер. Если вы хотите загрузить этот модуль с помощью терминала Linux, введите следующую команду ниже.
wget http://www.webmin.com/webmin/download/modules/proftpd.wbm.gz
Шаг 2: После загрузки последней версии модуля ProFTPD откройте веб-интерфейс Webmin и войдите в свою учетную запись. Затем найдите параметр «Webmin» на боковой панели и щелкните по нему мышью.
Шаг 3: После того, как вы выбрали опцию Webmin на боковой панели, выберите «Конфигурация Webmin», чтобы получить доступ к области конфигурации Webmin.
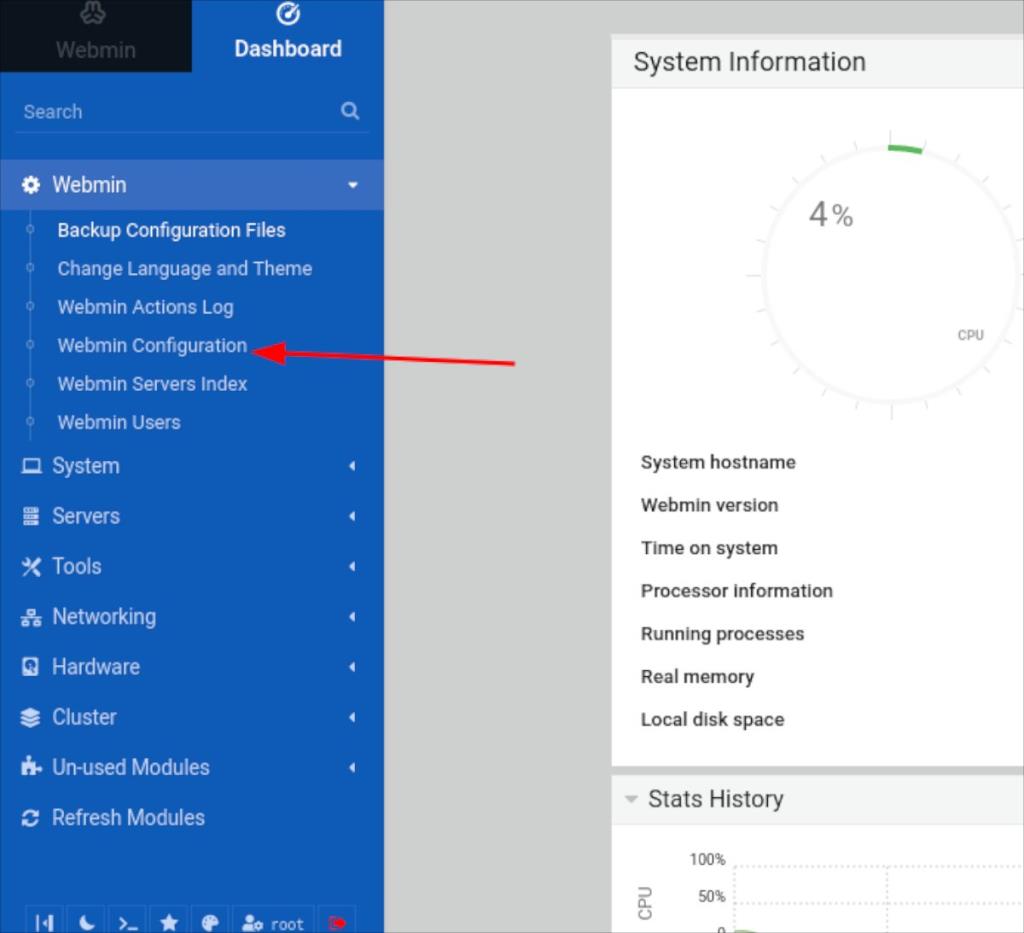
Шаг 4: Внутри области конфигурации Webmin найдите кнопку «Модули Webmin» и щелкните по ней мышью. При выборе этой кнопки загружается область модулей Webmin.
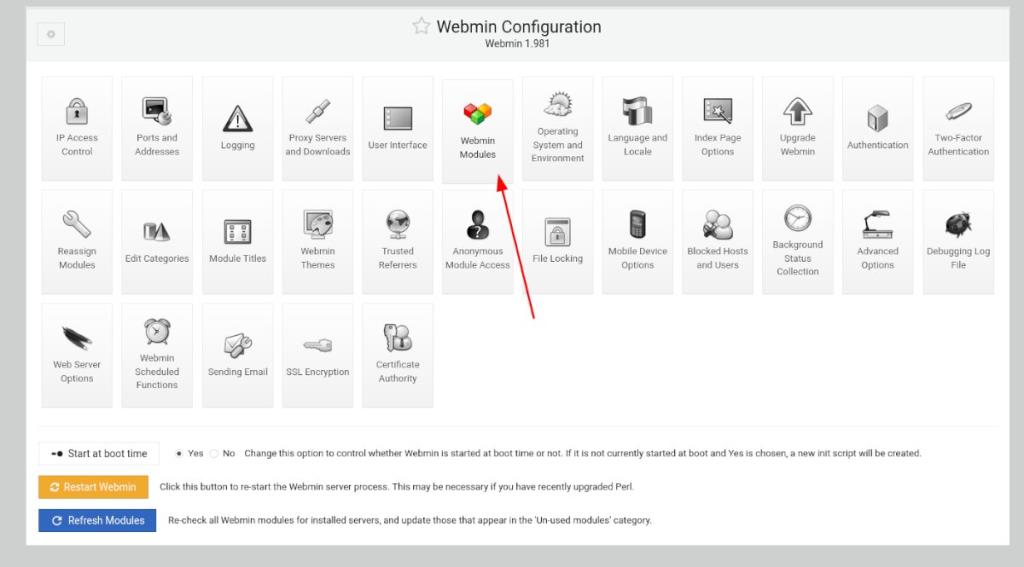
Шаг 5: Найдите раздел «Установить модуль» и нажмите «Из загруженного файла». Затем щелкните значок скрепки, чтобы найти модуль ProFTPD Webmin на своем компьютере.
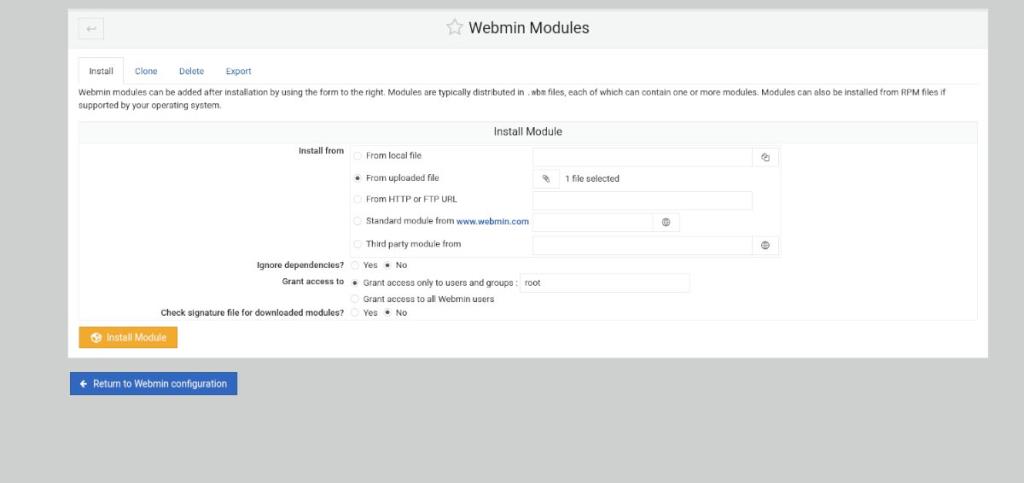
Шаг 6: Нажмите зеленую кнопку «Установить модуль», чтобы установить модуль ProFTPD в веб-интерфейс Webmin. По завершении установки модуля найдите кнопку «Обновить модули» на боковой панели и щелкните ее, чтобы завершить настройку ProFTPD в Webmin.
Настройка FTP-сервера
Чтобы настроить FTP-сервер в Webmin, следуйте пошаговым инструкциям ниже.
Шаг 1: Щелкните «Система» на боковой панели Webmin. Затем выберите раздел «Пользователи и группы». Затем создайте учетную запись пользователя для использования с вашим FTP-сервером. Не стесняйтесь создавать более одной учетной записи, если это необходимо.
При создании учетной записи пользователя в Webmin обязательно добавьте пользователя в следующие группы.
- адм
- cdrom
- окунать
- lxd
- plugdev
- судо
Шаг 2: После создания учетных записей пользователей щелкните раздел «Серверы» на боковой панели Webmin. Затем щелкните «Сервер ProFTPD», чтобы перейти в раздел «Сервер ProFTPD».
Шаг 3: Посмотрите на «Глобальную конфигурацию» и измените любые настройки, которые вы хотите изменить. Не беспокойтесь, если вы не хотите изменять какие-либо настройки в области конфигурации ProFTPD Server. Настройки по умолчанию работают нормально.
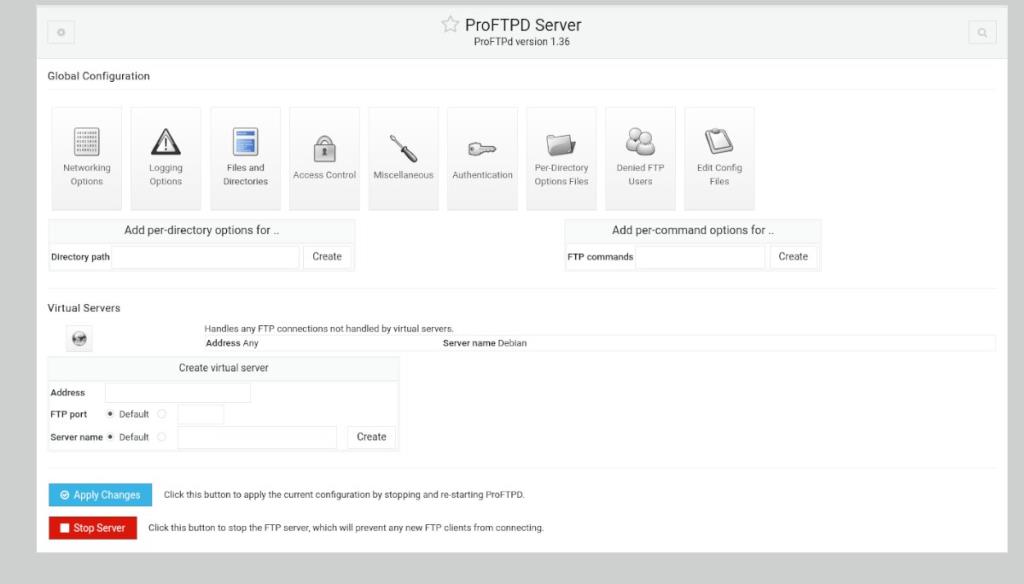
Шаг 4: После того, как вы настроили все параметры в области ProFTPD Server, найдите кнопку «Применить изменения» и щелкните по ней мышью. Выбор этой кнопки остановит сервер ProFTP, запустит его резервную копию и применит новые настройки.
Подключение к FTP-серверу
Есть много способов подключиться к FTP-серверу в Linux. Если вы не знаете, как это сделать, попробуйте приложение Filezilla . Это FTP-клиент, который упрощает подключение к FTP и управление серверами.

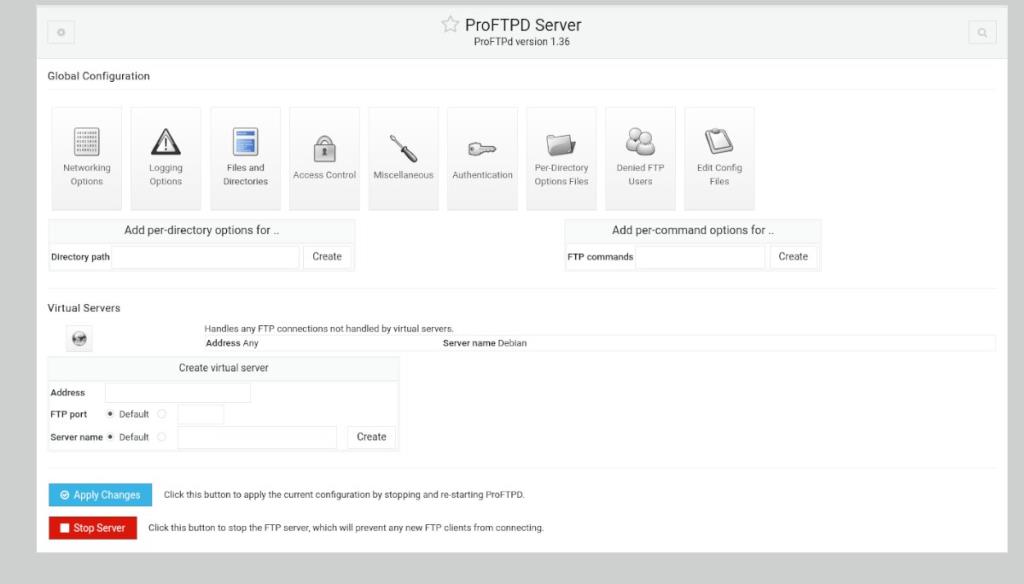
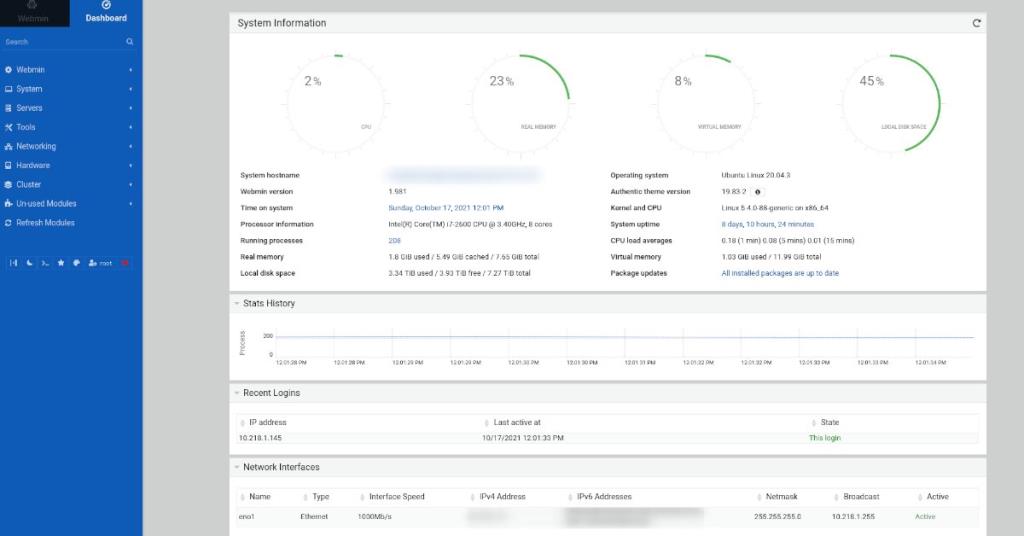
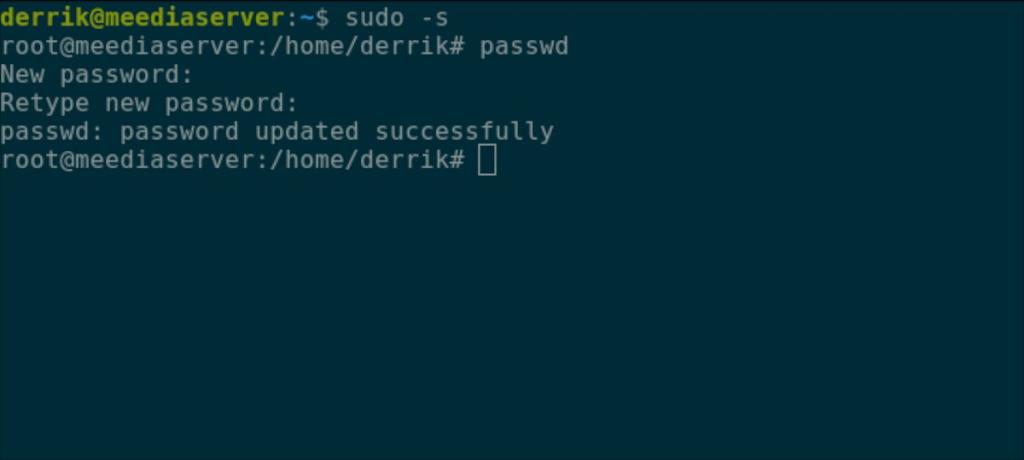
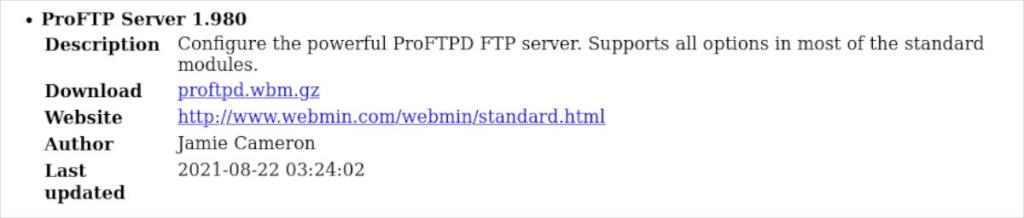
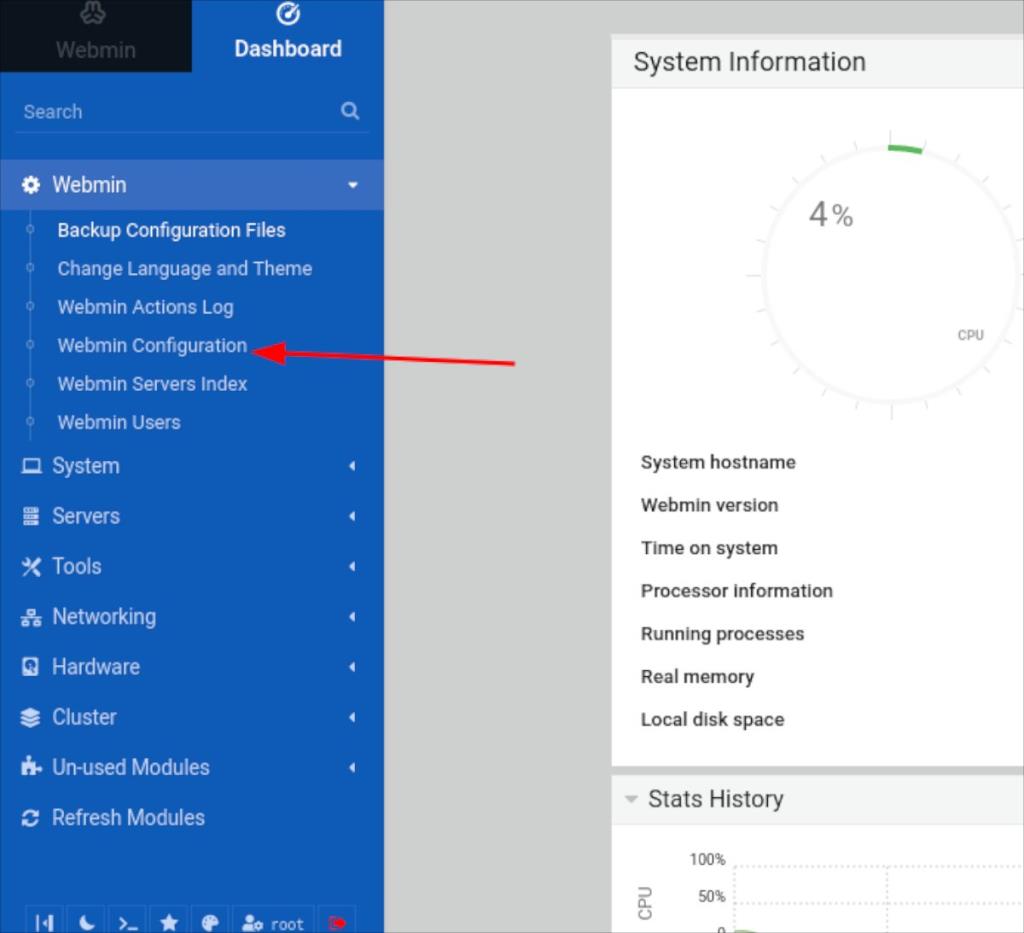
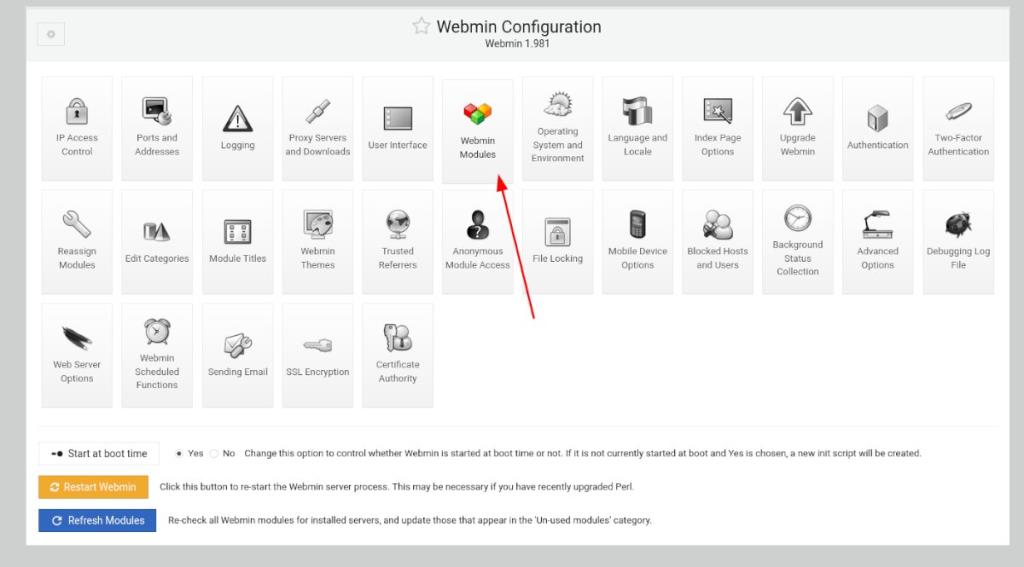
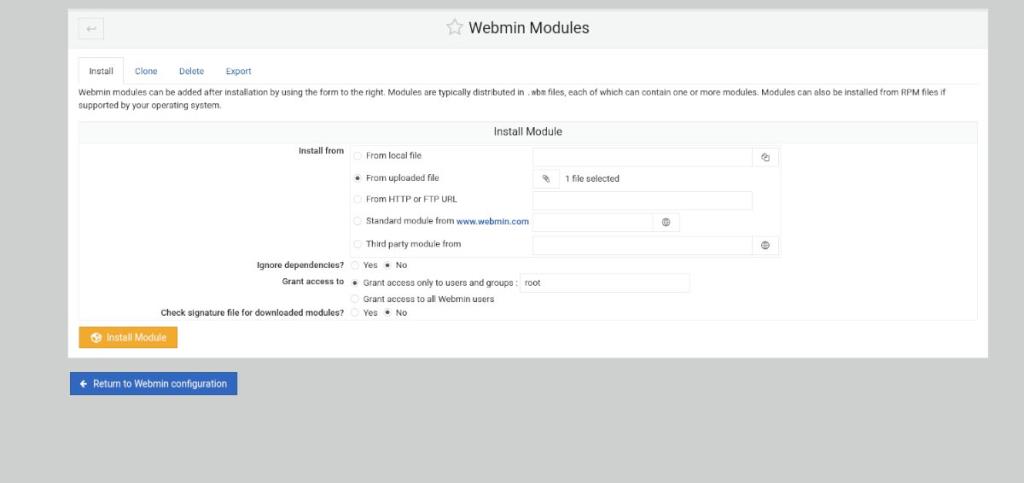





![Как восстановить потерянные разделы и данные жесткого диска [Руководство] Как восстановить потерянные разделы и данные жесткого диска [Руководство]](https://tips.webtech360.com/resources8/r252/image-1895-0829094700141.jpg)

