Эмуляция щелчков клавиатуры и мыши с помощью Actionaz

Хотите ли вы автоматически выполнять повторяющиеся задачи? Вместо того, чтобы нажимать кнопку много раз вручную, не лучше ли использовать приложение?
Webstorm - это IDE для Javascript, CSS и HTML. Он имеет множество полезных функций, таких как автозавершение кода, анализ кода с обратной связью и многое другое. В этом руководстве мы покажем вам, как установить Webstorm в Linux.
Примечание. Webstorm не является бесплатной программой. Поставляется с 30-дневной бесплатной пробной версией. Для того, чтобы в полной мере воспользоваться ею функций, вы должны приобрести лицензию здесь .
Есть несколько способов запустить Webstorm в Ubuntu Linux. Есть Snap, есть Flatpak и общий двоичный файл Linux. Также есть неофициальный PPA Ubuntu. В этом руководстве мы сосредоточимся на неофициальном PPA.
Чтобы начать установку Webstorm через неофициальный PPA, вы должны установить приложение Curl. Требуется настроить PPA, но он не предустановлен в Ubuntu.
sudo apt install curl
После того, как приложение Curl будет запущено, используйте следующую команду curl, чтобы настроить ключ PPA в вашей системе. Этот ключ позволит вам безопасно взаимодействовать с PPA.
curl -s https://s3.eu-central-1.amazonaws.com/jetbrains-ppa/0xA6E8698A.pub.asc | sudo apt-key добавить -
После добавления ключа в систему используйте следующую команду echo, чтобы добавить неофициальный PPA Webstorm в вашу систему.
echo "deb https://jetbrains-ppa.s3-website.eu-central-1.amazonaws.com bionic main" | sudo tee /etc/apt/sources.list.d/jetbrains-ppa.list> / dev / null
Когда PPA добавлен на ваш компьютер с Ubuntu, запустите команду update, чтобы обновить источники программного обеспечения. Обновление источников программного обеспечения настроит PPA и позволит установить Webstorm.
sudo apt update
Следуя команде обновления , вы сможете установить последнюю версию Webstorm с помощью следующей команды apt install в окне терминала.
sudo apt установить webstorm
Есть несколько способов получить Webstorm на Debian, как и в Ubuntu. В этом руководстве мы сосредоточимся на Ubuntu PPA, поскольку он отлично работает в Debian 10.
Чтобы начать установку Webstorm в Debian, установите приложение Curl. Curl требуется для установки ключа PPA, и он не устанавливается в некоторых операционных системах Debian.
sudo apt-get install curl
После настройки приложения Curl выполните приведенную ниже команду curl, чтобы загрузить и настроить ключ PPA. Этот ключ очень важен, и без него вы не сможете взаимодействовать с PPA в Apt-get.
curl -s https://s3.eu-central-1.amazonaws.com/jetbrains-ppa/0xA6E8698A.pub.asc | sudo apt-key добавить -
После ключа вы должны включить добавление URL-адреса репозитория PPA к источникам программного обеспечения Debian. Используя следующую команду echo , добавьте URL-адрес репозитория в вашу систему.
echo "deb https://jetbrains-ppa.s3-website.eu-central-1.amazonaws.com bionic main" | sudo tee /etc/apt/sources.list.d/jetbrains-ppa.list> / dev / null
Теперь, когда URL-адрес PPA настроен в вашей системе Debian, вам нужно будет запустить команду обновления . Обновление Debian обновит его источники программного обеспечения, что позволит вам получить к нему доступ для установки последней версии Webstorm.
sudo apt-get update
После выполнения команды обновления PPA готов к использованию. Отсюда вы сможете установить Webstorm в Debian с помощью следующей команды.
sudo apt-get install webstorm
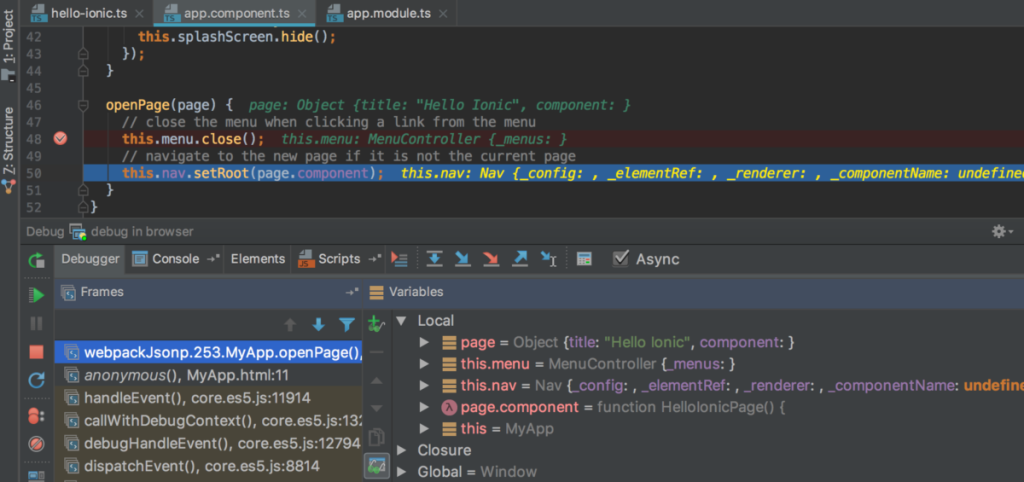
Если вы являетесь пользователем Arch Linux, самый простой способ установить приложение Webstorm - это загрузить его через AUR. Чтобы начать установку, откройте окно терминала и используйте команду pacman для установки пакетов «Git» и «Base-devel». Эти пакеты необходимы для взаимодействия с AUR.
sudo pacman -S git base-devel
После установки пакетов «Git» и «Base-devel» на ваш компьютер используйте команду git clone, чтобы загрузить помощник Trizen AUR. Trizen значительно упростит установку приложения Webstorm, поскольку оно автоматически устанавливает зависимости.
git clone https://aur.archlinux.org/trizen.git
Установите приложение Trizen с помощью команды makepkg .
cd trizen makepkg -sri
Теперь, когда приложение Trizen настроено, вы можете использовать команду trizen -S, чтобы быстро установить Webstorm на свой компьютер с Arch Linux.
trizen -S webstorm
Webstorm можно установить как Flatpak. Чтобы начать установку Webstorm через Flatpak, вы должны установить среду выполнения Flatpak на свой компьютер. Для этого откройте окно терминала и следуйте нашему руководству по настройке среды выполнения Flatpak .
После того, как вы установили среду выполнения Flatpak на свой компьютер, можно начинать установку Webstorm. Используя следующие команды, заставьте приложение работать в вашей системе.
flatpak remote-add --if-not-exists flathub https://flathub.org/repo/flathub.flatpakrepo flatpak установить flathub com.jetbrains.WebStorm
Webstorm доступен как Snap. Итак, если вы любите использовать Snap, вот как его настроить. Во-первых, следуйте нашему руководству по настройке среды выполнения Snapd . Вам нужно будет установить его и настроить, чтобы иметь возможность использовать пакеты Snap в Linux.
После настройки среды выполнения Snapd на вашем компьютере воспользуйтесь приведенной ниже командой snap install, чтобы получить последнюю версию Webstorm для Linux.
sudo snap install webstorm --classic
Хотите заполучить общий пакет Linux для Webstorm? Перейдите на эту страницу, загрузите архив TarGZ , распакуйте его и запустите прилагаемый установочный скрипт.
Хотите ли вы автоматически выполнять повторяющиеся задачи? Вместо того, чтобы нажимать кнопку много раз вручную, не лучше ли использовать приложение?
iDownloade — кроссплатформенный инструмент, позволяющий пользователям загружать контент без DRM-защиты с сервиса iPlayer от BBC. Он поддерживает загрузку обоих видео в формате .mov.
Мы подробно рассмотрели функции Outlook 2010, но поскольку он выйдет не раньше июня 2010 года, пришло время рассмотреть Thunderbird 3.
Время от времени всем нужен перерыв. Если вы хотите поиграть в интересную игру, попробуйте Flight Gear. Это бесплатная кроссплатформенная игра с открытым исходным кодом.
MP3 Diags — это идеальный инструмент для устранения проблем в вашей музыкальной коллекции. Он может корректно проставлять теги в mp3-файлах, добавлять отсутствующие обложки альбомов и исправлять ошибки VBR.
Как и Google Wave, Google Voice вызвал большой ажиотаж по всему миру. Google стремится изменить способ нашего общения, и поскольку он становится всё более популярным,
Существует множество инструментов, позволяющих пользователям Flickr загружать фотографии в высоком качестве, но есть ли способ загрузить избранное Flickr? Недавно мы...
Что такое сэмплирование? Согласно Википедии, «это процесс взятия фрагмента, или сэмпла, одной звукозаписи и повторного использования его в качестве инструмента или
Google Sites — это сервис от Google, позволяющий пользователям размещать сайты на серверах Google. Но есть одна проблема: встроенная функция резервного копирования отсутствует.
Google Tasks не так популярен, как другие сервисы Google, такие как Calendar, Wave, Voice и т. д., но он по-прежнему широко используется и является неотъемлемой частью жизни людей.


![Загрузите FlightGear Flight Simulator бесплатно [Развлекайтесь] Загрузите FlightGear Flight Simulator бесплатно [Развлекайтесь]](https://tips.webtech360.com/resources8/r252/image-7634-0829093738400.jpg)





