С тех пор, как разразился коронавирус, люди были вынуждены работать из дома. Многие работники дома использовали Zoom, доступный инструмент с закрытым исходным кодом. Zoom работает очень хорошо. Однако это не открытый исходный код, и у него много проблем с конфиденциальностью.
Если вы пользователь Linux и вам нужна отличная альтернатива Zoom , попробуйте Jitsi Meet. Это отличная программа, которая уважает вашу конфиденциальность и предлагает множество тех же функций, что и Zoom. Вот как настроить его в Linux.
Метод 1 - онлайн-звонки
Лучший способ насладиться Jitsi Meet в Linux - это приложение онлайн-сервиса. Он не требует какой-либо установки и является отличным решением, если вы новичок в Linux и вам неудобно устанавливать программы.
Чтобы начать работу с онлайн-версией Jitsi Meet, перейдите на официальный сайт Jitsi . Оказавшись на веб-сайте, поищите «Посмотрите это в действии!» Начать встречу »вверху страницы. Нажмите на кнопку, и вы попадете на страницу настройки онлайн-встречи.
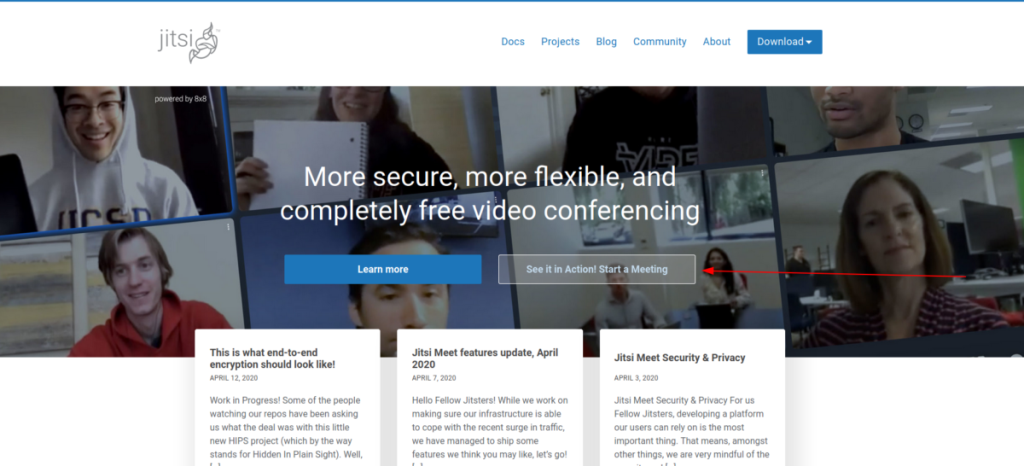
На этой странице веб-сайт Jitsi показывает вам краткий абзац всех преимуществ Jitsi. Прочтите это, так как эта информация важна. Когда вы закончите читать, возьмите мышь и щелкните текстовое поле под надписью «Начать новую встречу». Введите название новой встречи, которую вы хотите начать с Jitsi.
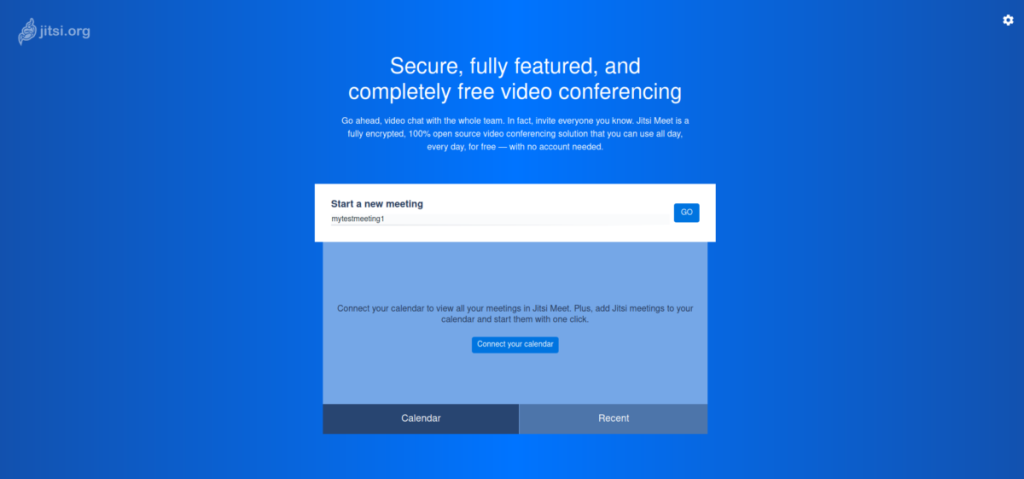
После ввода названия собрания взгляните на кнопку «Подключить календарь» под текстовым полем. Эта кнопка позволит вам подключить вашу календарную систему к Jitsi. Щелкните по нему, если хотите синхронизировать систему расписания / календаря с Jitsi.
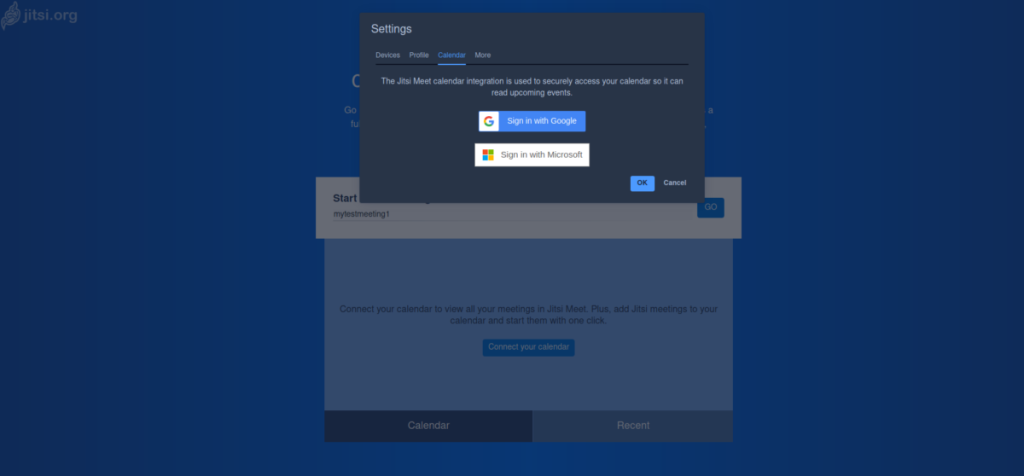
Когда вы закончите синхронизацию календаря, найдите значок шестеренки в правом верхнем углу страницы и щелкните по нему. Эта кнопка является областью опций для Jitsi. Найдите «Профиль» и настройте свое отображаемое имя / адрес электронной почты для звонка, если хотите (это не обязательно).
Настроив отображаемое имя в «Профиле», щелкните вкладку «Устройства» в области параметров. На вкладке «Устройства» вы можете настроить микрофон и веб-камеру. Сделай так. Когда закончите, нажмите «ОК» для сохранения.
Примечание: вам нужно будет предоставить разрешения вашему браузеру после настройки ваших устройств. Предоставьте им доступ, когда в браузере появится уведомление.
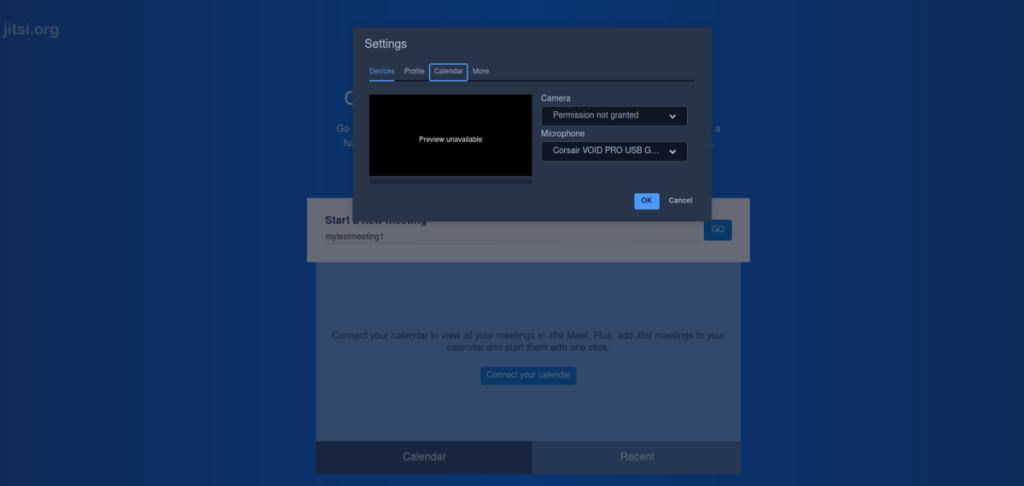
После того, как все настроено для вашего вызова Jitsi Online, нажмите кнопку «GO», чтобы начать. Нажав «GO», Jitsi откроет окно. В этом окне вы увидите «Присоединиться к встрече». Нажмите на нее, чтобы перейти к звонку.
Примечание: когда вы участвуете в разговоре, поделитесь URL-адресом встречи Jitsi со всеми, кто хочет присоединиться к вашему разговору. Однако не забудьте нажать кнопку «Безопасность» в правом нижнем углу, чтобы ввести пароль для вашей комнаты.
Чтобы завершить вызов, нажмите красную кнопку отбоя. Когда вы нажмете кнопку отбоя, Jitsi немедленно завершит звонок.
Метод 2 - вызовы рабочего стола Linux
Хотя веб-сайт Jitsi Meet для большинства пользователей Linux хорошо работает, некоторым может потребоваться собственное настольное приложение. Вот как это настроить. Сначала загрузите последнюю версию приложения Jitsi Meet Desktop. Вы можете сделать это, открыв окно терминала и используя команду wget ниже.
Примечание: если вы используете Arch Linux, также можно установить Jitsi Meet Desktop прямо из Arch Linux AUR. Направьте ваш любимый помощник AUR на этот пакет, чтобы он заработал.
wget https://github.com/jitsi/jitsi-meet-electron/releases/download/v2.3.1/jitsi-meet-x86_64.AppImage
После загрузки файла AppImage на свой компьютер создайте новый каталог с именем «AppImages».
mkdir -p ~ / AppImages
Затем обновите разрешения приложения Jitsi Meet Desktop с помощью команды chmod . Для правильной работы приложения в Linux необходимо изменить разрешения.
chmod + x jitsi-meet-x86_64.AppImage
После изменения прав доступа к файлу переместите его в каталог «AppImages».
mv jitsi-meet-x86_64.AppImage ~ / AppImages /
Затем запустите программу с помощью:
./jitsi-meet-x86_64.AppImage
Или, дважды щелкнув по нему через файловый менеджер Linux в папке «AppImages».
В открытом приложении найдите поле «GO» и введите название встречи. Затем нажмите «GO».
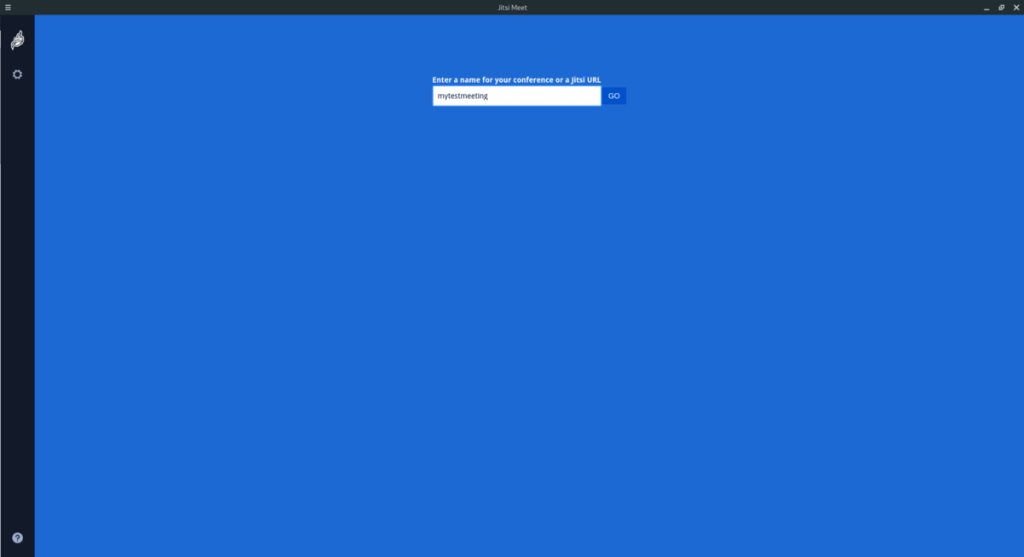
После того, как вы напишете название собрания в «GO», вы увидите страницу присоединения к звонку. Нажмите кнопку «Присоединиться к встрече», чтобы войти в вызов Jitsi Meet. Чтобы выйти из вызова Jisti Meet из приложения Jitsi Meet Desktop, найдите красную кнопку телефона и щелкните ее. При нажатии на нее звонок должен автоматически завершиться. После завершения вызова закройте приложение.
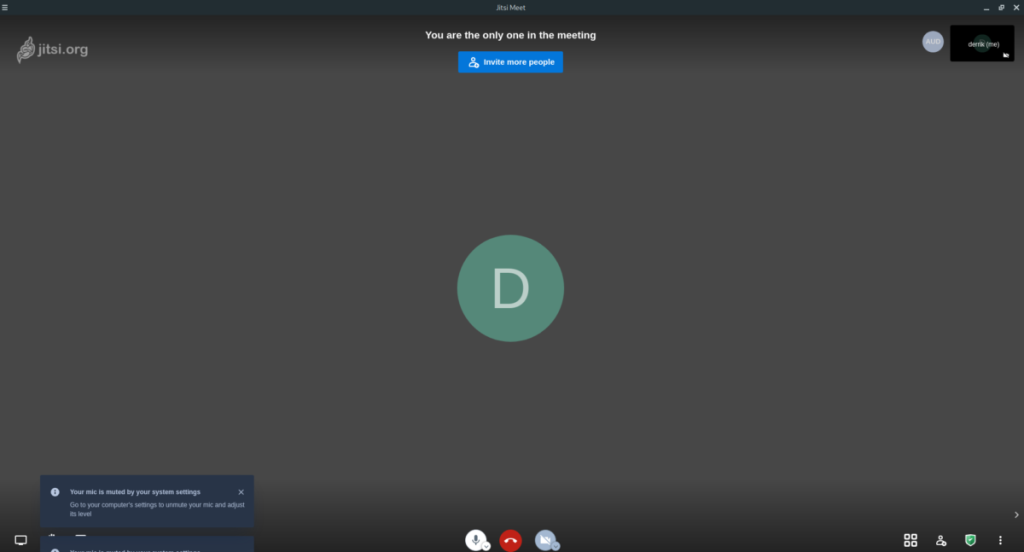

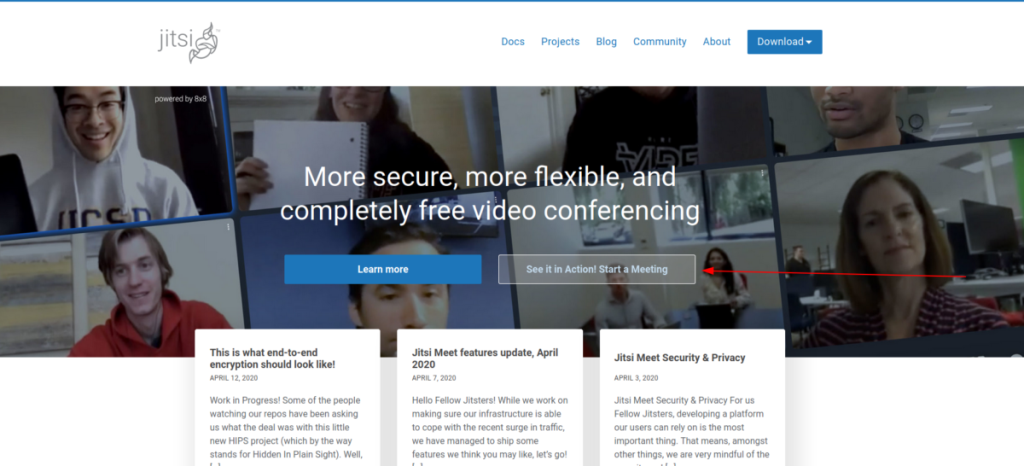
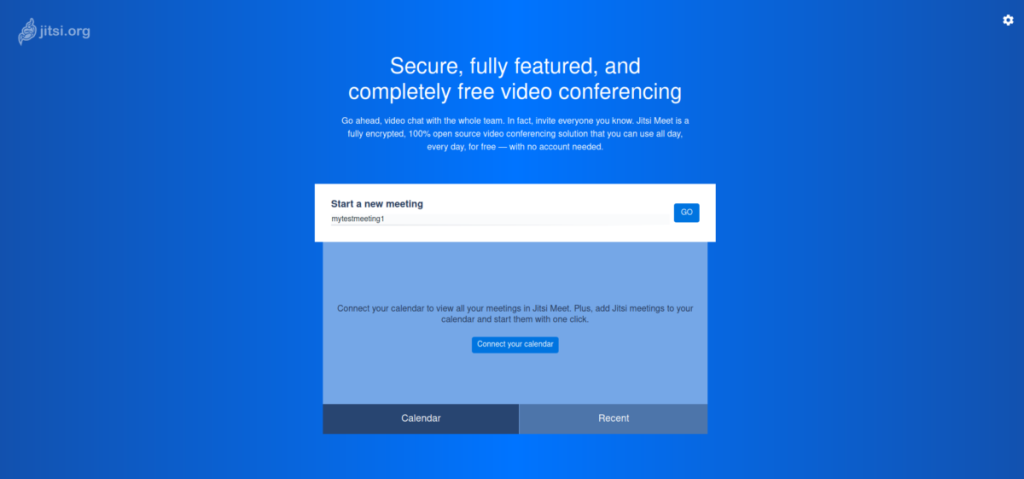
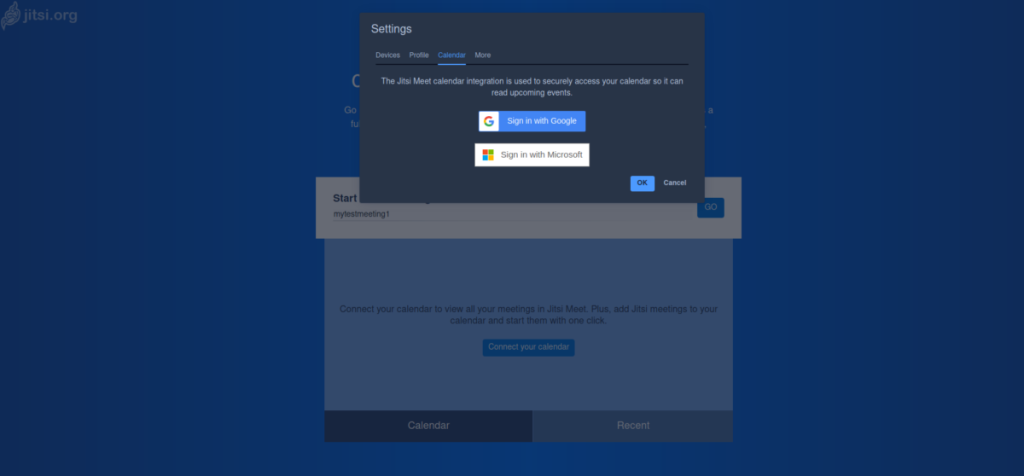
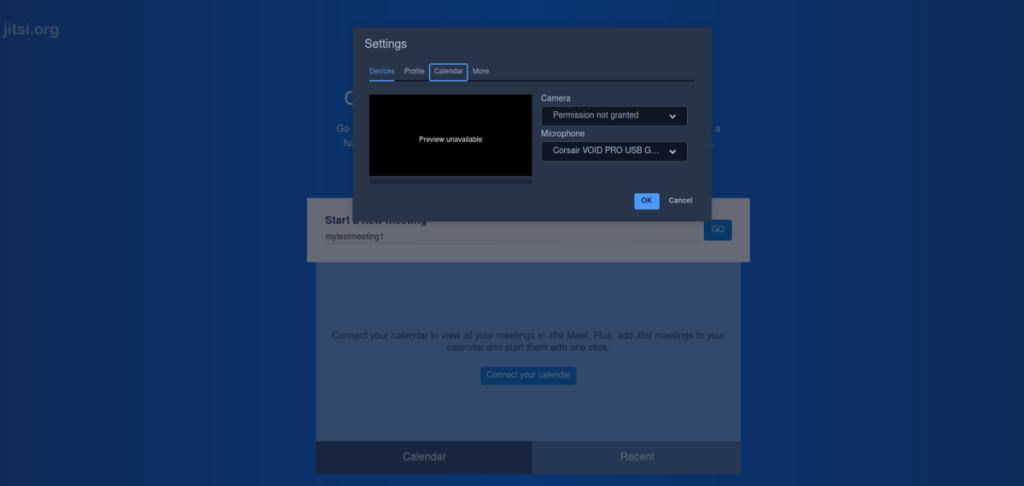
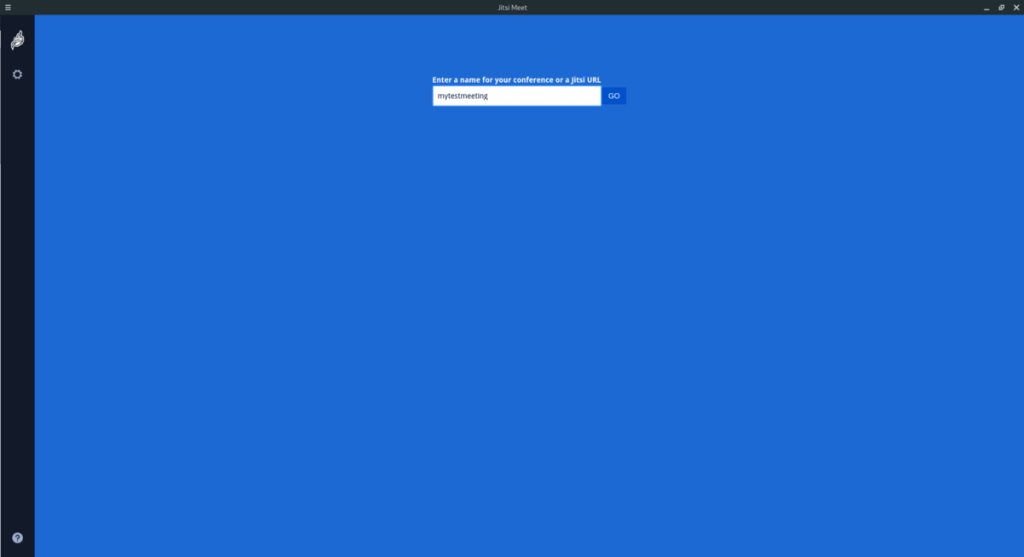
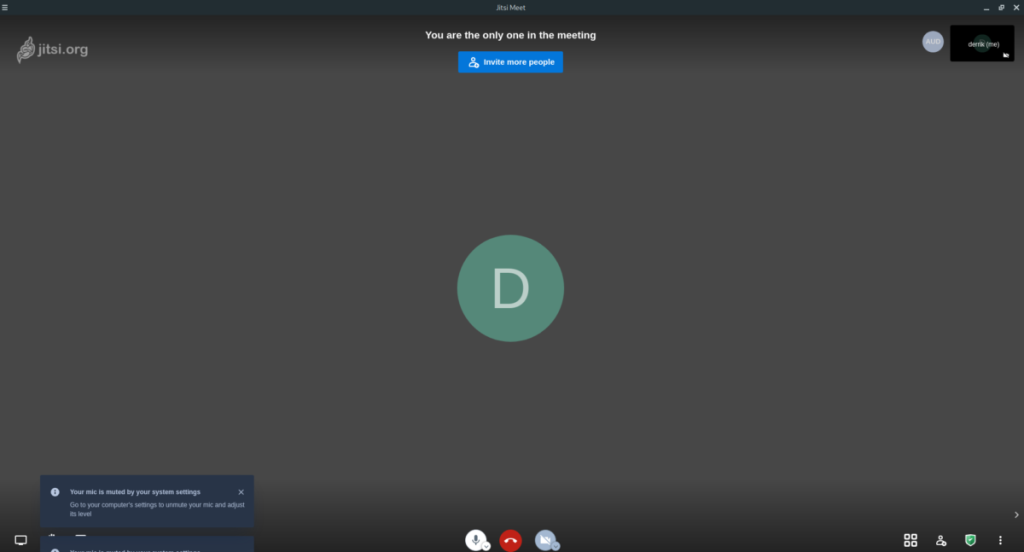





![Как восстановить потерянные разделы и данные жесткого диска [Руководство] Как восстановить потерянные разделы и данные жесткого диска [Руководство]](https://tips.webtech360.com/resources8/r252/image-1895-0829094700141.jpg)

