Эмуляция щелчков клавиатуры и мыши с помощью Actionaz

Хотите ли вы автоматически выполнять повторяющиеся задачи? Вместо того, чтобы нажимать кнопку много раз вручную, не лучше ли использовать приложение?
Raspberry Pi 4 - последнее предложение от фонда Raspberry Pi, и это невероятно. Это первое устройство в линейке микрокомпьютеров Raspberry Pi с 4 ГБ оперативной памяти, портом Gigabit Ethernet и портами USB 3.0. Эти новые обновления делают его идеальным для использования в качестве недорогого сервера OpenMediaVault.
В этом руководстве мы рассмотрим, как настроить OpenMediaVault, а также как установить Raspbian Lite, базовую операционную систему, необходимую для запуска программного обеспечения.
Примечание: у вас есть более старое устройство Raspberry Pi? Хотите установить на нем OpenMediaVault? Следуйте этому руководству здесь .
Прежде, чем мы начнем
Raspberry Pi 4 - быстрое устройство. Однако для запуска сервера вам все равно понадобится высокоскоростная карта Micro SD. Если в вашем Pi 4 еще нет быстрой карты Micro SD, подумайте о замене ее одной из следующих в списке ниже.
Настройка NOOBS (AKA New из коробки)
К сожалению, для Raspberry Pi 4 проект OpenMediaVault решил отказаться от создания простых, обновляемых образов с предустановленным OpenMediaVault. Вместо этого, если вы планируете использовать OMV на Pi 4, вы должны вручную настроить его на Raspbian.
Есть довольно много способов установить Raspbian на Raspberry Pi 4. Однако самый быстрый и простой способ - использовать установщик NOOBS, инструмент, который может автоматически устанавливать Rasbian. Чтобы заставить NOOBS работать, следуйте пошаговым инструкциям ниже.
Шаг 1. Перейдите на страницу «Загрузки» на Raspberrypi.org , так как именно там NOOBS распространяется среди общественности.
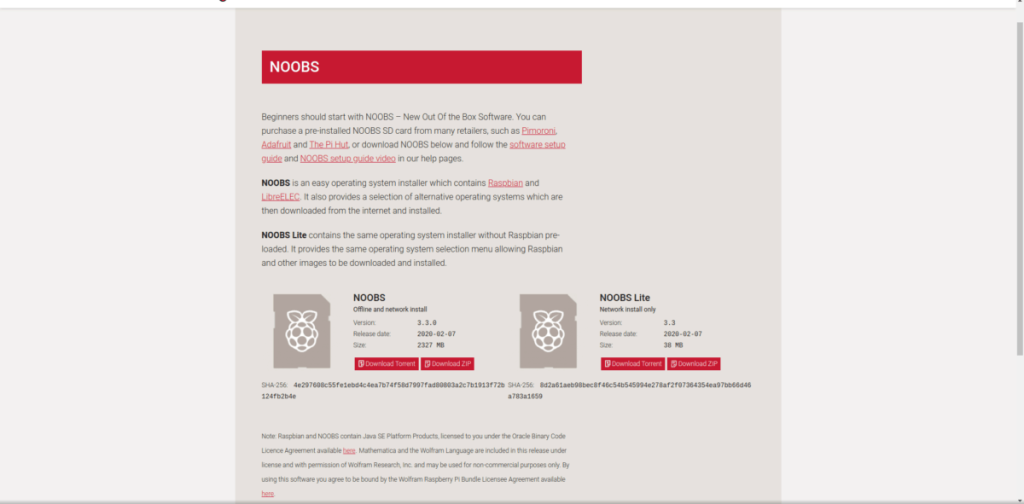
Шаг 2: На странице «Загрузки» найдите черный значок «NOOBS» и щелкните по нему мышью. Этот значок перенесет вас в область загрузки установщика «NOOBS».
Шаг 3. На странице загрузки «NOOBS» найдите параметр «Автономная и сетевая установка» и нажмите кнопку «Загрузить ZIP», чтобы начать загрузку.
Не используйте опцию «Загрузить торрент» для NOOBS, если вы не знаете, как загружать торрент- файлы в Linux .
Шаг 4: Вставьте карту Micro SD в свой компьютер. Затем вы должны отформатировать его в файловую систему Fat32. Если вы используете Mac или Windows, пропустите шаги 4-7. Вам нужно будет проконсультироваться с руководством вашего компьютера, чтобы отформатировать SD-карту в Fat32.
Вы используете Linux? Откройте окно терминала и установите Gparted.
Ubuntu - sudo apt install gparted
Debian - sudo apt-get install gparted
Arch Linux - sudo pacman -S gparted
Fedora - sudo dnf install gparted
OpenSUSE - sudo zypper install gparted
Шаг 5: Найдите раскрывающееся меню справа в Gparted и щелкните по нему. Выберите свою карту Micro SD в списке.
Не знаете, как найти SD-карту в меню? Щелкните устройство, которое соответствует объему памяти карты Micro SD. Например, если у вас есть карта Micro SD емкостью 32 ГБ, щелкните устройство с объемом памяти 32 ГБ. Однако имейте в виду, что некоторые SD-карты собирают данные. Таким образом, 32 ГБ может быть 29 ГБ и т. Д.
Шаг 6: Выберите и удалите все существующие разделы на SD-карте. Когда все разделы будут удалены, вы должны увидеть «нераспределены».
Обязательно нажмите кнопку «Применить», чтобы подтвердить удаление разделов.
Шаг 7: Щелкните правой кнопкой мыши «нераспределенный» и выберите «Новый». Затем найдите раскрывающееся меню «Файловая система» и установите для него значение Fat32.
Нажмите «Добавить» для подтверждения и «Применить», чтобы записать изменения на диск.
Шаг 8: Как только ваша карта Micro SD отформатирована в файловую систему Fat32, откройте файловый менеджер Linux и смонтируйте его.
Не знаете, как смонтировать SD-карту в файловом менеджере Linux? Найдите его слева и дважды щелкните по нему, чтобы установить.
Шаг 9: Подключив SD-карту, откройте второе окно файлового менеджера Linux и щелкните папку «Загрузки». Затем найдите ZIP-архив NOOBS и щелкните его правой кнопкой мыши.
Шаг 10: Скопируйте все файлы, извлеченные из папки NOOBS ZIP, на карту Micro SD.
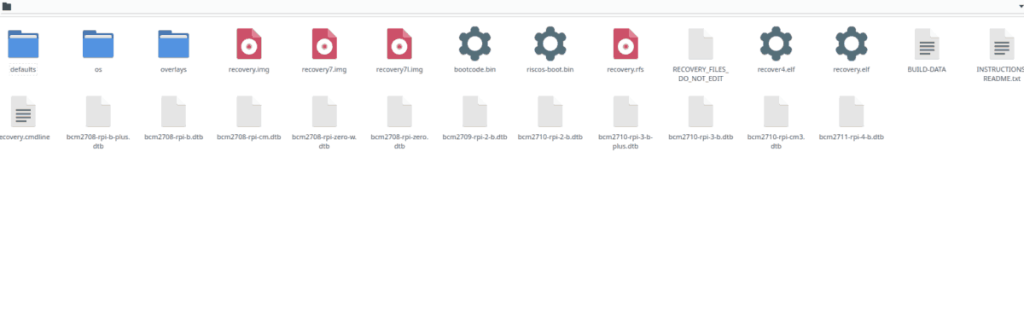
Шаг 11: Отключите SD-карту, подключите ее к Raspberry Pi и включите Raspberry Pi. Не забудьте также подключить кабель HDMI, кабель Ethernet (необходим для нормальной работы OpenMediaVault), мышь и клавиатуру.
Настроить NOOBS на Raspberry Pi довольно просто. Тем не менее, если у вас возникли проблемы с соблюдением нашего руководства, ознакомьтесь с официальной информацией о настройке NOOBS от Raspberry Pi Foundation для получения дополнительных рекомендаций.
Установка Raspbian Lite
Включив Raspberry Pi 4, следуйте пошаговым инструкциям ниже, чтобы установить Raspbian Lite на Raspberry Pi.
Шаг 1. При запуске NOOBS на Raspberry Pi 4 вы увидите сообщение «Подождите, пока NOOBS инициализируется». Устройтесь поудобнее, проявите терпение и подождите.
Шаг 2. Просмотрите список доступных операционных систем для установки и установите флажок «Raspbian Lite». Эта ОС требуется для запуска OpenMediaVault, поскольку она легкая и не содержит среды рабочего стола.
Шаг 3: Нажмите кнопку «Установить» вверху, чтобы начать установку Raspbian Lite.
Шаг 4: Устройтесь поудобнее, наберитесь терпения и позвольте программе установки NOOBS настроить Raspbian Lite на вашем Raspberry Pi 4. Когда установка будет завершена, вы увидите сообщение «ОС (а) успешно установлены»).
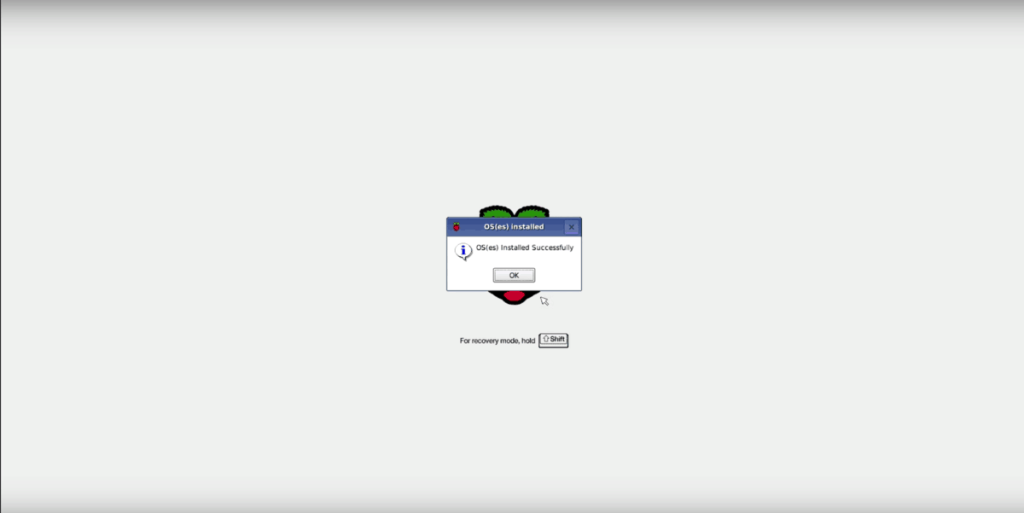
Когда установка Raspbian Lite будет завершена, ваш Pi 4 перезагрузится.
Установка OpenMediaVault
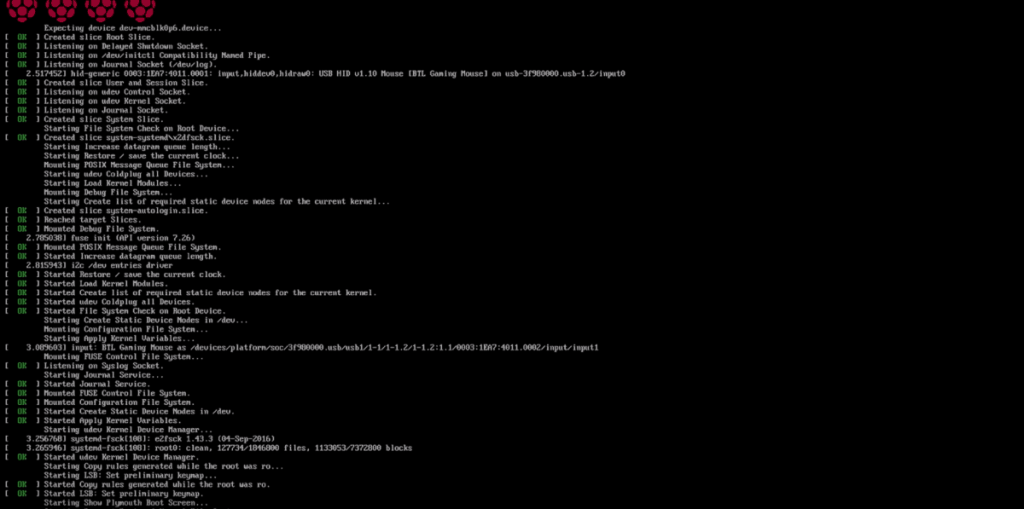
Raspbian Lite настроен на вашем Raspberry Pi 4. Теперь все, что осталось сделать, это установить OpenMediaVault. Для этого начните с входа в систему с именем пользователя pi и паролем raspberry .
После входа в систему вам потребуется обновить систему. Для обновления выполните следующие команды в командной строке консоли.
sudo apt update sudo apt upgrade -y
После обновления установите OpenMediaVault с официальным сценарием установки.
wget -O - https://github.com/OpenMediaVault-Plugin-Developers/installScript/raw/master/install | sudo bash
Установка OpenMediaVault может занять довольно много времени. Потерпи. Когда процесс будет завершен, откройте вкладку браузера на любом компьютере в той же сети, что и Pi 4, чтобы получить доступ к веб-интерфейсу OpenMediaVault.
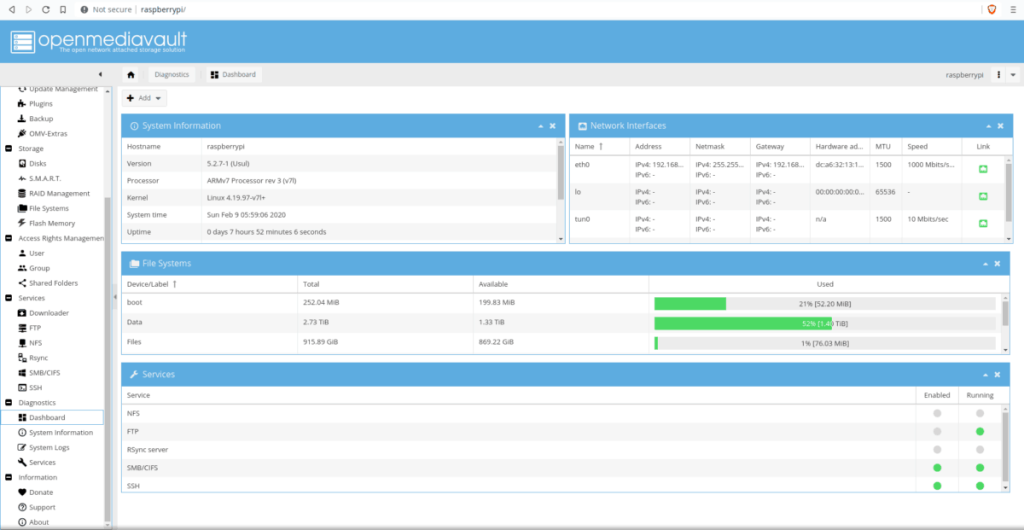
https: // raspberrypi /
Хотите ли вы автоматически выполнять повторяющиеся задачи? Вместо того, чтобы нажимать кнопку много раз вручную, не лучше ли использовать приложение?
iDownloade — кроссплатформенный инструмент, позволяющий пользователям загружать контент без DRM-защиты с сервиса iPlayer от BBC. Он поддерживает загрузку обоих видео в формате .mov.
Мы подробно рассмотрели функции Outlook 2010, но поскольку он выйдет не раньше июня 2010 года, пришло время рассмотреть Thunderbird 3.
Время от времени всем нужен перерыв. Если вы хотите поиграть в интересную игру, попробуйте Flight Gear. Это бесплатная кроссплатформенная игра с открытым исходным кодом.
MP3 Diags — это идеальный инструмент для устранения проблем в вашей музыкальной коллекции. Он может корректно проставлять теги в mp3-файлах, добавлять отсутствующие обложки альбомов и исправлять ошибки VBR.
Как и Google Wave, Google Voice вызвал большой ажиотаж по всему миру. Google стремится изменить способ нашего общения, и поскольку он становится всё более популярным,
Существует множество инструментов, позволяющих пользователям Flickr загружать фотографии в высоком качестве, но есть ли способ загрузить избранное Flickr? Недавно мы...
Что такое сэмплирование? Согласно Википедии, «это процесс взятия фрагмента, или сэмпла, одной звукозаписи и повторного использования его в качестве инструмента или
Google Sites — это сервис от Google, позволяющий пользователям размещать сайты на серверах Google. Но есть одна проблема: встроенная функция резервного копирования отсутствует.
Google Tasks не так популярен, как другие сервисы Google, такие как Calendar, Wave, Voice и т. д., но он по-прежнему широко используется и является неотъемлемой частью жизни людей.


![Загрузите FlightGear Flight Simulator бесплатно [Развлекайтесь] Загрузите FlightGear Flight Simulator бесплатно [Развлекайтесь]](https://tips.webtech360.com/resources8/r252/image-7634-0829093738400.jpg)





