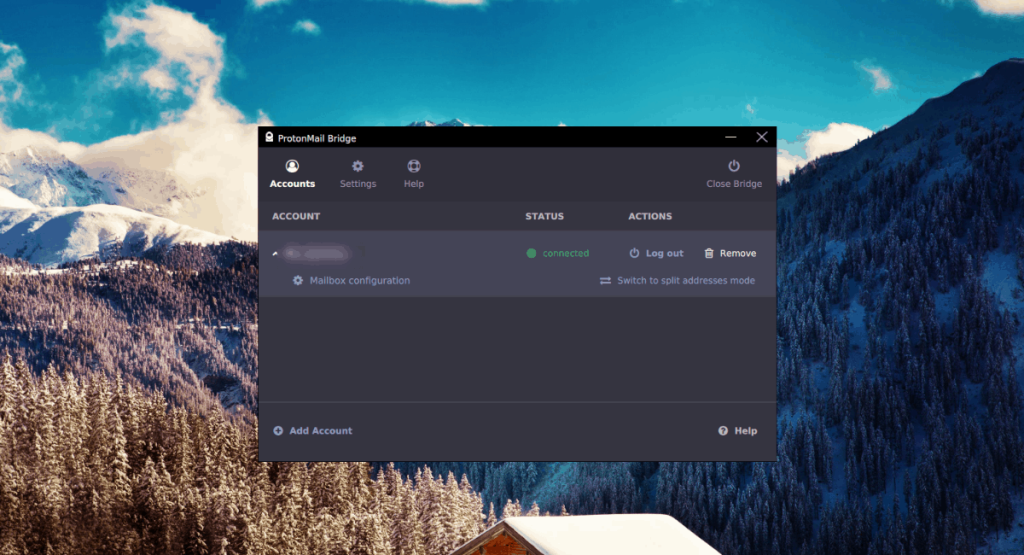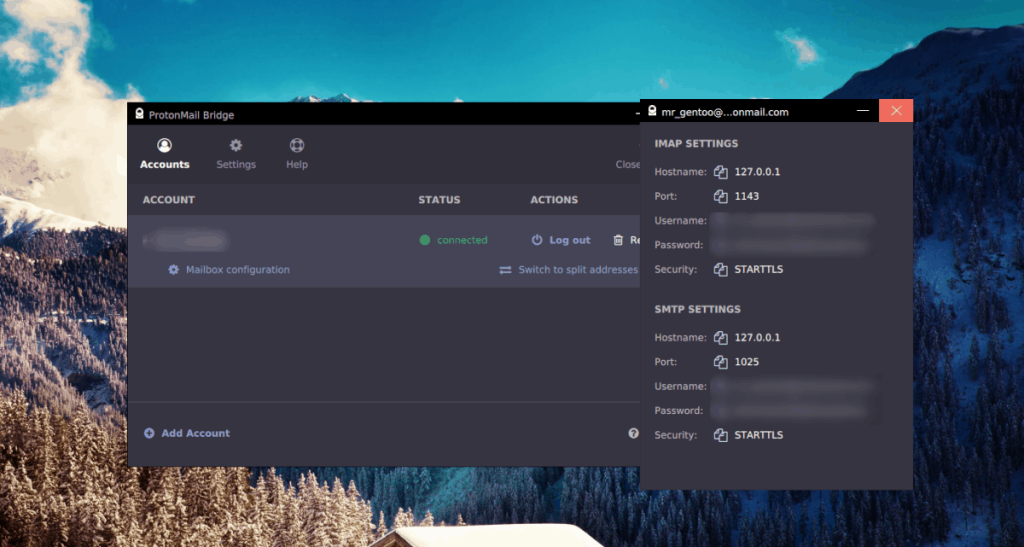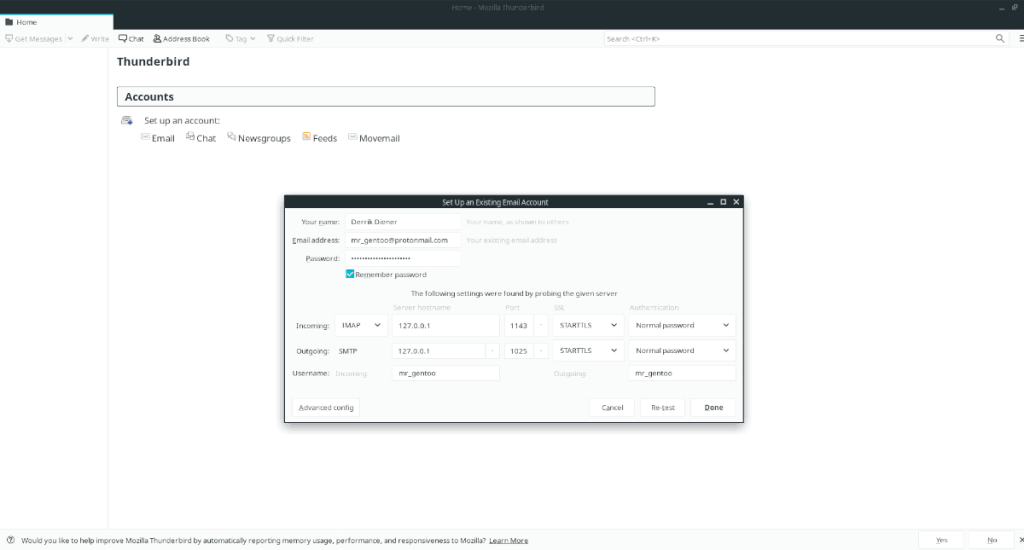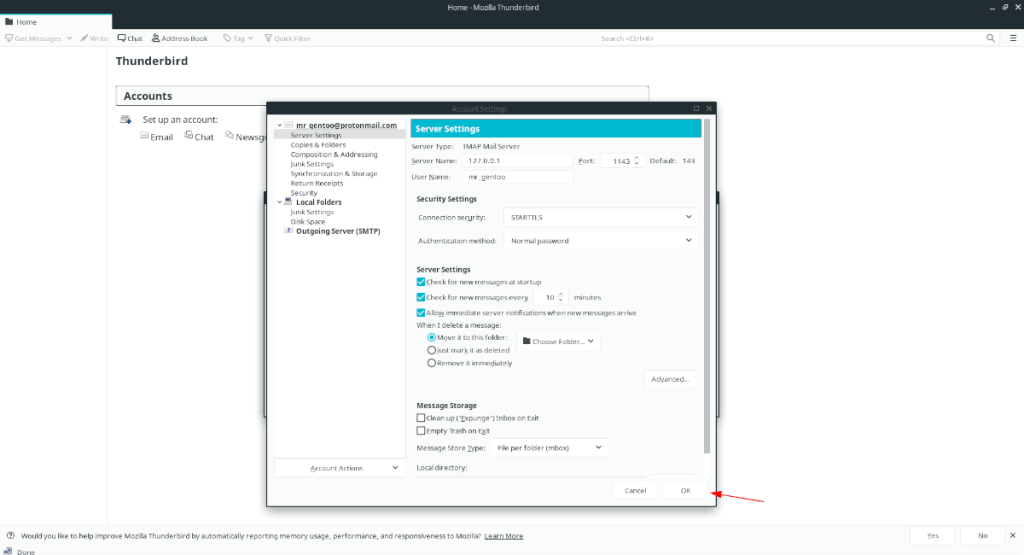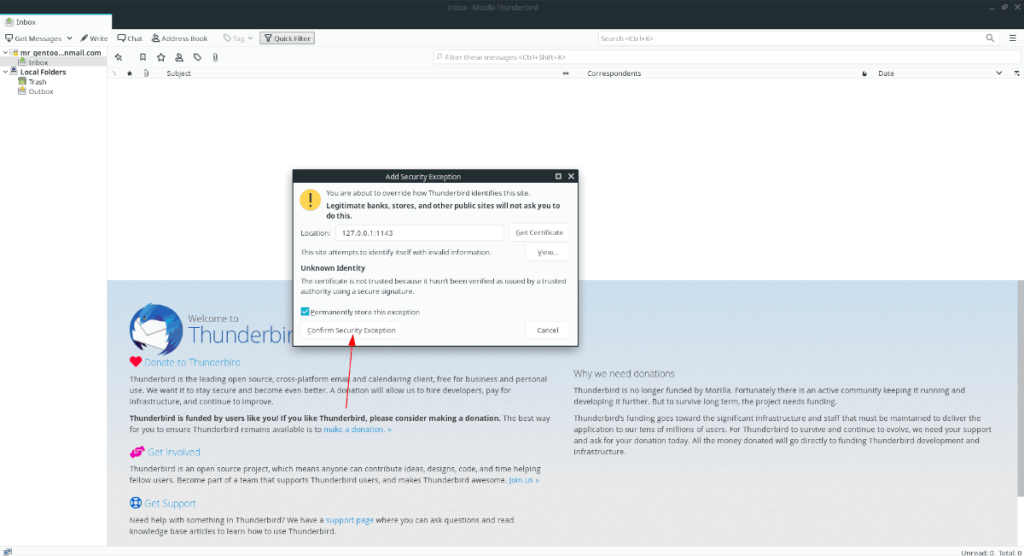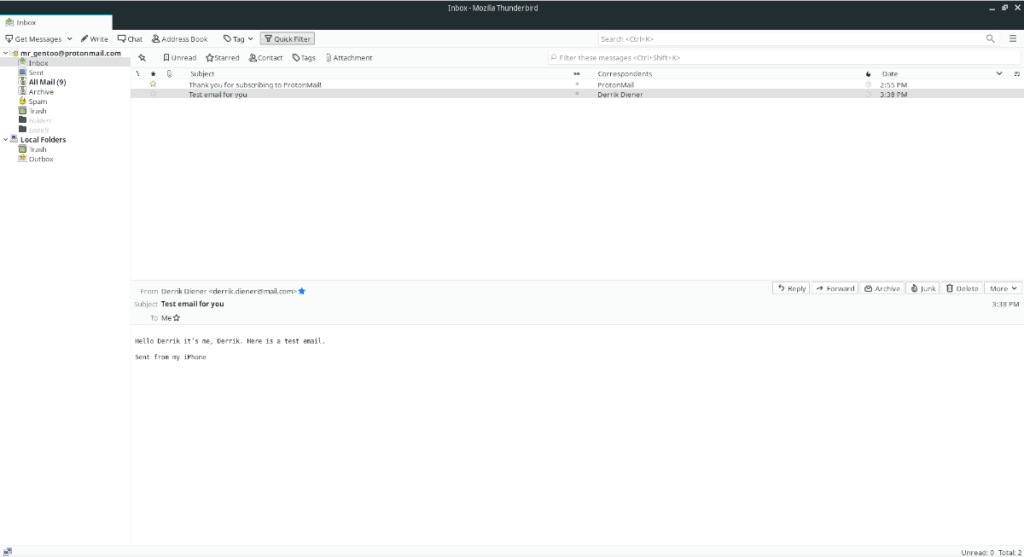ProtonMail Bridge позволяет пользователям Linux использовать свою учетную запись ProtonMail с традиционными учетными записями электронной почты. Даже те, которые не поддерживают ProtonMail или его сложные функции шифрования по умолчанию.
Настроить ProtonMail Bridge в Linux непросто для новых пользователей Linux, но возможно. Если вы поклонник ProtonMail и хотите использовать свою учетную запись в своем любимом почтовом приложении для Linux, следуйте этому руководству, чтобы запустить его!
Примечание: для использования моста ProtonMail требуется платная учетная запись. Чтобы обновить свою учетную запись, нажмите здесь .
Установка приложения ProtonMail Bridge в Linux
На официальном сайте ProtonMail указано, что существует версия для Microsoft Windows, Apple MacOS и Linux. Однако кнопка Linux неактивна и неактивна. Когда вы наводите на него курсор, появляется сообщение «Электронная почта для получения подробной информации» и оно помечается как бета-приложение.
Хотя это правда, что разработчики ProtonMail Bridge не упрощают загрузку приложения со своего веб-сайта, нет необходимости связываться с ProtonMail, чтобы получить последнюю версию приложения Bridge. Почему? Кто-то разместил программу в магазине приложений Flatpak, и она неплохо работает!
Примечание: если вам не нравится Flatpak и вы предпочитаете другой способ установки и использования приложения ProtonMail Bridge в вашей системе, лучше всего обратиться в ProtonMail. Спросите их об участии в бета-версии Linux! Контактная информация находится на этой странице .
Чтобы начать установку приложения ProtonMail Bridge на вашем ПК с Linux, запустите окно терминала на рабочем столе Linux. Нажмите Ctrl + Alt + T или Ctrl + Shift + T на клавиатуре.
Как только окно терминала откроется, установите пакет «flatpak» в вашей системе Linux с помощью диспетчера пакетов вашего компьютера. Или следуйте нашему руководству, чтобы узнать, как установить его в различных дистрибутивах Linux .
Когда пакет «flatpak» установлен, среда выполнения Flatpak готова к работе. Следующим шагом будет добавление магазина приложений Flathub на ваш компьютер с Linux. Для этого используйте команду удаленного добавления flatpak ниже.
flatpak remote-add --if-not-exists flathub https://flathub.org/repo/flathub.flatpakrepo
После добавления магазина приложений Flathub на ваш компьютер с Linux используйте команду установки flatpak ниже, чтобы установить программу ProtonMail Bridge. Имейте в виду, что при запуске этой команды среда выполнения Flatpak также установит различные зависимости и инструменты, необходимые приложению для правильной работы.
Flatpak установить flathub ch.protonmail.protonmail-bridge
Предполагая, что команда установки flatpak выполняется успешно, на вашем ПК с Linux будет установлена последняя версия приложения ProtonMail Bridge. Теперь откройте его, выполнив поиск «ProtonMail Bridge» в меню приложения или выполнив следующую команду Flatpak run внизу в окне терминала.
Flatpak запустить ch.protonmail.protonmail-bridge
Настройте ProtonMail Bridge
Запустите процесс установки ProtonMail Bridge, запустив приложение (если вы еще этого не сделали). Когда программа открыта, следуйте пошаговым инструкциям, приведенным ниже, чтобы заставить ее работать.
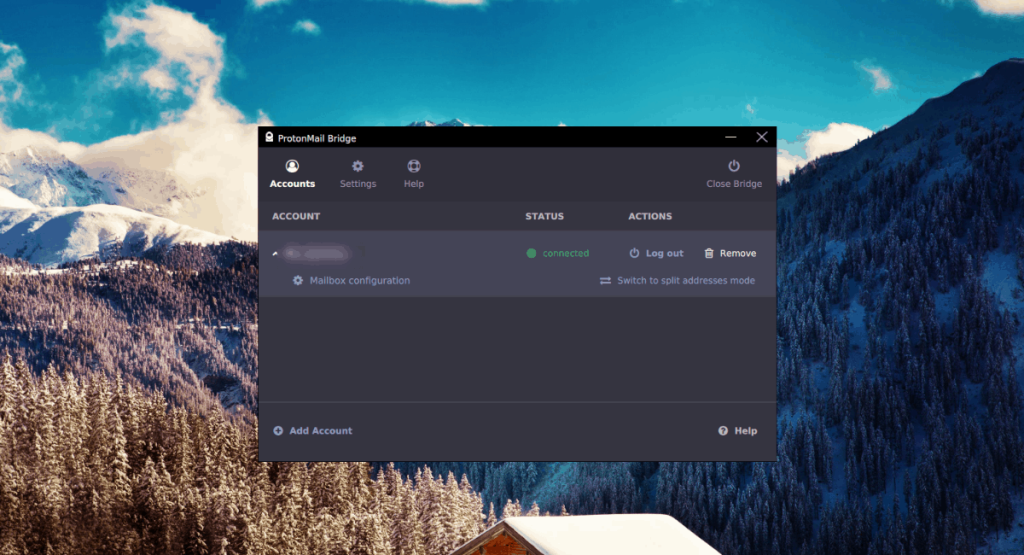
Шаг 1. Первым шагом в настройке ProtonMail является установка совместимой учетной записи электронной почты. На данный момент лучшим почтовым приложением, которое работает с ProtonMail Bridge, является Mozilla Thunderbird. Следуйте этому руководству, чтобы установить последнюю версию Thunderbird, если она еще не установлена .
Шаг 2: Перейдите в ProtonMail Bridge и войдите в систему, используя свою учетную запись и пароль. Затем найдите кнопку «Конфигурация почтового ящика» и щелкните ее. Он предоставит вам правильные конфигурации для Thunderbird.
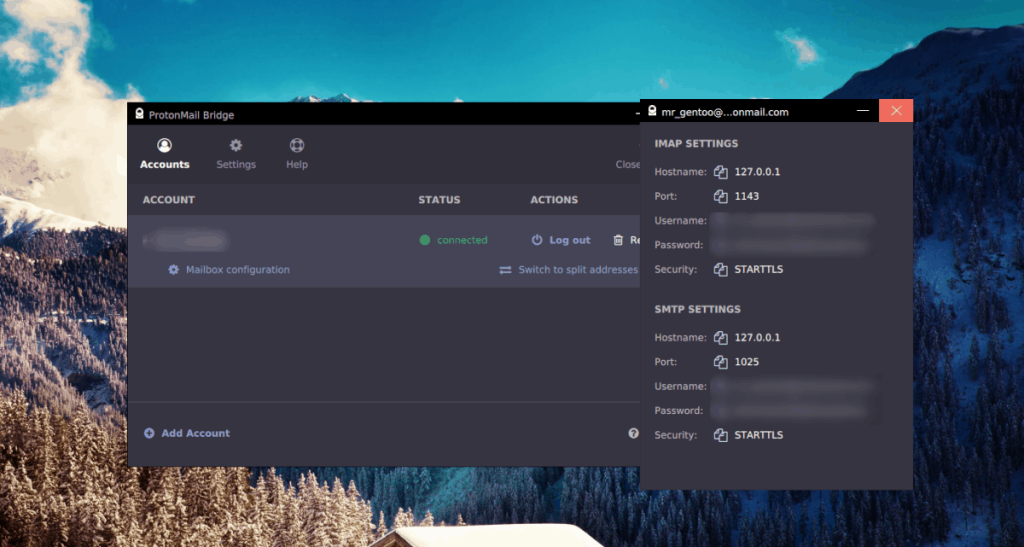
Шаг 3: Запустите Thunderbird на вашем ПК. Когда он запустится, появится мастер новой учетной записи. Введите свой адрес электронной почты ProtonMail в поле «Адрес электронной почты».
Шаг 4: Найдите поле «Пароль» и скопируйте пароль из окна конфигурации почтового ящика ProtonMail Bridge. Обязательно установите флажок «Запомнить пароль», чтобы вам не приходилось повторно вводить пароль при каждом открытии Thunderbird.
Шаг 5: Найдите кнопку «Ручная настройка» и щелкните по ней. Выбор этой кнопки откроет расширенные параметры конфигурации Thunderbird.
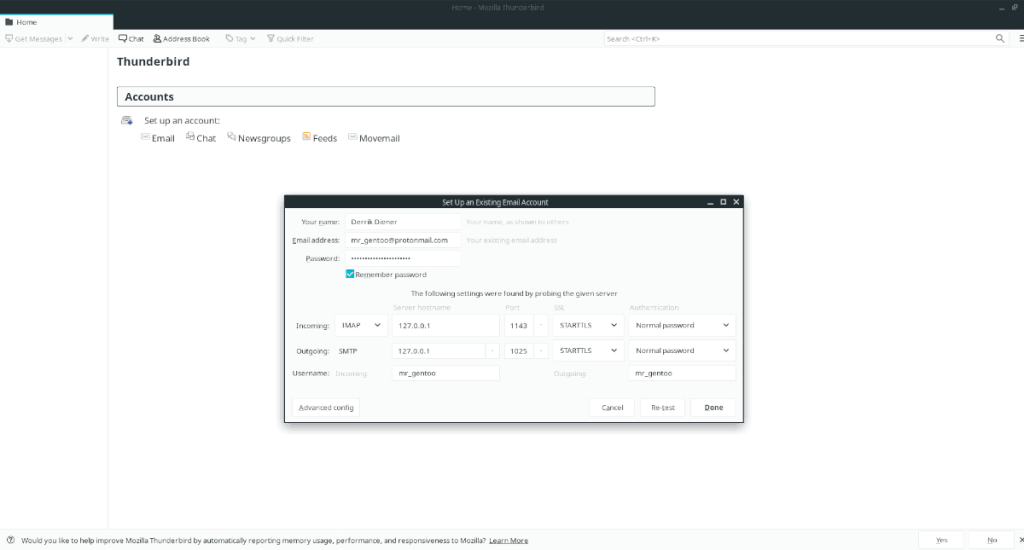
Заполните все текстовые поля в Thunderbird информацией из настроек IMAP и SMTP в окне конфигурации почтового ящика ProtonMail Bridge. Все пароли должны быть установлены на «Обычный пароль».
Шаг 6: Найдите кнопку «повторно протестировать» в нижней части окна создания учетной записи и щелкните ее. Он проверит настройки подключения, которые вы добавили в Thunderbird, и оценит, является ли информация приемлемой.
Шаг 7: Найдите кнопку «Расширенная конфигурация» в левом нижнем углу окна создания учетной записи и щелкните по ней. Выбор кнопки «Расширенная конфигурация» заставит Thunderbird принять уникальные настройки учетной записи ProtonMail Bridge.
Шаг 8: Когда появится окно «Расширенная конфигурация», ничего не меняйте, так как ваша информация уже введена. Вместо этого нажмите кнопку «ОК», чтобы подтвердить правильность информации об учетной записи, чтобы добавить информацию о вашей учетной записи ProtonMail в Thunderbird.
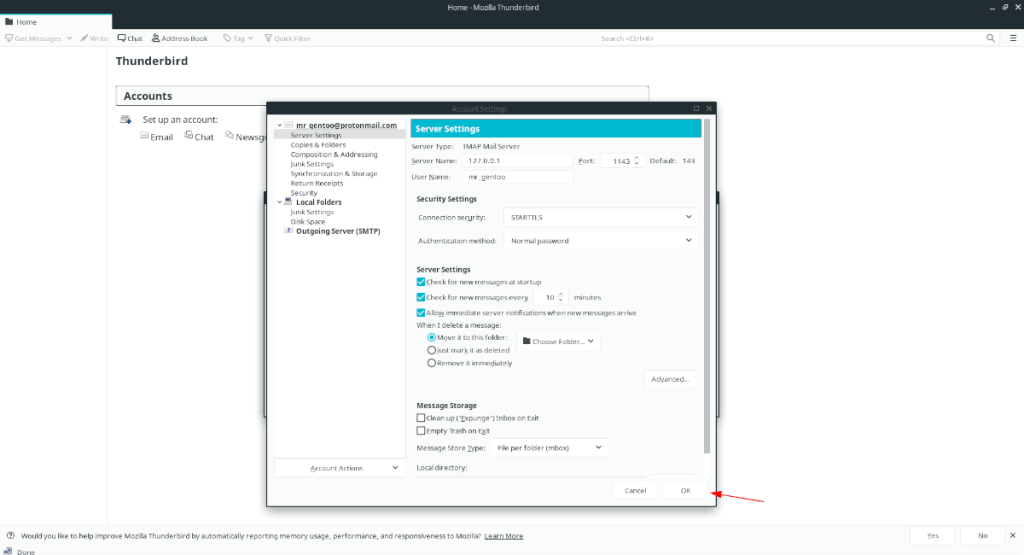
Шаг 9: После добавления вашей учетной записи ProtonMail в Thunderbird вы увидите всплывающее окно. В этом всплывающем окне говорится: «Добавить исключение безопасности». Нажмите кнопку «Подтвердить исключение безопасности».
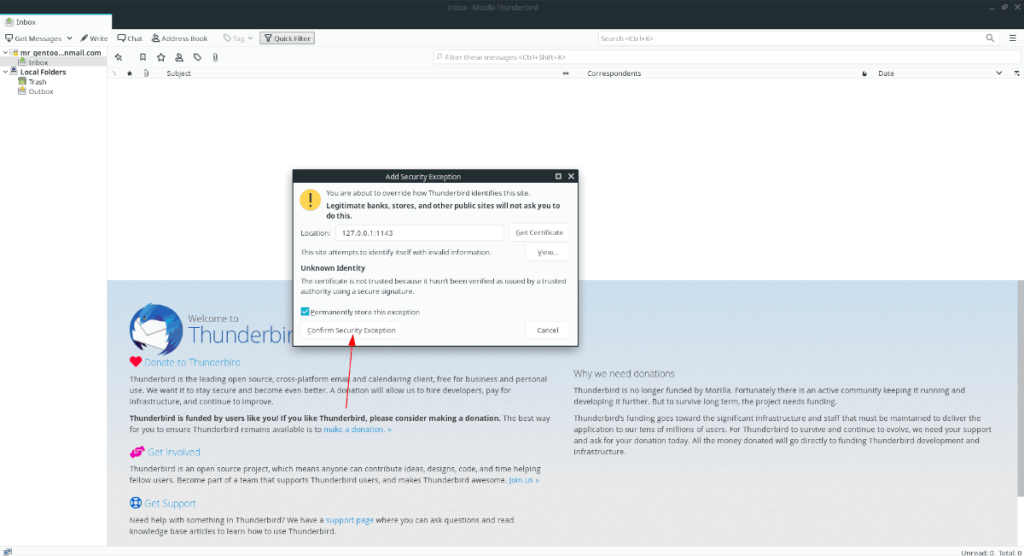
Обратите внимание, что на самом деле проблем с безопасностью нет. Адрес в Thunderbird ( 127.0.0.1) - это локальный хост, то есть ваш компьютер, на котором запущено зашифрованное приложение ProtonMail Bridge.
Вам нужно будет дважды подтвердить исключение безопасности. Один для 127.0.0.1и один для 127.0.0.1:1025. Имейте в виду, что 127.0.0.1:1025запрос об исключении безопасности может не появиться, пока вы не попытаетесь отправить электронное письмо.
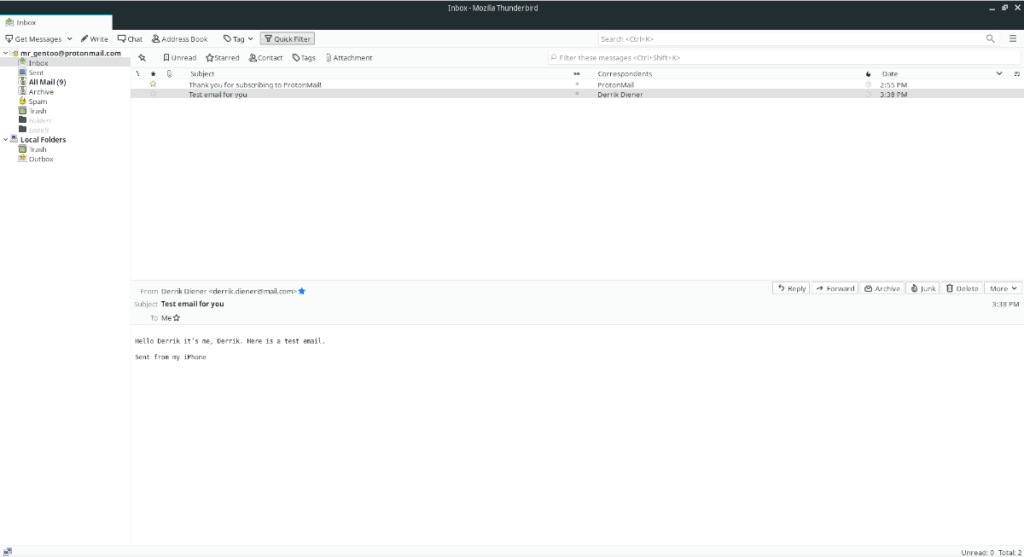
После подтверждения обоих исключений безопасности ваши сообщения ProtonMail загрузятся в Thunderbird. Наслаждаться!