На сервере Ubuntu есть несколько способов, которыми пользователи могут разместить систему Trivial File Transfer Protocol, чтобы пользователи могли отправлять файлы туда и обратно. Однако, вероятно, наиболее доступным инструментом для настройки TFTP-сервера на Ubuntu Server является программное обеспечение Tftpd. Почему? Все современные выпуски Ubuntu очень легко загрузить. Более того, все параметры конфигурации очень просты и понятны, даже если вы новичок в Linux.
В этом руководстве мы проведем вас через процесс размещения сервера TFTP на сервере Ubuntu. В идеале программное обеспечение должно запускаться с сервера Ubuntu. Тем не менее, можно настроить все это программное обеспечение для работы на рабочем столе Ubuntu.
Примечание: в этом руководстве мы уделяем большое внимание Ubuntu Linux, так как большинство пользователей серверов Linux используют его, и было бы сложно охватить несколько серверных операционных систем. TFTP работает с множеством других дистрибутивов Linux Server.
Установите программное обеспечение сервера TFTP и сопутствующие пакеты
Настройка TFTP-сервера в Ubuntu начинается с установки всех соответствующих пакетов, которые необходимы для правильной работы. Эти пакеты можно установить через диспетчер пакетов Apt из командной строки.
Чтобы запустить его на вашем сервере Ubuntu или настольном компьютере, запустите окно терминала, нажав Ctrl + Alt + T или Ctrl + Shift + T на клавиатуре. Затем введите команды ниже.
Примечание: используете Debian Linux? Руководство и процесс настройки для Tftpd на нем идентичны Ubuntu Linux. Чтобы заставить его работать, следуйте этому руководству, но замените все экземпляры Apt на Apt-get .
sudo apt установить xinetd tftpd tftp
Если вы используете Ubuntu Desktop, также можно запустить Центр программного обеспечения Ubuntu, найти каждый из этих пакетов и установить таким образом, если вы не являетесь поклонником установки программ с помощью Apt .
Настроить TFTPD
Теперь, когда пакеты TFTPD настроены на сервере Ubuntu (или на рабочем столе), следующим шагом будет настройка сервера для правильной работы. Первым шагом в процессе настройки является создание папки в каталоге / etc / .
судо mkdir -p /etc/xinetd.d/
Позаботившись о папке, создайте новый текстовый файл с помощью сенсорной команды. В этом файле будут храниться все конфигурации сервера.
sudo touch /etc/xinetd.d/tftp
Не можете использовать sudo touch ? Попробуйте заранее поднять терминальную оболочку до Root с помощью sudo -s .
sudo -s сенсорный /etc/xinetd.d/tftp
Теперь, когда файл существует в /etc/xinetd.d/, откройте его в текстовом редакторе Nano.
судо нано -w /etc/xinetd.d/tftp
Возьмите приведенный ниже код и вставьте его в окно текстового редактора Nano.
service tftp
{
protocol = udp
port = 69
socket_type = dgram
wait = yes
user = nobody
server = /usr/sbin/in.tftpd
server_args = /tftpboot
disable = no
}
Сохраните внесенные изменения в файл Tftp в Nano, нажав Ctrl + O сочетание клавиш. Затем нажмите Ctrl + X, чтобы выйти.
Следуя файлу конфигурации TFTP, вы должны создать папку «tftpboot» в корневом каталоге (/) на вашем сервере Ubuntu или рабочем столе Ubuntu.
Используя команду mkdir , создайте каталог.
судо mkdir / tftpboot
Затем обновите разрешения папки «tftpboot» с помощью команды chmod .
sudo chmod -R 777 / tftpboot
После того, как вы обновили информацию о разрешениях для каталога «tftpboot», пора использовать инструмент chown для изменения информации о правах пользователя.
Примечание: мы не зря используем «none» в приведенной ниже команде chown . Это позволит получить доступ к одинаковым разрешениям всем, кто пытается получить доступ к TFTP, а не устанавливать их для отдельных пользователей.
sudo chown -R никто / tftpboot
Наконец, вы должны перезапустить программное обеспечение сервера TFTP, чтобы принять изменения. В Ubuntu 16.04 и новее это делается с помощью команды systemctl .
sudo systemctl перезапустить xinetd.service
Предполагая, что указанная выше команда systemctl выполнена успешно, сервер должен быть запущен и работать. Перейдите к следующему разделу, чтобы узнать, как передавать файлы с помощью TFTP.
Передача файлов по TFTP
Теперь, когда сервер TFTP на сервере Ubuntu запущен, мы можем поговорить о том, как загружать и скачивать файлы. Причина, по которой необходимо обсудить, как использовать TFTP в Linux, заключается в том, что FTP-клиенты, такие как FileZilla и другие, вероятно, не поддерживают его.
Для начала откройте терминал на компьютере, на котором вы планируете подключиться к удаленному серверу TFTP. Затем установите пакет «tftp», чтобы вы могли отправлять соединения, выгружать, скачивать и т. Д.
Ubuntu
sudo apt установить tftp
Debian
sudo apt-get install tftp
Arch Linux
sudo pacman -S atftp
Fedora
sudo dnf установить tftp
OpenSUSE
sudo zypper установить tftp
Установив приложение в вашей системе, узнайте IP-адрес вашего TFTP-сервера Ubuntu. Затем подключитесь к серверу, следуя примеру ниже.
Примечание: нужна помощь в определении IP-адреса вашего TFTP-сервера? Посмотрите этот пост здесь !
tftp ip.address.of.tftp.server
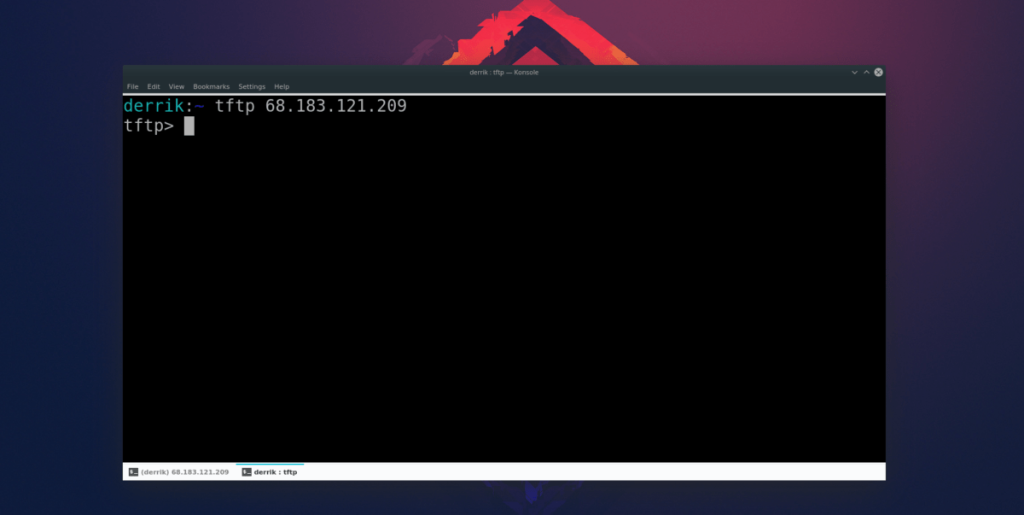 Загрузить
Загрузить
Чтобы отправить файл на ваш TFTP-сервер, используйте команду put .
указать имя файла
Скачать
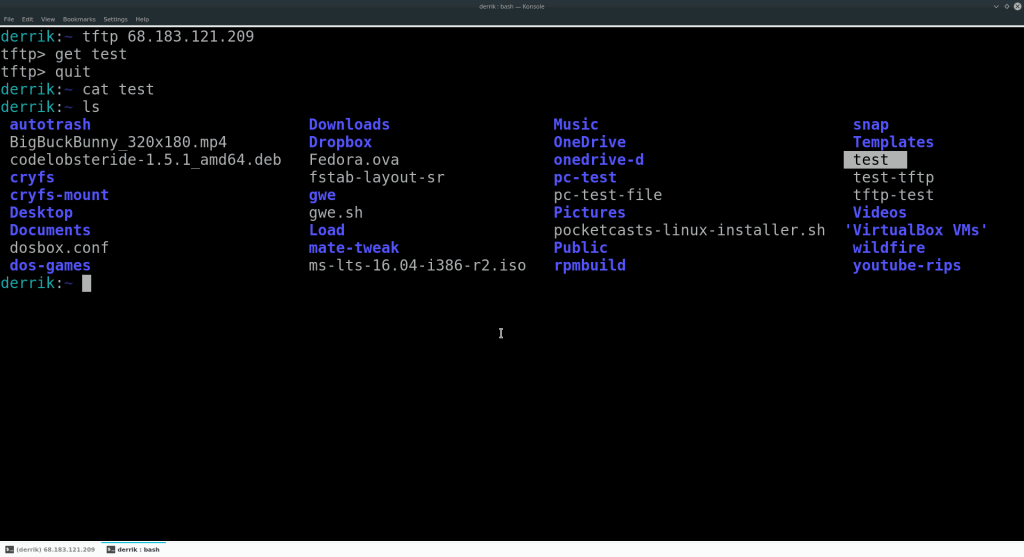
Чтобы загрузить файл с вашего TFTP-сервера, используйте команду get .
получить имя файла

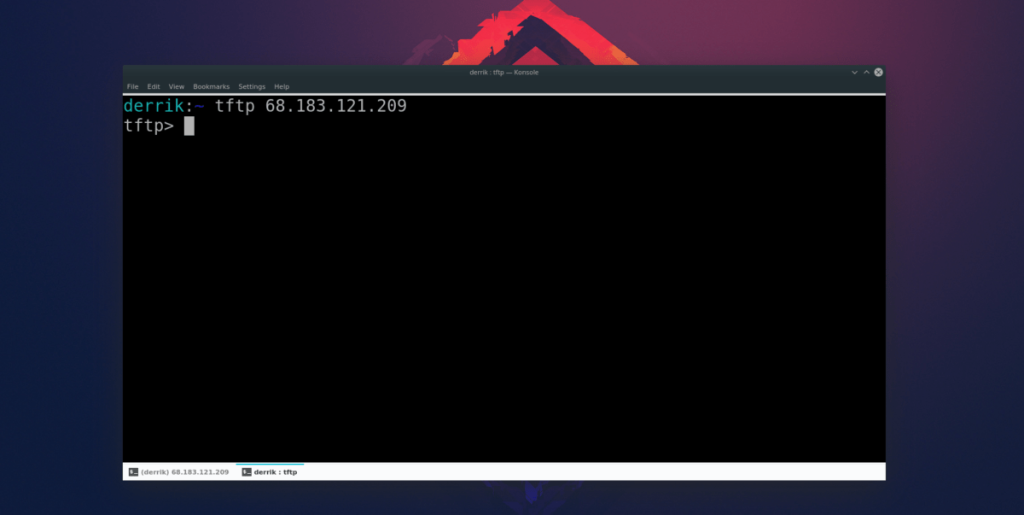 Загрузить
Загрузить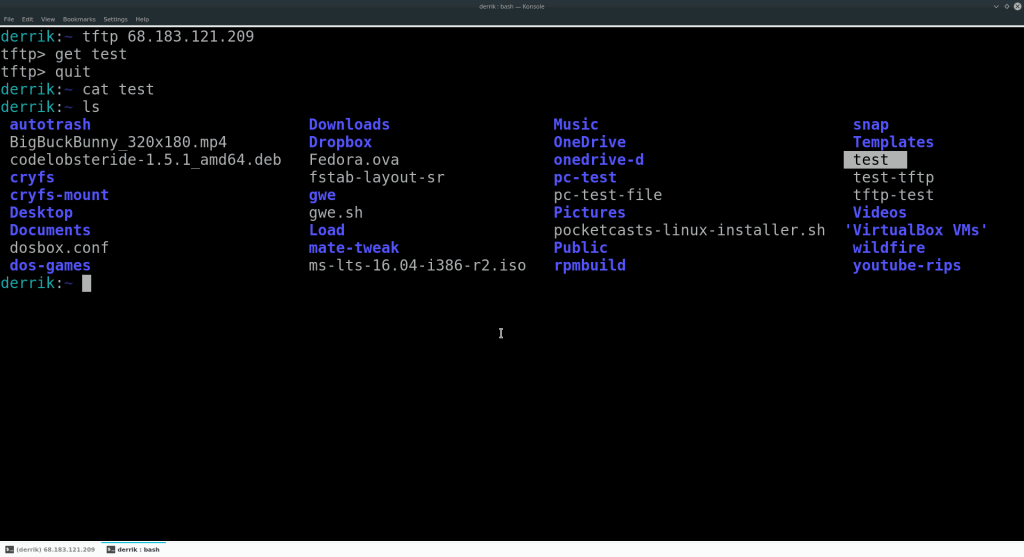





![Как восстановить потерянные разделы и данные жесткого диска [Руководство] Как восстановить потерянные разделы и данные жесткого диска [Руководство]](https://tips.webtech360.com/resources8/r252/image-1895-0829094700141.jpg)

