14 новых функций Thunderbird 3, которые вас порадуют

Мы подробно рассмотрели функции Outlook 2010, но поскольку он выйдет не раньше июня 2010 года, пришло время рассмотреть Thunderbird 3.
Вы используете Ubuntu и хотите настроить Tor Browser Bundle, но не знаете, как это сделать? Мы можем помочь! Следуйте этому руководству, пока мы узнаем, как загрузить и настроить Tor Browser Bundle в Ubuntu!

Загрузка пакета Tor Browser Bundle в Ubuntu
Пакет Tor Browser Bundle доступен пользователям Ubuntu напрямую через репозитории программного обеспечения Ubuntu. И хотя его проще установить, чем загружать прямо из Интернета, мы не рекомендуем это делать.
Вместо этого лучше загрузить Tor Browser Bundle прямо с веб-сайта Tor Project. Таким образом, вы можете убедиться, что это безопасно и защитить вашу конфиденциальность.
Чтобы начать процесс загрузки, щелкните эту ссылку, чтобы перейти на официальный сайт Tor Project в своем любимом веб-браузере. Оказавшись на странице, найдите кнопку «Загрузить Tor Browser» на главной странице и щелкните по ней.
После нажатия на кнопку загрузки веб-сайт перенесет вас на официальную страницу загрузки. Щелкните значок Linux, чтобы загрузить пакет Tor Browser Bundle для Ubuntu.
Загрузка займет всего несколько секунд, так как его размер составляет около 85 мегабайт. Когда он будет завершен, архив Tor Browser Bundle окажется в вашем каталоге «Загрузки».
Извлечение пакета браузера Tor в Ubuntu
Пакет Tor Browser Bundle распространяется в формате архива Tar XZ. Архивы Tar XZ не являются исполняемыми программами, и вы не сможете подключиться к сети Tor с помощью этого архива. Вместо этого вам нужно извлечь его.
Чтобы извлечь архив Tar XZ, содержащий пакет Tor Browser Bundle в Ubuntu, выполните следующие действия. Сначала откройте окно терминала. Чтобы открыть окно терминала на рабочем столе Ubuntu, нажмите Ctrl + Alt + T на клавиатуре или найдите «Терминал» в меню приложения.
Когда терминал открыт и готов к работе, используйте команду CD, чтобы перейти в каталог «Загрузки», где находится архив Tor Browser Bundle Tar XZ.
cd ~ / Загрузки
Внутри каталога «Загрузки» используйте команду tar для извлечения содержимого пакета браузера. Это извлечение не займет много времени, но оно имеет решающее значение, если вы хотите получить доступ к Tor в Ubuntu.
tar xvf tor-browser-linux64 - *. tar.xz
Когда процесс извлечения будет завершен, вы увидите новый каталог, созданный в вашей папке «Загрузки» с именем «tor-browser_en-US» (вы не увидите «_en-US», если живете в другой стране).
Используя команду mv , переместите только что созданную папку Tor из каталога «Download» в Ubuntu. Его необходимо переместить, так как файлы и папки в каталоге «Download» имеют высокую вероятность случайного удаления.
mv tor-browser * / ~ /
Запуск Tor в Ubuntu
Чтобы запустить пакет Tor Browser Bundle в Ubuntu, вам необходимо запустить исполняемый файл, включенный в пакет браузера. Чтобы запустить исполняемый файл, следуйте инструкциям ниже.
Инструкции графического интерфейса
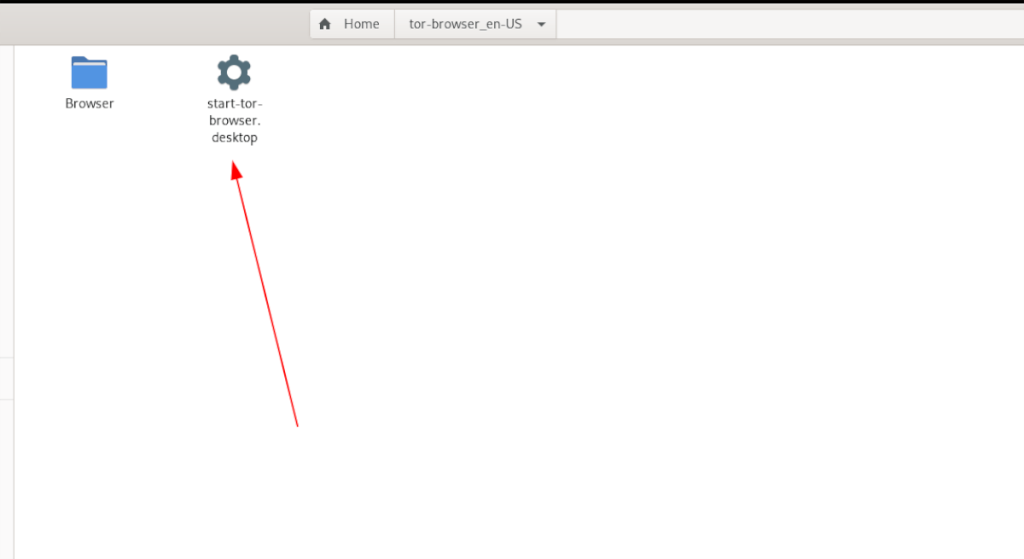
Если вы не хотите иметь дело с терминалом для запуска Tor в Ubuntu, вам не нужно. Приложение можно запустить прямо из файлового менеджера Ubuntu . Для этого сделайте следующее.
Шаг 1: Найдите папку «tor-browser» в вашем домашнем каталоге и щелкните по ней мышью.
Шаг 2: Оказавшись в папке Tor, вы должны увидеть файл «start-tor-browser.desktop». Этот файл представляет собой ярлык, при нажатии на который можно быстро запустить пакет браузера Tor и мастер подключения.
Щелкните правой кнопкой мыши «start-tor-browser.desktop», чтобы открыть контекстное меню. Затем найдите параметр «Свойства» и выберите его с помощью мыши, чтобы получить доступ к свойствам файла.
Шаг 3. В окне «Свойства» найдите «Разрешения». Затем установите флажок «Разрешить выполнение файла как программы». Когда закончите, закройте окно "Свойства".
Установив разрешения, дважды щелкните файл ярлыка, чтобы открыть приложение.
Инструкции по терминалу

Если графический интерфейс для запуска Tor у вас не работает в Ubuntu, не волнуйтесь! Это также можно сделать в терминале Linux. Вот как.
Шаг 1. Откройте окно терминала на рабочем столе Ubuntu, нажав Ctrl + Alt + T на клавиатуре. После этого используйте команду CD, чтобы перейти в папку Tor в вашем домашнем каталоге.
cd ~ / tor-browser _ * / Браузер /
Шаг 2: Как только вы окажетесь внутри папки, используйте следующую команду для запуска мастера подключения Tor Browser.
./start-tor-browser
Использование мастера подключения
Открыв мастер подключения, вам нужно будет нажать кнопку «Подключить», чтобы подключить компьютер с Ubuntu к сети Tor. Обязательно прочтите всю информацию в инструменте подключения, так как он подробно объясняет, как использовать Tor и подключаться к нему.
Мы подробно рассмотрели функции Outlook 2010, но поскольку он выйдет не раньше июня 2010 года, пришло время рассмотреть Thunderbird 3.
Время от времени всем нужен перерыв. Если вы хотите поиграть в интересную игру, попробуйте Flight Gear. Это бесплатная кроссплатформенная игра с открытым исходным кодом.
MP3 Diags — это идеальный инструмент для устранения проблем в вашей музыкальной коллекции. Он может корректно проставлять теги в mp3-файлах, добавлять отсутствующие обложки альбомов и исправлять ошибки VBR.
Как и Google Wave, Google Voice вызвал большой ажиотаж по всему миру. Google стремится изменить способ нашего общения, и поскольку он становится всё более популярным,
Существует множество инструментов, позволяющих пользователям Flickr загружать фотографии в высоком качестве, но есть ли способ загрузить избранное Flickr? Недавно мы...
Что такое сэмплирование? Согласно Википедии, «это процесс взятия фрагмента, или сэмпла, одной звукозаписи и повторного использования его в качестве инструмента или
Google Sites — это сервис от Google, позволяющий пользователям размещать сайты на серверах Google. Но есть одна проблема: встроенная функция резервного копирования отсутствует.
Google Tasks не так популярен, как другие сервисы Google, такие как Calendar, Wave, Voice и т. д., но он по-прежнему широко используется и является неотъемлемой частью жизни людей.
В нашем предыдущем руководстве по безопасному удалению данных с жесткого диска и съемных носителей с помощью Ubuntu Live и загрузочного CD DBAN мы обсуждали, что диск на базе Windows
Вы пытаетесь заставить приложение работать на Arch Linux или Manjaro, но не можете найти его в официальных репозиториях программного обеспечения или даже в AUR? Попробуйте Дебтап. Это
![Загрузите FlightGear Flight Simulator бесплатно [Развлекайтесь] Загрузите FlightGear Flight Simulator бесплатно [Развлекайтесь]](https://tips.webtech360.com/resources8/r252/image-7634-0829093738400.jpg)






![Как восстановить потерянные разделы и данные жесткого диска [Руководство] Как восстановить потерянные разделы и данные жесткого диска [Руководство]](https://tips.webtech360.com/resources8/r252/image-1895-0829094700141.jpg)
