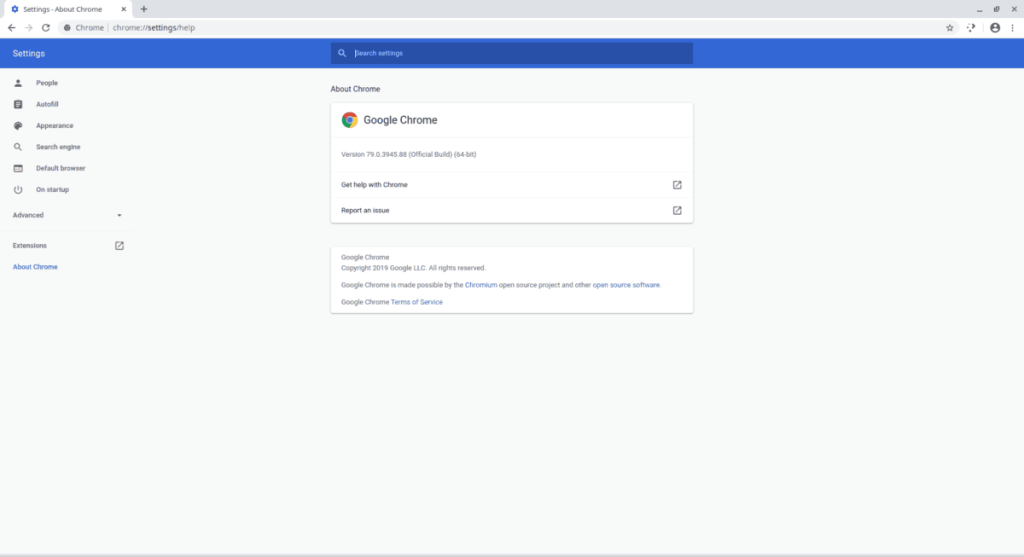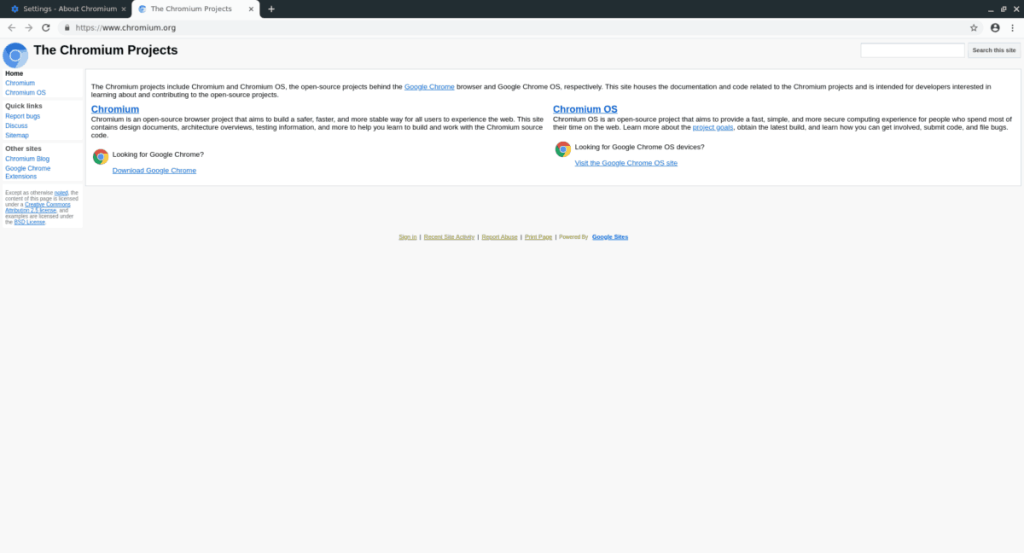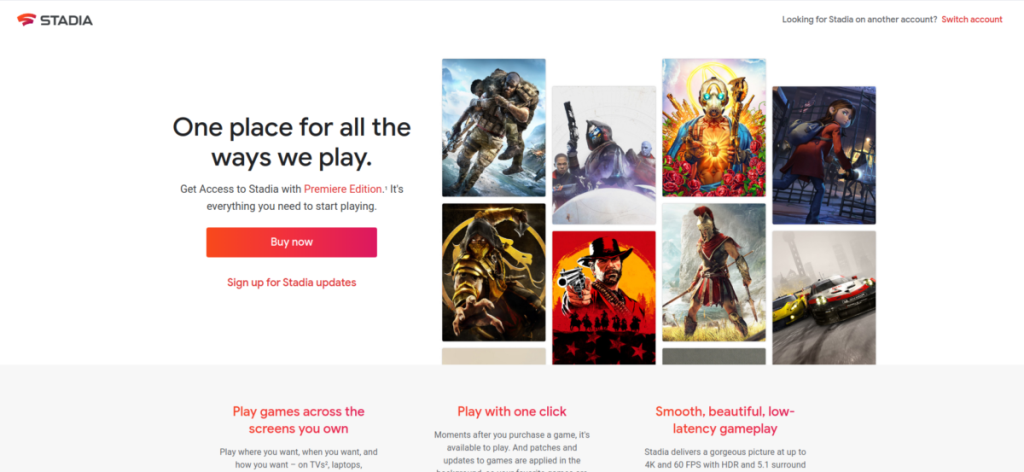Новая игровая платформа Google Stadia уже здесь! Лучше всего то, что он очень хорошо работает в Linux. Если вы недавно приобрели членство в Stadia (и оборудование Stadia) и хотите пользоваться сервисом на своем ПК с Linux, следуйте этому руководству, чтобы узнать все, что нужно знать.
Примечание: для игры в Google Stadia требуется учетная запись Google. Если вы еще не приобрели Stadia, но планируете приобрести его для Linux, перейдите на страницу учетных записей Google и сделайте ее.
Что такое Google Stadia?

Google Stadia - это платный сервис потоковой передачи видеоигр от Google. Он кроссплатформенный, и с помощью веб-браузера Chrome и компьютера или 4K Chromecast вы можете транслировать высококачественные видеоигры.
Stadia как продукт очень новый. Он поставляется с беспроводным игровым контроллером, подобным Xbox, с которым пользователи могут играть. Кроме того, он поддерживает традиционные периферийные устройства ПК, такие как мыши и клавиатуры. В целом, Stadia - многообещающая технология, которая обязательно откроет игровые возможности для совершенно новой аудитории. Тем не менее, он все еще довольно глючит, и в результате Google усердно работает над устранением недостатков потоковой технологии.
Если вы хотите начать работу с платформой потоковой передачи игр Stadia и еще не приобрели оборудование, в первую очередь вам нужно перейти на Stadia.Google.com . Оттуда вы можете приступить к работе с контроллером и Chromecast, если хотите (хотя это не обязательно), а также с подпиской на игровой сервис Stadia.
Подготовка Linux к Stadia
Единственный способ играть в Stadia на платформе Linux - использовать веб-браузер, поскольку в настоящее время невозможно подключить устройство Google Chromecast к персональному компьютеру. Для игры у вас должен быть совместимый браузер Chrome. Итак, мы продемонстрируем, как установить различные браузеры Chrome / Chromium в Linux, чтобы вы могли играть.
Играю в Chrome
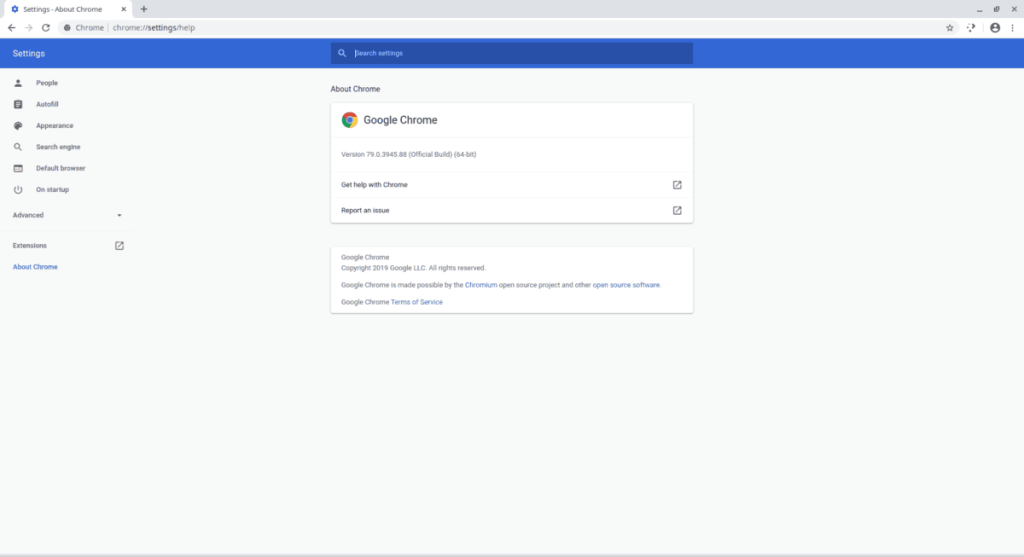
Браузер Google Chrome - лучший способ наслаждаться играми Stadia в Linux. Причина? Google делает браузер и регулярно выпускает множество улучшений, настроек и изменений, чтобы сделать его лучше. Естественно, они упаковали его с последними исправлениями Stadia, чтобы убедиться, что он будет нормально работать в Linux.
В Linux веб-браузер Google Chrome официально поддерживает Ubuntu, Debian, Fedora Linux и OpenSUSE. Однако вы также сможете установить его в Arch Linux неофициально.
Чтобы заставить Google Chrome работать, откройте окно терминала, нажав Ctrl + Alt + T или Ctrl + Shift + T на клавиатуре. Затем следуйте инструкциям командной строки, приведенным ниже, чтобы Chrome работал в вашей системе.
Ubuntu / Debian
В Ubuntu или Debian, если вы хотите использовать Google Chrome, начните с перехода на веб-сайт Chrome . Затем, оказавшись на веб-сайте Chrome, найдите синюю кнопку «Загрузить Chrome» и щелкните по ней мышью.
После нажатия кнопки выберите «64-битный .deb (для Debian / Ubuntu). Затем нажмите кнопку «Принять и установить», чтобы начать загрузку установочного пакета Chrome.
После завершения загрузки пакета Chrome DEB перейдите в окно терминала и используйте команды dpkg или apt для установки браузера Chrome.
Ubuntu
cd ~ / Загрузки sudo apt install ./google-chrome-stable_current_amd64.deb
Debian
cd ~ / Downloads sudo dpkg -i google-chrome-stable_current_amd64.deb sudo apt-get install -f
Arch Linux
Чтобы использовать Chrome в Arch Linux, вы должны установить пакет AUR под названием «google-chrome». Для начала установите пакеты «base-devel» и «git».
sudo pacman -S base-devel git
Затем загрузите установщик Trizen AUR с помощью git clone и установите его с помощью makepkg .
git clone https://aur.archlinux.org/trizen.git cd trizen makepkg -sri
Наконец, установите Chrome с Trizen, чтобы использовать его в Arch Linux.
trizen -S google-chrome
Fedora / OpenSUSE
Чтобы установить Google Chrome в Fedora или OpenSUSE Linux, необходимо загрузить пакет RPM. Перейдите на веб-сайт Chrome , нажмите синюю кнопку загрузки и выберите 64-битный .rpm (для Fedora / OpenSUSE), чтобы начать процесс загрузки.
После того, как пакет RPM Google Chrome будет загружен на ваш компьютер с Linux, откройте окно терминала, нажав Ctrl + Alt + T или Ctrl + Shift + T на клавиатуре. Затем с помощью команды CD перейдите в папку ~ / Download.
cd ~ / Загрузки
Отсюда следуйте приведенным ниже инструкциям, чтобы загрузить Chrome на свой компьютер с Fedora или OpenSUSE Linux.
Fedora
sudo dnf установить google-chrome-stable_current_x86_64.rpm
OpenSUSE
sudo zypper установить google-chrome-stable_current_x86_64.rpm
Играем на Chromium
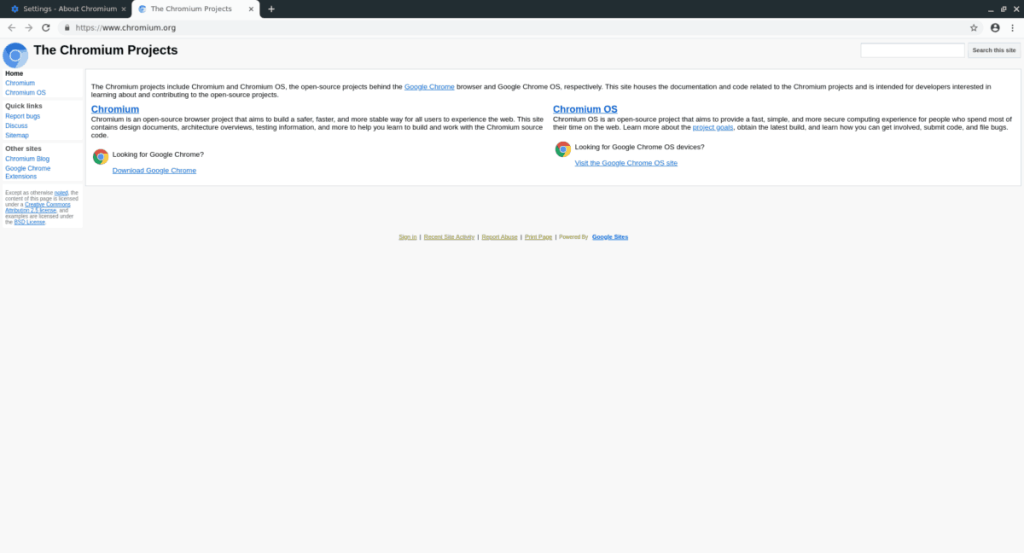
Если вы планируете играть в видеоигры Stadia на своем ПК с Linux, но не можете играть с Google Chrome, лучшим вариантом будет Chromium, его эквивалент с открытым исходным кодом.
Установить Chromium намного проще, чем Chrome, поскольку он не требует загрузки каких-либо пакетов. Если вы хотите, чтобы Chromium работал в вашей системе для использования со Stadia, ознакомьтесь с нашим руководством по установке здесь .
Играть в игры Stadia в Linux
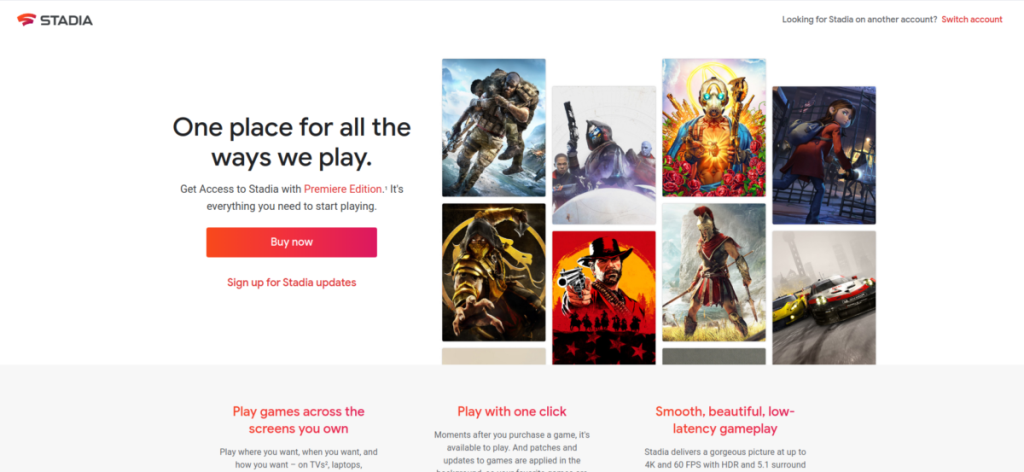
Теперь, когда в вашей системе Linux установлен совместимый веб-браузер, самая сложная часть окончена. На этом этапе перейдите на Stadia.Google.com , проверьте библиотеку игр, купите что-нибудь, нажмите кнопку воспроизведения и начните получать удовольствие!