Менеджер фотографий gThumb - это менеджер фотографий для рабочего стола Gnome. Он превосходен и имеет невероятные функции, которых не хватает многим другим менеджерам фотографий в Linux . К сожалению, gThumb больше не является менеджером фотографий по умолчанию в Gnome, поскольку он был заменен на Gnome Photos и, в некоторых случаях, на Shotwell.
Если вы не являетесь поклонником Gnome Photos или Shotwell и хотите переключить свой менеджер фотографий по умолчанию на gThumb, мы можем помочь! Следуйте инструкциям, пока мы демонстрируем, как установить gThumb, как избавиться от Gnome Photos, и даже пройтись по некоторым базовым функциям gThumb!
Примечание: те, кто не использует Gnome, но хотят включить gThumb, смогут это сделать. Просто следуйте инструкциям в этом руководстве, чтобы приложение заработало. Затем перейдите в область «Предпочитаемые приложения» или в область приложений по умолчанию и измените фотографии из приложения, которое в настоящее время использует ваш рабочий стол, на gThumb.
Установка gThumb в Linux
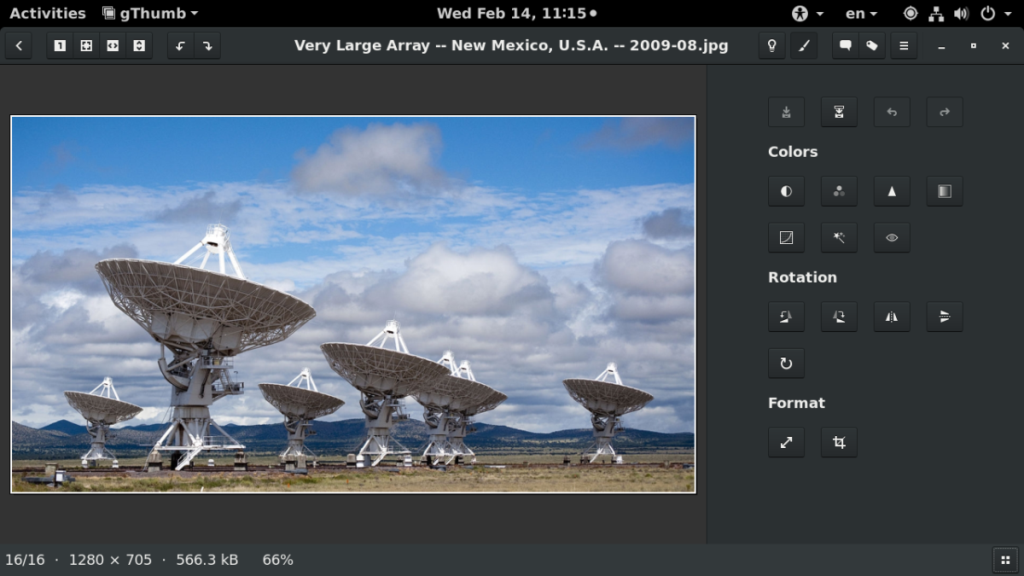
Приложение gThumb довольно легко установить, поскольку оно использовалось во многих окружениях рабочего стола GTK + в течение многих лет, пока не вышло из моды. Чтобы приложение работало на вашем компьютере с Linux, начните с запуска окна терминала на рабочем столе Gnome. Чтобы запустить терминал, нажмите Ctrl + Alt + T на клавиатуре.
Открыв окно терминала на рабочем столе Gnome, следуйте приведенным ниже инструкциям по установке из командной строки, которые соответствуют используемой вами операционной системе Linux.
Ubuntu
В Ubuntu Linux приложение изображения gThumb можно легко установить с помощью приведенной ниже команды Apt в окне терминала.
Примечание: чтобы gThumb работал в Ubuntu, у вас должен быть включен репозиторий программного обеспечения «Universe». Если у вас не включена «Вселенная», следуйте этому руководству здесь .
sudo apt install gthumb
Debian
В Debian программа gThumb доступна в «Основном» репозитории программного обеспечения. Чтобы заставить его работать в вашей системе, используйте приведенную ниже команду Apt-get в окне терминала.
sudo apt-get install gthumb
Arch Linux
Arch Linux имеет инструмент gThumb в репозитории программного обеспечения «Extra». Чтобы установить его, используйте следующую команду Pacman в окне терминала.
sudo pacman -S gthumb
Fedora
Пользователи Fedora Linux могут получить инструмент gThumb в «Основном» репозитории программного обеспечения. Чтобы установить его, используйте команду Dnf ниже.
sudo dnf установить gthumb
OpenSUSE
Пользователи OpenSUSE любого выпуска могут установить и запустить gThumb через репозиторий программного обеспечения OpenSUSE Oss. Чтобы начать установку, введите команду Zypper ниже.
sudo zypper установить gthumb
Исходный код
Используете Gnome, но не в одной из операционных систем, перечисленных в этом списке? Если вы не можете найти gThumb в исходных кодах используемого вами дистрибутива, возможно, вам придется скомпилировать его из исходного кода. Чтобы получить исходный код gThumb, перейдите сюда .
Удаление Gnome Photos / Shotwell
Теперь, когда приложение gThumb настроено на вашем ПК с Linux, мы должны удалить приложение Gnome Photos или Shotwell из системы, поскольку не имеет смысла иметь несколько инструментов управления фотографиями в Gnome одновременно.
Чтобы удалить Gnome Photos и Shotwell со своего ПК с Linux, откройте окно терминала, нажав Ctrl + Alt + T на клавиатуре. Затем введите команды ниже, чтобы избавиться от приложений.
Примечание: если у вас нет Shotwell на вашем ПК с Linux, опускайте «shotwell» из команды терминала, когда вы вводите ее в своей системе.
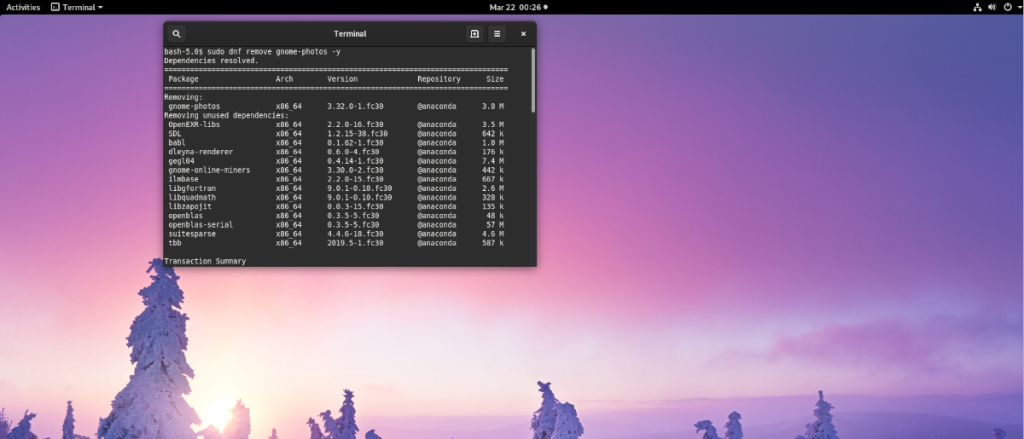
Ubuntu
sudo apt удалить gnome-photos shotwell
Debian
sudo apt-get удалить gnome-photos shotwell
Arch Linux
sudo pacman -R gnome-photos shotwell
Fedora
sudo dnf удалить gnome-photos shotwell
OpenSUSE
sudo zypper удалить gnome-photos shotwell
Общий Linux
Если вы установили Gnome Photos или Shotwell в дистрибутиве Linux, который не рассматривается в этом руководстве, вам необходимо удалить их самостоятельно. Воспользуйтесь менеджером пакетов, найдите «gnome-photos» или «shotwell» и удалите их.
Установка gThumb по умолчанию
После удаления с вашего ПК с Linux и Shotwell, и Gnome Photos, gThumb является единственным менеджером фотографий в системе, поэтому нет необходимости устанавливать его по умолчанию. Однако, если вы предпочитаете, чтобы gThumb обрабатывал все файлы изображений на рабочем столе Gnome, есть способ установить его по умолчанию.
Для начала откройте область «Действия» в Gnome, нажав клавишу Win на клавиатуре. Затем найдите «Приложения по умолчанию» и откройте область «Приложения по умолчанию» в Gnome.
Внутри области «Приложения по умолчанию» найдите раздел «Фотографии». Затем, как только вы его найдете, щелкните раскрывающееся меню, чтобы открыть его параметры.
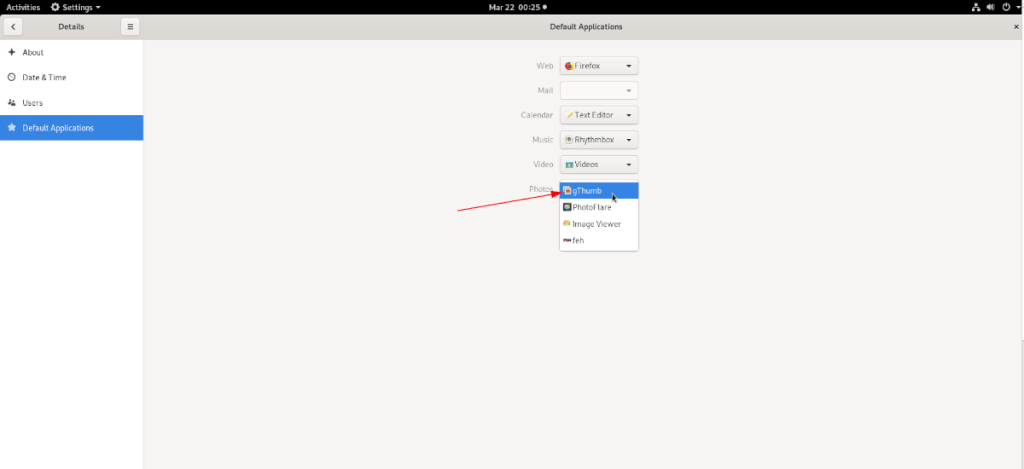
В раскрывающемся меню «Приложения по умолчанию» найдите «gThumb» и щелкните по нему мышью. После нажатия на «gThumb» в списке рабочий стол Gnome переключится на него для обработки всех файлов фотографий, которые есть в вашей системе Linux.

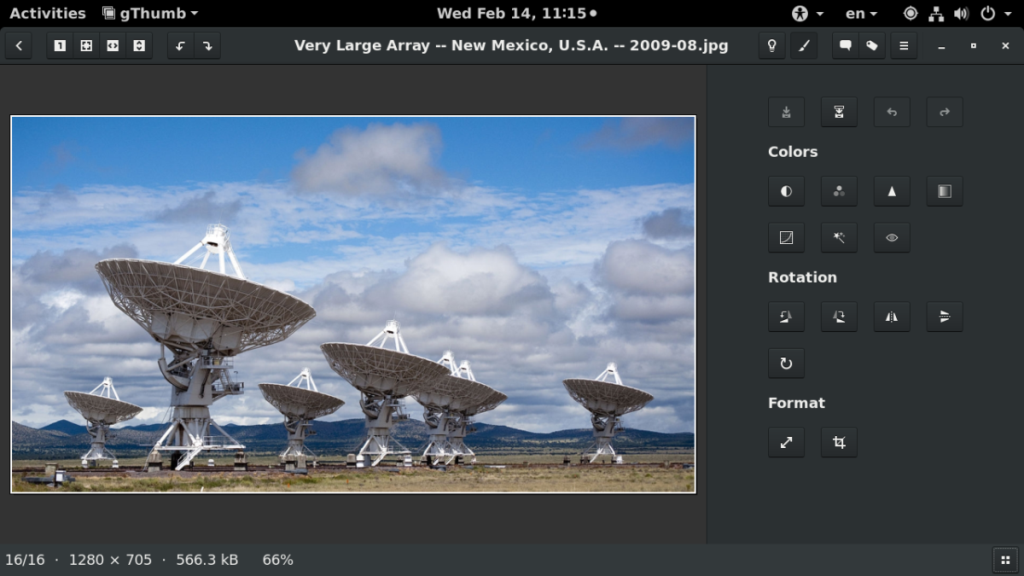
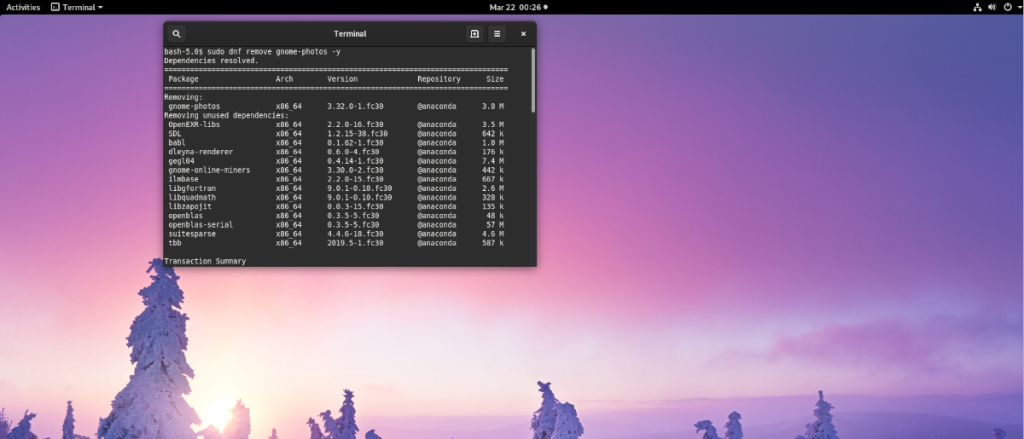
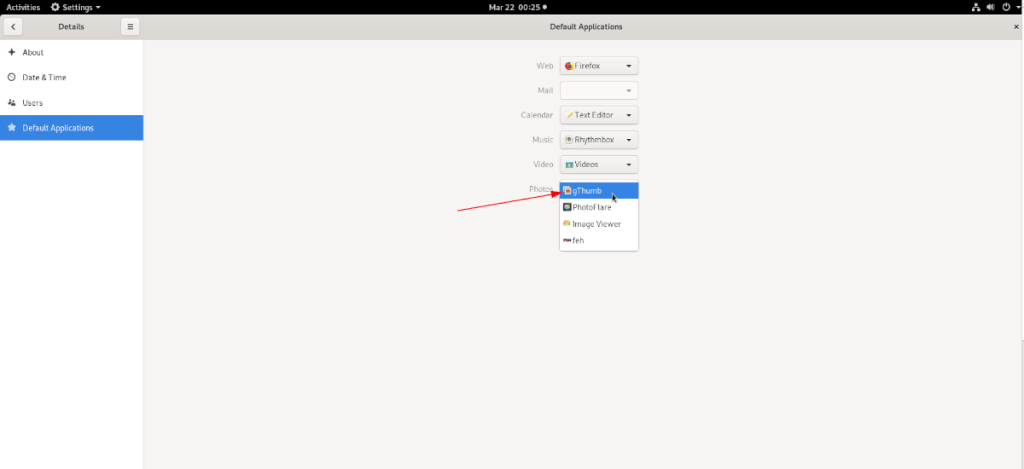





![Как восстановить потерянные разделы и данные жесткого диска [Руководство] Как восстановить потерянные разделы и данные жесткого диска [Руководство]](https://tips.webtech360.com/resources8/r252/image-1895-0829094700141.jpg)

