Пытаетесь отправить файлы на Android-устройство с компьютера Linux, но у вас нет кабеля для передачи данных? Хорошие новости: благодаря свободе, которую Google предоставляет пользователям Android, разработчики придумали десятки различных способов легко подключить устройство Android к компьютеру с Linux.
Возможно, самый простой способ обмениваться файлами между Android и Linux по беспроводной сети - это загрузить приложение FTP на свое устройство Android. Почему? Это позволяет вам быстро разместить импровизированный FTP-сервер на вашем устройстве Android, который затем может принимать удаленные подключения по беспроводной сети.
Достаточно сказать, что многие разработчики приложений для Android знают, насколько легко это сделать, и, как следствие, в магазине приложений Google Play имеется множество приложений для передачи данных через FTP. С учетом сказанного, в этом руководстве мы сосредоточимся на приложении WiFi FTP Server, поскольку это одно из самых надежных приложений в своей категории.
Скачать приложение
Прежде чем мы сможем поговорить о настройке сервера, вам необходимо установить приложение WiFi FTP Server на свое устройство Android. Для этого откройте приложение Google Play Store на Android, найдите «WiFi FTP Server» и установите его. Вы также можете щелкнуть здесь по этой ссылке и получить ее таким образом. Имейте в виду, что для работы приложения требуется Android 4.0 и выше, поэтому перед установкой приложения убедитесь, что на вашем устройстве установлена последняя версия.
Настроить сервер
После того, как приложение WiFi FTP Server было установлено на вашем устройстве Android, пришло время настроить сервер. Для этого запустите приложение. Затем, когда он открыт, щелкните значок шестеренки в правом верхнем углу.
Прокрутите настройки и найдите параметр с надписью «Корневая папка». Нажмите «Корневая папка». После этого выберите, какую папку установить в качестве общей папки на вашем FTP-сервере.
Когда вы закончите настройку корневой папки, нажмите кнопку «Назад» на устройстве Android, чтобы выйти из настроек.
Примечание: есть проблемы с возвратом в область настроек при нажатии кнопки возврата? Попробуйте закрыть приложение и снова открыть его.
После выхода из области настроек WiFi FTP-сервера найдите кнопку «Пуск» и коснитесь ее, чтобы включить сервер передачи файлов Android.
Установить FileZilla
Вы будете передавать файлы с этого сервера по протоколу FTP, поэтому вам необходимо установить соответствующий FTP-клиент на ваш компьютер с Linux. Протокол FTP существует уже очень давно, поэтому существует довольно много достойных клиентов . С учетом сказанного, FileZilla широко считается лучшим для использования, поэтому мы сосредоточимся на нем в этом руководстве.
Для того, чтобы установить FileZilla на вашем Linux PC, запустите окно терминала, нажав Ctrl + Alt + T или Ctrl + Shift + T . После того, как вы откроете окно терминала, следуйте инструкциям по установке из командной строки для Filezilla, которые соответствуют используемой вами ОС Linux.
Ubuntu
sudo apt install filezilla
Debian
sudo apt-get install filezilla
Arch Linux
sudo pacman -S filezilla
Fedora
sudo dnf установить filezilla
OpenSUSE
sudo zypper установить filezilla
Общий Linux
Вам нужно установить FTP-клиент Filezilla на свой компьютер с Linux, но вы не используете широко известный дистрибутив? Подумайте о том, чтобы зайти на официальный сайт FileZilla . У них есть стандартная загрузка Linux, которая будет работать практически на чем угодно!
Подключитесь к серверу в FileZilla
Теперь, когда сервер запущен и FileZilla установлен, пора подключить FTP-клиент к серверу. Для подключения запустите FileZilla на вашем компьютере. После этого разблокируйте свое устройство Android, найдите FTP-адрес, распечатанный в приложении FTP-сервера, и следуйте пошаговым инструкциям ниже, чтобы подключиться.
Шаг 1. В разделе «Хост» в верхней части FileZilla введите FTP-адрес, указанный в приложении. Это должно выглядеть как на примере ниже.
ftp: //local.ip.address
Шаг 2: Найдите раздел «Имя пользователя» в FileZilla и введите «android» в качестве пользователя.
Шаг 3: Найдите раздел «Пароль» и введите «android» в качестве пароля.
Шаг 4: Пройдите в раздел «Порт» и напишите «2221» в качестве порта.
Шаг 5: Начните соединение с вашим FTP-сервером, нажав кнопку «quickconnect».
Загрузить файлы с Linux на Android
Вам нужно отправить данные на Android-устройство из Linux? Вот как это сделать. Сначала найдите столбец слева в FileZilla. Должно быть написано «Местный сайт».
В разделе «Локальный сайт» с помощью файлового браузера перейдите к файлу или папке, которые вы хотите отправить на свое устройство Android. Как только вы нашли то, что хотите передать, щелкните его правой кнопкой мыши и выберите кнопку «Загрузить», чтобы передать данные на FTP-сервер.
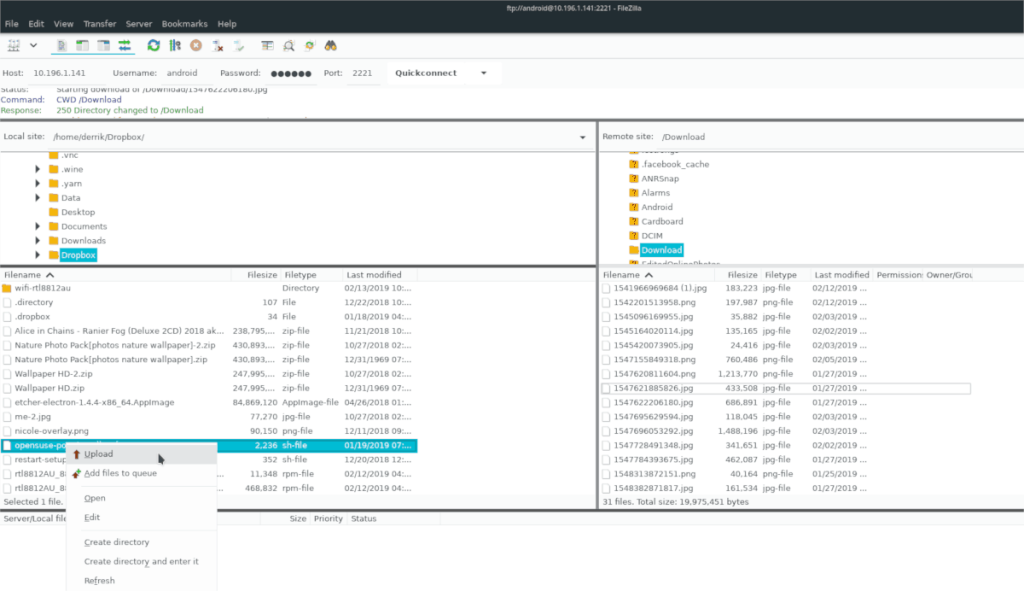
Нужно передать несколько файлов или папок? Найдите файл или папку на панели «Локальный сайт» слева. Затем щелкните данные правой кнопкой мыши и выберите «добавить в очередь». Затем нажмите Ctrl + P, чтобы обработать список очереди.
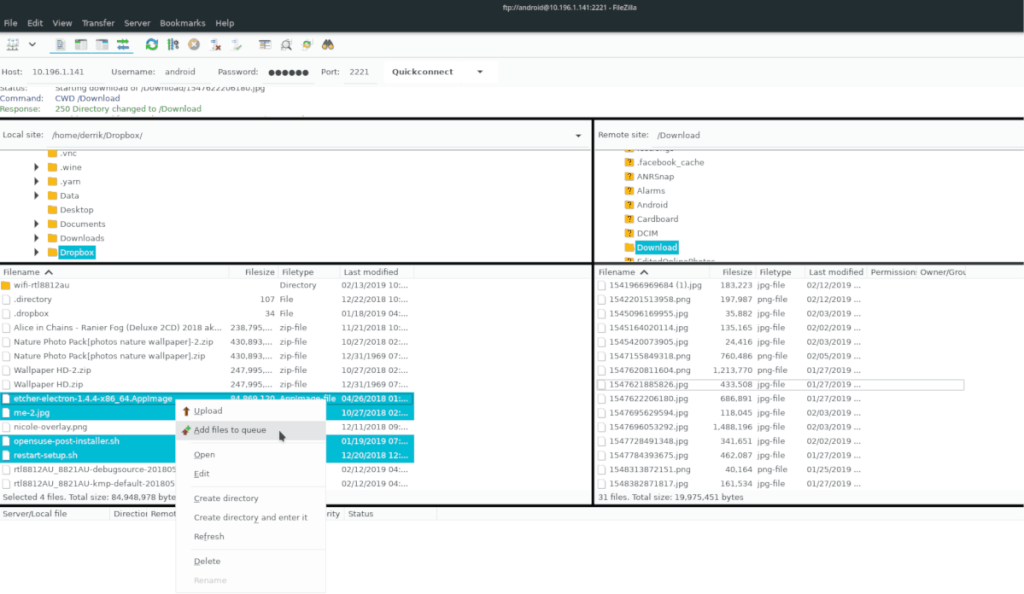
Скачивание файлов с Android на Linux
Загрузка файлов с Android в Linux через FTP в FileZilla очень похожа на загрузку. Для этого откройте FileZilla и найдите панель справа с надписью «Удаленный сайт». Это ваш FTP-сервер Android.
Используйте файловый браузер и найдите удаленные файлы, которые вы хотите перенести на свой компьютер Linux. Когда вы их найдете, щелкните данные правой кнопкой мыши и выберите кнопку «Загрузить», чтобы начать передачу.
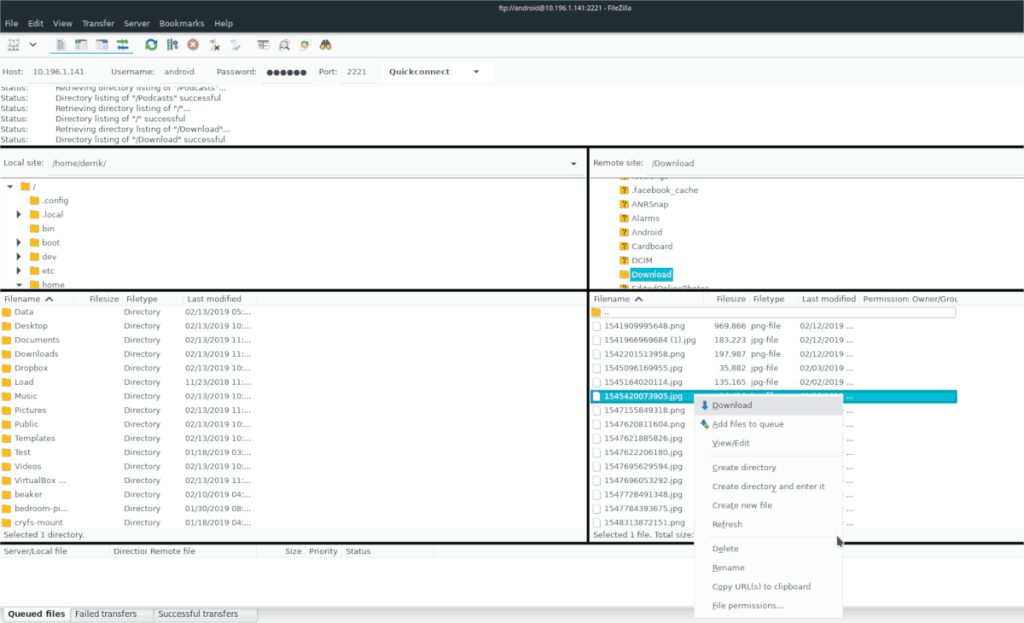
Чтобы загрузить несколько файлов с FTP-сервера Android в Linux, щелкните файлы правой кнопкой мыши, выберите параметр «добавить в очередь» и нажмите Ctrl + P, чтобы запустить очередь.
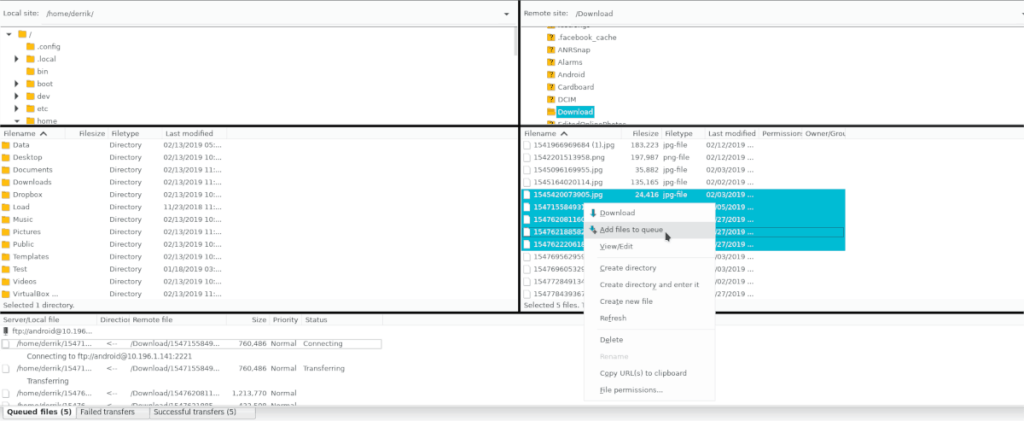

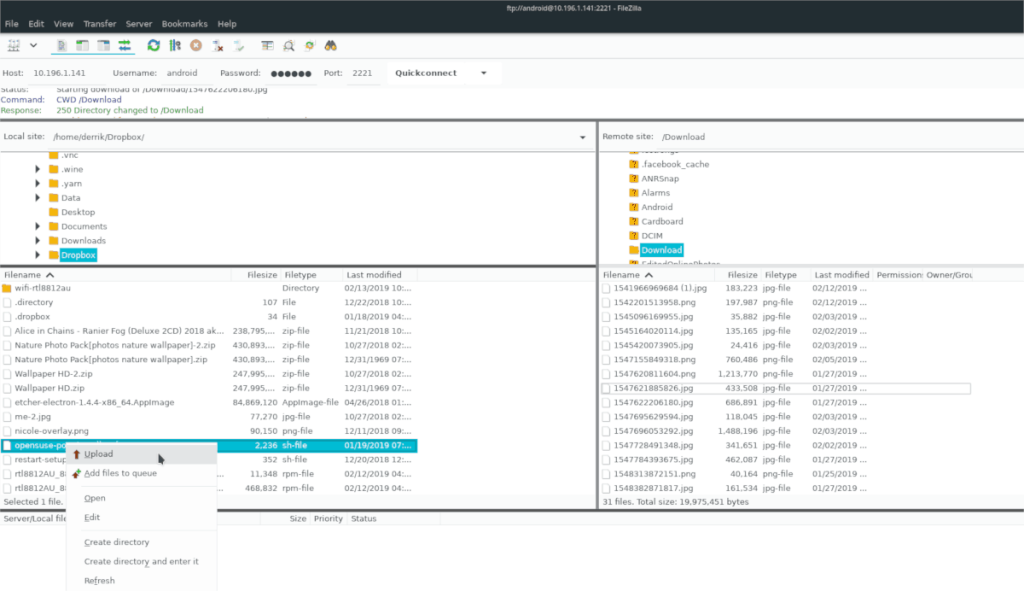
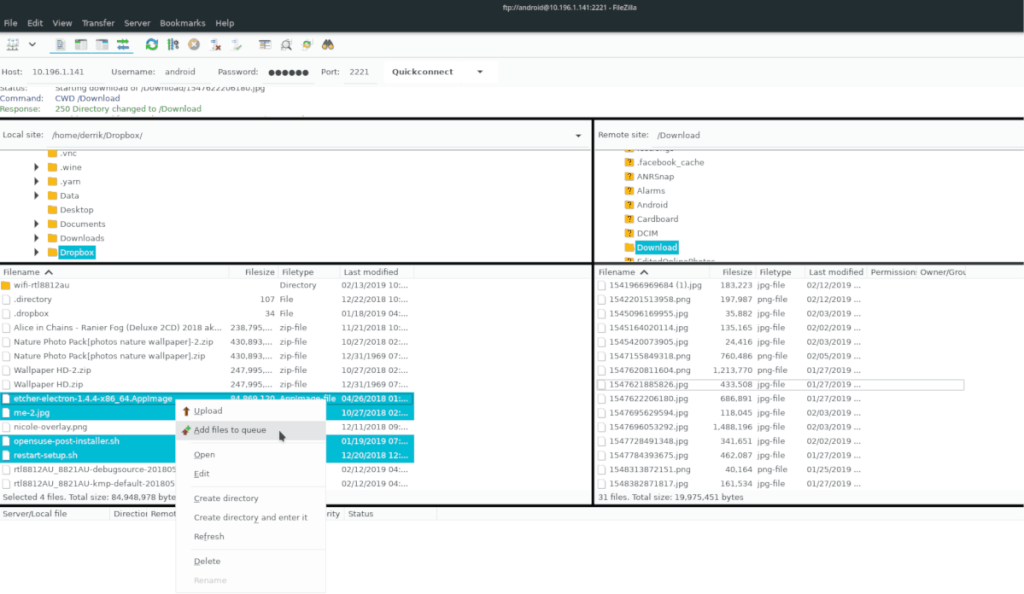
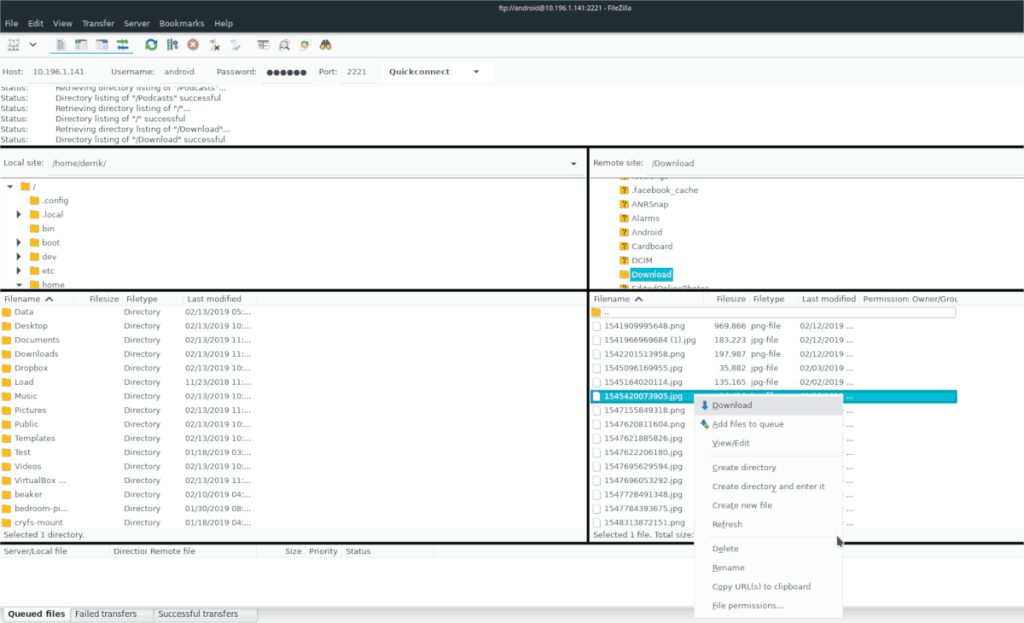
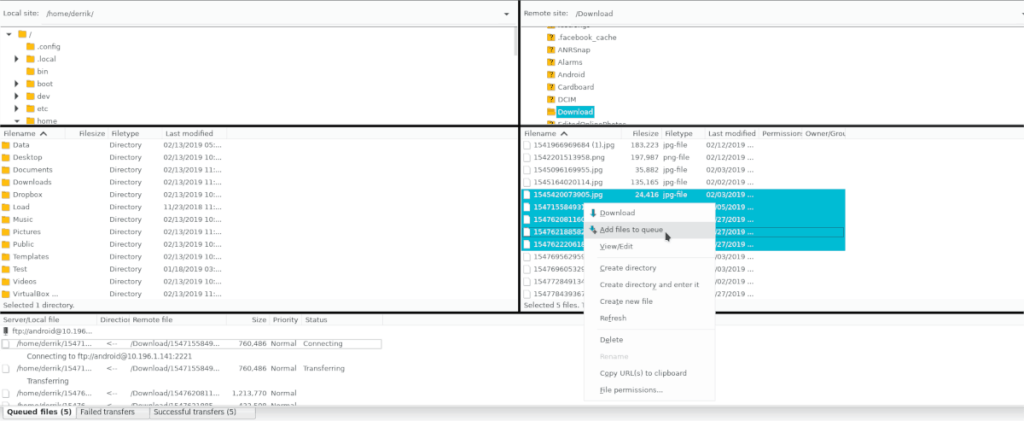





![Как восстановить потерянные разделы и данные жесткого диска [Руководство] Как восстановить потерянные разделы и данные жесткого диска [Руководство]](https://tips.webtech360.com/resources8/r252/image-1895-0829094700141.jpg)

