Эмуляция щелчков клавиатуры и мыши с помощью Actionaz

Хотите ли вы автоматически выполнять повторяющиеся задачи? Вместо того, чтобы нажимать кнопку много раз вручную, не лучше ли использовать приложение?
Пользователи Linux часто используют Bluetooth для подключения беспроводных периферийных устройств к своим компьютерам (наушники, мыши, клавиатуры, игровые контроллеры и т. Д.). Знаете ли вы, что вы также можете обмениваться файлами через Bluetooth? Это так! Протокол Bluetooth невероятно полезен для беспроводной передачи файлов, папок и других данных.
Во многих дистрибутивах Linux система Bluetooth не включена по умолчанию. В результате вам придется делать это вручную. Чтобы включить Bluetooth вручную, выполните следующие действия.
Шаг 1. Запустите lspci (если у вас встроенный радиомодуль Bluetooth) или lsusb (если это USB-ключ). Просмотрите приглашение, чтобы узнать, обнаружил ли ваш компьютер с Linux автоматически ваше радио Bluetooth. Если да, то это хороший знак.
lspci
или
lsusb
Шаг 2: Включите режим Bluetooth на устройстве, на которое вы собираетесь отправлять файлы. Убедитесь, что он доступен для обнаружения и находится в режиме сканирования.
Шаг 3. Следуйте нашему подробному руководству о том, как включить Bluetooth в Linux .
Шаг 4. В том же руководстве, которое вы использовали для включения Bluetooth в Linux, прокрутите вниз и следуйте инструкциям, чтобы узнать, как подключить устройство Bluetooth к компьютеру с Linux.
Если у вас возникли проблемы с настройкой Bluetooth вручную в Linux, рассмотрите возможность установки Ubuntu Linux вместо этого. Он имеет отличную поддержку Bluetooth прямо из коробки.
Предполагая, что Bluetooth работает и ваше устройство успешно сопряжено с вашим ПК с Linux, переходите к следующему разделу этого руководства.
Каждая среда рабочего стола в Linux обрабатывает устройства Bluetooth по-своему. Несмотря на то, что на каждом рабочем столе Linux есть свои приложения Bluetooth, мы настоятельно рекомендуем игнорировать их в пользу Blueman. Причина? Он проще в использовании, более надежен и без проблем интегрируется с любой основной средой рабочего стола Linux.
Чтобы установить приложение Blueman на свой компьютер с Linux, откройте окно терминала и следуйте приведенным ниже инструкциям командной строки, которые соответствуют используемой вами ОС Linux.
В Ubuntu вам может потребоваться включить репозиторий программного обеспечения Ubuntu Universe, прежде чем вы сможете установить пакет Blueman. Чтобы включить «Юниверс», используйте следующую команду add-apt-repository .
sudo add-apt-репозиторий вселенная
Когда юниверс настроен, запустите команду обновления .
sudo apt update
Наконец, установите Blueman в Ubuntu.
sudo apt установить blueman
Debian содержит приложение Blueman в «Основном» репозитории программного обеспечения. Чтобы установить его, используйте команду Apt-get ниже.
sudo apt-get install blueman
Arch Linux содержит приложение Blueman в своем репозитории программного обеспечения «Сообщество». Для установки убедитесь, что «Сообщество» настроено в /etc/pacman.conf . Затем используйте команду Pacman ниже, чтобы заставить ее работать.
sudo pacman -S blueman
В Fedora есть Blueman в репозиториях программного обеспечения «Fedora i386» и «Fedora x86_64». Чтобы установить приложение в вашей системе, используйте следующую команду Dnf .
sudo dnf установить blueman
В OpenSUSE приложение Blueman находится в репозитории программного обеспечения OpenSUSE Oss All. Чтобы установить его, убедитесь, что у вас включен репозиторий программного обеспечения. Затем используйте следующую команду Zypper в окне терминала.
sudo zypper установить blueman
Установив приложение Blueman, откройте его, нажав Alt + F2 на клавиатуре и набрав следующую команду в окне запуска.
Blueman
В приложении Blueman найдите устройство Bluetooth, с которым вы хотите поделиться файлами, и щелкните его правой кнопкой мыши. Затем найдите в контекстном меню «Отправить файл» и выберите его с помощью мыши.
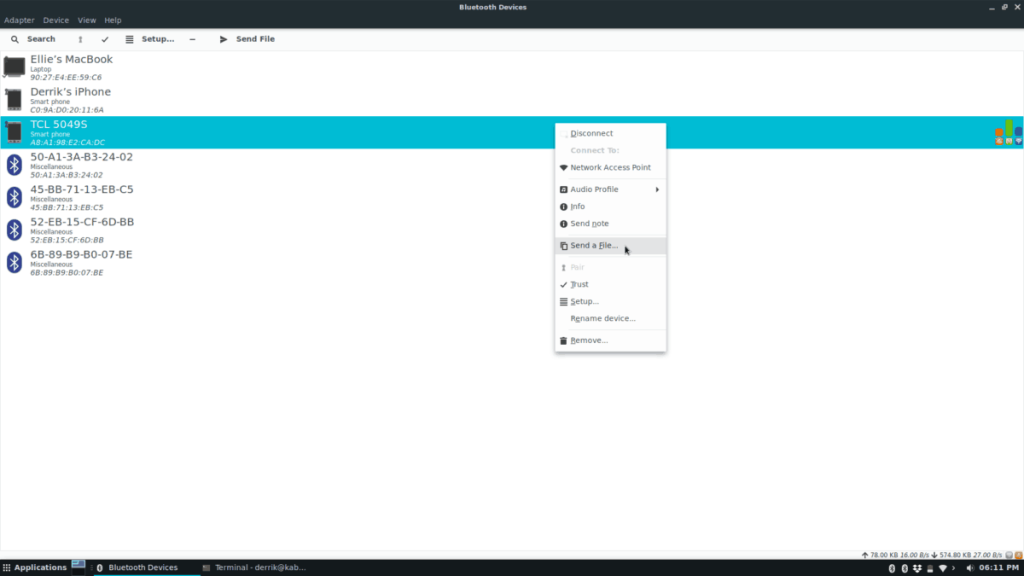
После нажатия на опцию «Отправить файл» на вашем ПК с Linux откроется окно браузера. В окне браузера найдите файл, которым хотите поделиться, и выберите в меню «ОК».
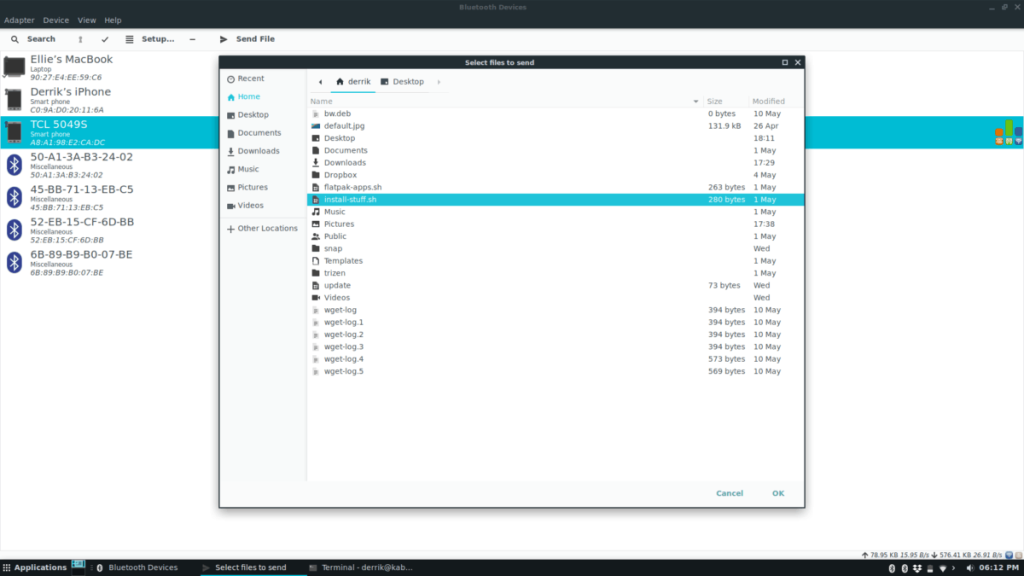
После того, как вы нажмете «ОК», приложение Blueman начнет передачу. Теперь вы должны перейти к устройству Bluetooth, получающему файл, и принять его. Вскоре после этого Blueman отправит файл.
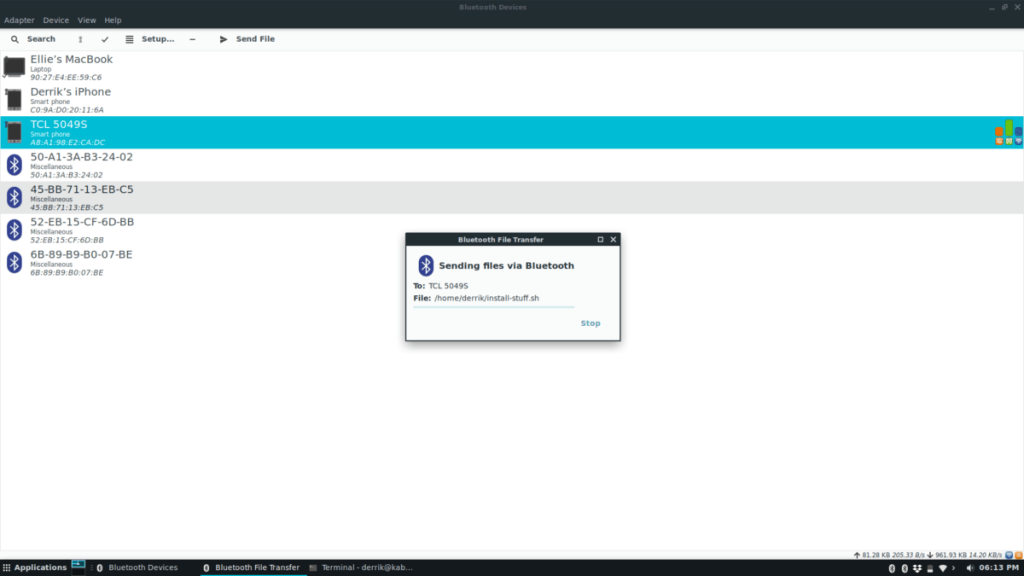
Отправка данных через Bluetooth очень полезна, поскольку большинство устройств поддерживают этот протокол. Тем не менее, если вы просмотрели это руководство и обнаружили, что передача данных по протоколу Bluetooth не для вас, вот несколько альтернатив передачи файлов, которые вы можете использовать в Linux.
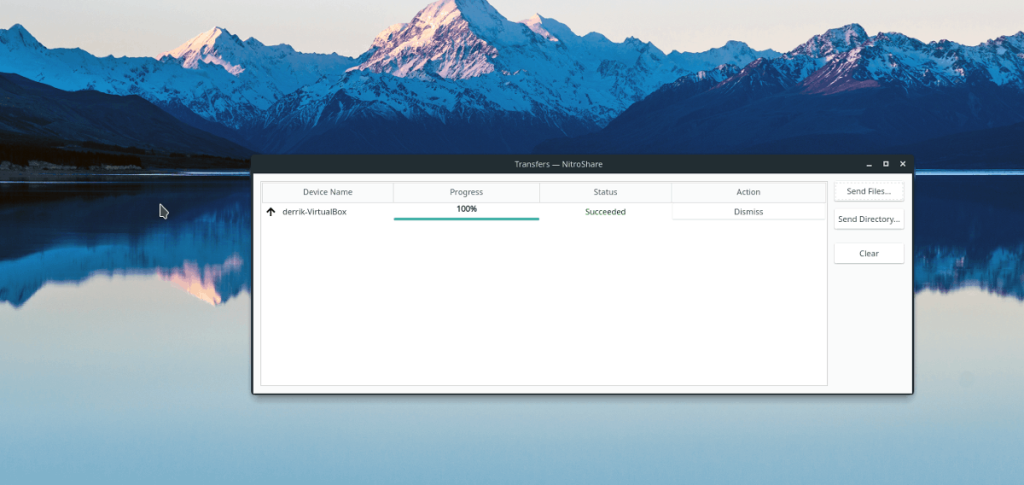
Nitroshare - полезное приложение для Linux, Mac и Windows, которое пользователи могут использовать для быстрой отправки файлов по сети. Когда вы устанавливаете Nitroshare и запускаете его на своем компьютере, любой, кто запускает приложение, автоматически обнаружит вас. Отсюда можно легко отправлять данные одним или двумя щелчками мыши.
Чтобы получить доступ к Nitroshare и узнать, как его использовать, ознакомьтесь с этим руководством . В нем мы расскажем, как установить Nitroshare в Linux, как передавать файлы и многое другое!
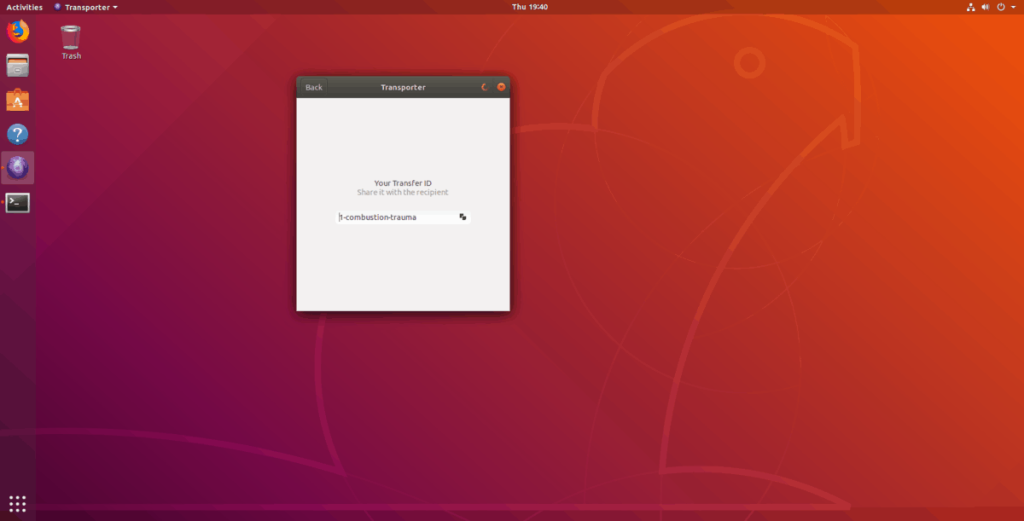
Transporter - еще одно отличное приложение для беспроводной передачи данных для Linux. К сожалению, это не кроссплатформенность, как Nitroshare, но тем не менее, если вы используете только Linux, это превосходно. Когда вы откроете его, перетащите файл внутрь, и Transporter сгенерирует код. Затем вы можете передать этот код кому угодно (в своей сети), и он без проблем отправит файл.
Если вы хотите использовать Transporter для отправки файлов, ознакомьтесь с нашим руководством по нему , поскольку мы рассмотрим, как установить программу и использовать ее для передачи данных!
Хотите ли вы автоматически выполнять повторяющиеся задачи? Вместо того, чтобы нажимать кнопку много раз вручную, не лучше ли использовать приложение?
iDownloade — кроссплатформенный инструмент, позволяющий пользователям загружать контент без DRM-защиты с сервиса iPlayer от BBC. Он поддерживает загрузку обоих видео в формате .mov.
Мы подробно рассмотрели функции Outlook 2010, но поскольку он выйдет не раньше июня 2010 года, пришло время рассмотреть Thunderbird 3.
Время от времени всем нужен перерыв. Если вы хотите поиграть в интересную игру, попробуйте Flight Gear. Это бесплатная кроссплатформенная игра с открытым исходным кодом.
MP3 Diags — это идеальный инструмент для устранения проблем в вашей музыкальной коллекции. Он может корректно проставлять теги в mp3-файлах, добавлять отсутствующие обложки альбомов и исправлять ошибки VBR.
Как и Google Wave, Google Voice вызвал большой ажиотаж по всему миру. Google стремится изменить способ нашего общения, и поскольку он становится всё более популярным,
Существует множество инструментов, позволяющих пользователям Flickr загружать фотографии в высоком качестве, но есть ли способ загрузить избранное Flickr? Недавно мы...
Что такое сэмплирование? Согласно Википедии, «это процесс взятия фрагмента, или сэмпла, одной звукозаписи и повторного использования его в качестве инструмента или
Google Sites — это сервис от Google, позволяющий пользователям размещать сайты на серверах Google. Но есть одна проблема: встроенная функция резервного копирования отсутствует.
Google Tasks не так популярен, как другие сервисы Google, такие как Calendar, Wave, Voice и т. д., но он по-прежнему широко используется и является неотъемлемой частью жизни людей.


![Загрузите FlightGear Flight Simulator бесплатно [Развлекайтесь] Загрузите FlightGear Flight Simulator бесплатно [Развлекайтесь]](https://tips.webtech360.com/resources8/r252/image-7634-0829093738400.jpg)





