14 новых функций Thunderbird 3, которые вас порадуют

Мы подробно рассмотрели функции Outlook 2010, но поскольку он выйдет не раньше июня 2010 года, пришло время рассмотреть Thunderbird 3.
Серверная операционная система Ubuntu - один из лучших дистрибутивов для больших задач в Linux , особенно из-за того, насколько легко настраивать, устанавливать программное обеспечение и поддерживать.
Помимо отличных функций, которые может предложить Ubuntu Server, он также имеет довольно полезный и простой для понимания механизм обновления, что делает его одним из лучших в использовании, если вы новичок в использовании серверных операционных систем Linux.
В этом руководстве мы рассмотрим, как использовать систему обновления Ubuntu Server для перехода установки на новую версию. Итак, сделайте резервную копию своих данных, и приступим!
Перед тем, как перейти к установке нового выпуска Ubuntu Server, необходимо обязательно запустить инструменты обновления, чтобы все установленные в настоящее время пакеты могли быть в актуальном состоянии.
Чтобы запустить традиционное обновление на сервере Ubuntu, откройте окно терминала и войдите по SSH, если ваш компьютер удален. Или сядьте за него и войдите в систему. После входа в систему используйте команду sudo -s для перехода оболочки к пользователю с правами root.
sudo -s
Как только сеанс командной строки перейдет к пользователю Root, используйте его для запуска команды обновления Apt , чтобы сервер Ubuntu проверял Интернет на наличие обновлений.
подходящее обновление
После того, как диспетчер пакетов Ubuntu Server завершит проверку связи с серверами программного обеспечения на предмет обновлений, он распечатает, сколько обновлений доступно для установки.
Чтобы просмотреть ожидающие обновления для вашего сервера Ubuntu, вы можете использовать команду Apt list с переключателем «обновляемый».
список подходящих - обновляемый
Прочтите обновления и определите, можно ли их установить в вашей системе. Затем используйте команду Apt upgrade, чтобы завершить процесс.
подходящее обновление -y
После установки всех обновлений для Ubuntu Server в вашей системе переходите к следующему разделу руководства. Или перезагрузите компьютер, если программа обновления предложит вам это.
Следуя командам update и upgrade , очень важно запустить команду dist-upgrade , чтобы установить любые обновления дистрибутива для текущего выпуска Ubuntu Server.
Примечание: dist-upgrade - это не то же самое, что и команда upgrade. Хотя они похожи, они обрабатывают разные аспекты операционной системы.
dist-upgrade -y
Следуя команде dist-upgrade , перезапустите сервер Ubuntu еще раз. Когда он снова появится в сети, переходите к следующему разделу процесса обновления.
В этом руководстве мы сосредоточимся на том, чтобы показать вам, как обновить Ubuntu Server с помощью инструмента Update Manager. В некоторых версиях операционной системы программа может не быть предустановленной. Итак, прежде чем переходить к использованию этого инструмента, установите его с помощью диспетчера пакетов Apt .
sudo apt установить update-manager-core
После установки Apt диспетчер обновлений должен быть готов к работе. Для получения дополнительных сведений об инструменте запустите man update-managerв сеансе терминала.
Подавляющее большинство пользователей Ubuntu Server в конечном итоге используют версии операционной системы LTS. Хотя в целом это хороший аргумент, стоит также проверить выпуски, не относящиеся к LTS. Проблема в том, что Ubuntu по умолчанию отключает возможность обновления до выпусков, отличных от LTS.
Чтобы изменить путь к выпуску для вашего сервера Ubuntu, откройте файл «выпуск-обновления» в текстовом редакторе Nano.
нано -w / etc / update-manager / release-upgrade
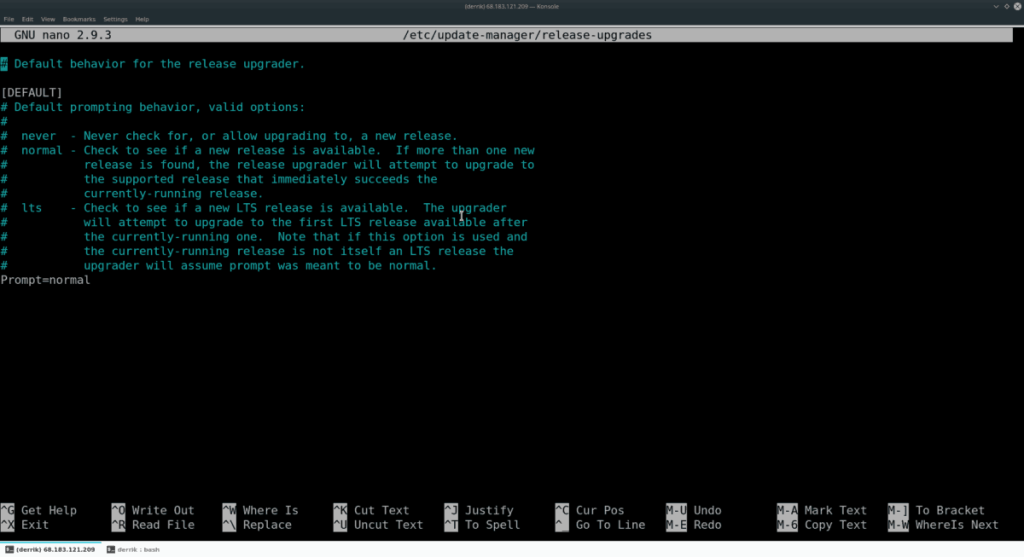
Просмотрите файл конфигурации Prompt=ltsи измените его на приведенный ниже код.
Примечание: если вы не используете LTS-версию Ubuntu Server, пропустите этот шаг.
Prompt=normal
После настройки кода в диспетчере обновлений Ubuntu Server пришло время сохранить код с помощью Nano. Нажмите Ctrl + O, чтобы сохранить. После этого закройте редактор с + X Ctrl комбинации клавиатуры.
Следующим шагом в процессе обновления является использование программы update-manager для проверки репозиториев Ubuntu на предмет следующей версии сервера Ubuntu, доступной для загрузки.
Чтобы выполнить проверку, запустите do-release-upgrade с переключателем командной строки 'c '.
Примечание: обязательно запускайте do-release-upgrade с оболочкой Root. В противном случае он может работать некорректно.
sudo -s сделать-релиз-обновление -c
Разрешите программе выполнить проверку и определить, доступно ли обновление для вашей ОС. Затем, если программа сообщает, что для установки доступно обновление, запустите команду do-release-upgrade с параметром командной строки -d .
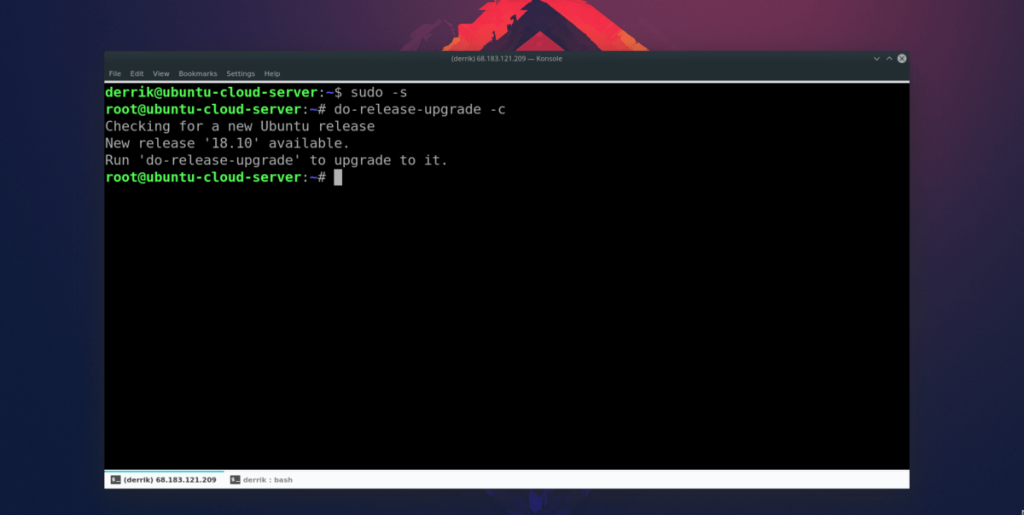
сделать-релиз-обновление -d
Имейте в виду, что при запуске этого обновления это займет много времени. Вы должны следить за своей системой и следить за тем, чтобы ничего не вышло из строя.
Использование программы update-manager делает обновление Ubuntu Server безболезненным. Тем не менее, он не на 100% безупречен, и проблемы и поломки, хотя и редки, определенно могут произойти.
Чтобы избежать этого, мы настоятельно рекомендуем проконсультироваться с официальной Ubuntu Wiki и прочитать, что они говорят об обновлении между выпусками, так как у них будет много советов и уловок, которые помогут вам на этом пути.
Мы подробно рассмотрели функции Outlook 2010, но поскольку он выйдет не раньше июня 2010 года, пришло время рассмотреть Thunderbird 3.
Время от времени всем нужен перерыв. Если вы хотите поиграть в интересную игру, попробуйте Flight Gear. Это бесплатная кроссплатформенная игра с открытым исходным кодом.
MP3 Diags — это идеальный инструмент для устранения проблем в вашей музыкальной коллекции. Он может корректно проставлять теги в mp3-файлах, добавлять отсутствующие обложки альбомов и исправлять ошибки VBR.
Как и Google Wave, Google Voice вызвал большой ажиотаж по всему миру. Google стремится изменить способ нашего общения, и поскольку он становится всё более популярным,
Существует множество инструментов, позволяющих пользователям Flickr загружать фотографии в высоком качестве, но есть ли способ загрузить избранное Flickr? Недавно мы...
Что такое сэмплирование? Согласно Википедии, «это процесс взятия фрагмента, или сэмпла, одной звукозаписи и повторного использования его в качестве инструмента или
Google Sites — это сервис от Google, позволяющий пользователям размещать сайты на серверах Google. Но есть одна проблема: встроенная функция резервного копирования отсутствует.
Google Tasks не так популярен, как другие сервисы Google, такие как Calendar, Wave, Voice и т. д., но он по-прежнему широко используется и является неотъемлемой частью жизни людей.
В нашем предыдущем руководстве по безопасному удалению данных с жесткого диска и съемных носителей с помощью Ubuntu Live и загрузочного CD DBAN мы обсуждали, что диск на базе Windows
Вы пытаетесь заставить приложение работать на Arch Linux или Manjaro, но не можете найти его в официальных репозиториях программного обеспечения или даже в AUR? Попробуйте Дебтап. Это
![Загрузите FlightGear Flight Simulator бесплатно [Развлекайтесь] Загрузите FlightGear Flight Simulator бесплатно [Развлекайтесь]](https://tips.webtech360.com/resources8/r252/image-7634-0829093738400.jpg)






![Как восстановить потерянные разделы и данные жесткого диска [Руководство] Как восстановить потерянные разделы и данные жесткого диска [Руководство]](https://tips.webtech360.com/resources8/r252/image-1895-0829094700141.jpg)
