Вы смотрите много стримеров Twitch на своем рабочем столе Linux ? Не хотите следить за потоковым чатом в веб-браузере? Проверьте Чаттерино! Это клиент чата Twitch, который позволяет вам общаться в чате вашего любимого стримера Twitch прямо с рабочего стола Linux.

Установка Chatterino в Linux
Прежде чем мы сможем рассказать, как использовать Chatterino для общения с вашими любимыми стримерами Twitch на рабочем столе Linux, вам необходимо установить его на свой компьютер. Чтобы начать установку, откройте окно терминала на рабочем столе Linux.
Вы можете открыть окно терминала на рабочем столе Linux, нажав Ctrl + Alt + T на клавиатуре. Или найдите «Терминал» в меню приложения. Когда окно терминала открыто и готово к использованию, следуйте приведенным ниже инструкциям по установке, которые соответствуют ОС Linux, которую вы используете для запуска Chatterino.
Ubuntu / Debian
К сожалению, Chatterino не создает пакеты DEB для загрузки пользователями Ubuntu или Debian. Однако можно заставить приложение работать в Ubuntu через загружаемый файл AppImage. Чтобы получить доступ к AppImage, используйте команду wget ниже.
wget https://chatterino.fra1.digitaloceanspaces.com/bin/2.3.4/Chatterino-x86_64.AppImage
После загрузки файла AppImage на свой компьютер вам необходимо создать новую папку с именем «AppImages». В этой папке будет размещаться изображение приложения Chatterino.
mkdir -p ~ / AppImages /
После создания папки AppImage используйте команду mv, чтобы поместить файл Chatterino AppImage в новую папку. Затем с помощью команды CD переместите сеанс терминала в папку ~ / AppImages.
mv Chatterino-x86_64.AppImage ~ / AppImages cd ~ / AppImages
Отсюда вам нужно будет обновить разрешения Chatterino AppImage с помощью команды chmod . Эти разрешения необходимо изменить. В противном случае AppImage не сможет работать как программа в вашей системе Ubuntu или Debian.
sudo chmod + x Chatterino-x86_64.AppImage
Наконец, запустите приложение Chatterino в первый раз на Debian или Ubuntu, используя команду ниже. Или дважды щелкните изображение приложения Chatterino с помощью файлового менеджера Linux .
./Chatterino-x86_64.AppImage
Arch Linux
Если вы используете Arch Linux , вы сможете запустить приложение Chatterino в своей системе через Arch Linux AUR . Вам нужно будет установить на свой компьютер пакеты «git» и «base-devel», чтобы начать процесс установки.
sudo pacman -S git base-devel
Когда на вашем компьютере установлены два пакета, следующим шагом будет загрузка и установка помощника Trizen AUR . Эта программа значительно упростит настройку Chatterino на Arch Linux. Чтобы он заработал, используйте приведенные ниже команды.
git clone https://aur.archlinux.org/trizen.git cd trizen / makepkg -sri
Наконец, установите приложение Chatterino в вашу систему Arch Linux с помощью следующей команды trizen -S .
trizen -S chatterino2-git
Fedora
Если вы хотите установить Chatterino в Fedora Linux , вы будете рады узнать, что он включен в официальные источники программного обеспечения. Чтобы заставить его работать на вашем компьютере, используйте следующую команду установки dnf в окне терминала.
sudo dnf установить chatterino2
OpenSUSE
К сожалению, OpenSUSE Linux не имеет приложения Chatterino в своих источниках программного обеспечения. Однако, поскольку Fedora Linux похожа на Fedora (с некоторыми изменениями), она может запускать пакеты Fedora RPM.
Чтобы установить Chatterino на OpenSUSE, используйте следующие команды ниже. Если этот метод установки вам не подходит, попробуйте вместо него инструкции по установке Flatpak.
wget https://download-ib01.fedoraproject.org/pub/fedora/linux/releases/34/Everything/x86_64/os/Packages/c/chatterino2-2.2.2-3.fc34.x86_64.rpm sudo zypper install chatterino2 -2.2.2-3.fc34.x86_64.rpm
Flatpak
Приложение Chatterino работает на Flatpak, если на вашем компьютере настроена среда выполнения Flatpak. Чтобы установить последнюю версию среды выполнения Flatpak на свой компьютер, следуйте нашему руководству по этому вопросу .
После установки последней версии среды выполнения Flatpak на вашем ПК с Linux можно начинать установку Chatterino. Используя две команды ниже, настройте приложение.
flatpak remote-add --if-not-exists flathub https://flathub.org/repo/flathub.flatpakrepo flatpak install flathub com.chatterino.chatterino
Как пользоваться Чаттерино
Чтобы использовать Chatterino на рабочем столе Linux, начните с открытия приложения на рабочем столе. Вы можете запустить приложение, выполнив поиск «Chatterino» в меню приложения. Когда он откроется, следуйте пошаговым инструкциям ниже.
Шаг 1. Найдите значок учетной записи в приложении (в верхнем левом углу) и щелкните по нему мышью. При выборе этого значка появится менеджер учетных записей. Отсюда нажмите «Управление учетными записями».
Шаг 2: После нажатия кнопки «Управление» учетными записями найдите кнопку «Добавить» и выберите ее, чтобы добавить новую учетную запись Twitch. Затем нажмите кнопку «Войти (открывается в браузере)».
Шаг 3. Веб-сайт Twitch появится, когда вы нажмете кнопку «Войти (открывается в браузере)». Подключите приложение к своей учетной записи Twitch. Затем в приложении Chatterino, которое открывается в новой вкладке, нажмите кнопку «Копировать текст», чтобы скопировать код.
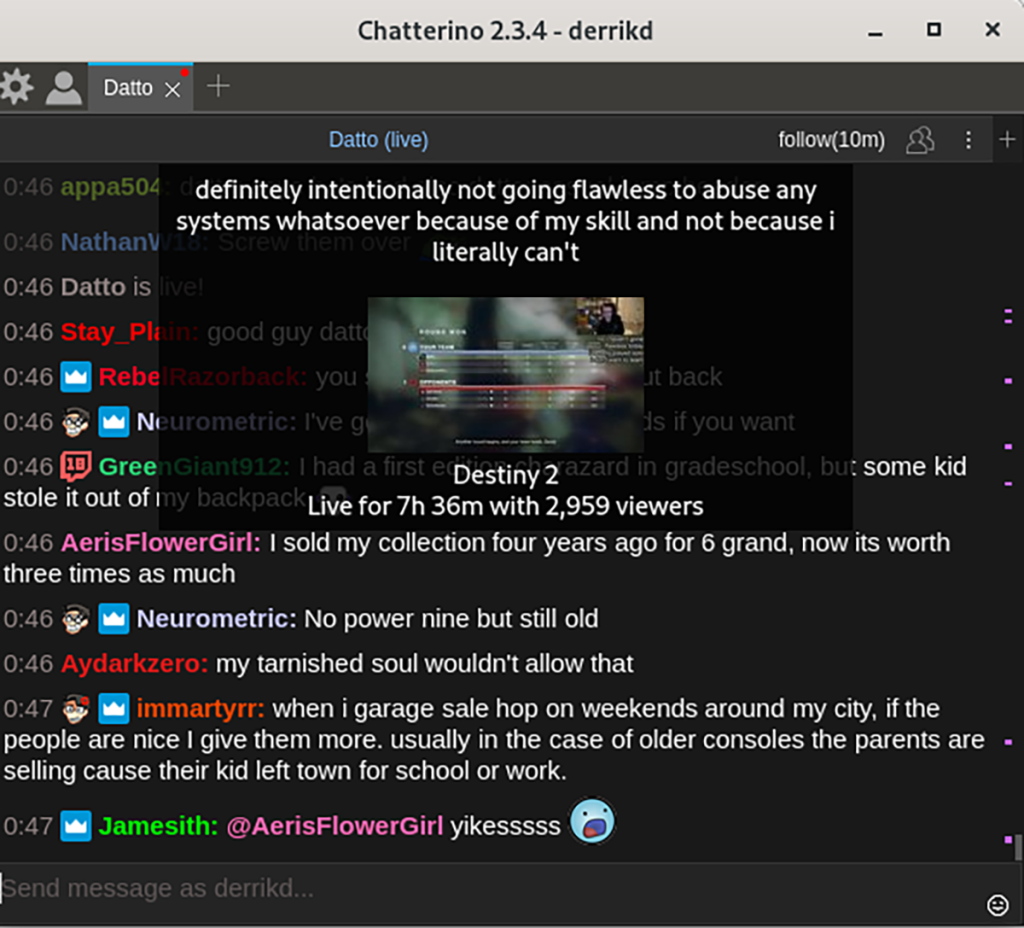
Шаг 4: Нажмите кнопку «Вставить данные для входа», чтобы вставить код входа в Chatterino и войти в систему.
Шаг 5: После входа в систему щелкните «пустое» текстовое поле с надписью «Щелкните, чтобы добавить разделение» и выберите его с помощью мыши. Когда вы это сделаете, появится текстовое поле. Выберите «Канал» и вставьте канал, к которому вы хотите присоединиться и общаться в чате. Нажмите «ОК» для подтверждения.

Когда вы подключитесь к каналу, чтобы поговорить внутри Chatterino, вы сразу увидите, как появляется потоковый чат. Отсюда просто начните печатать, чтобы принять участие. Наслаждаться!


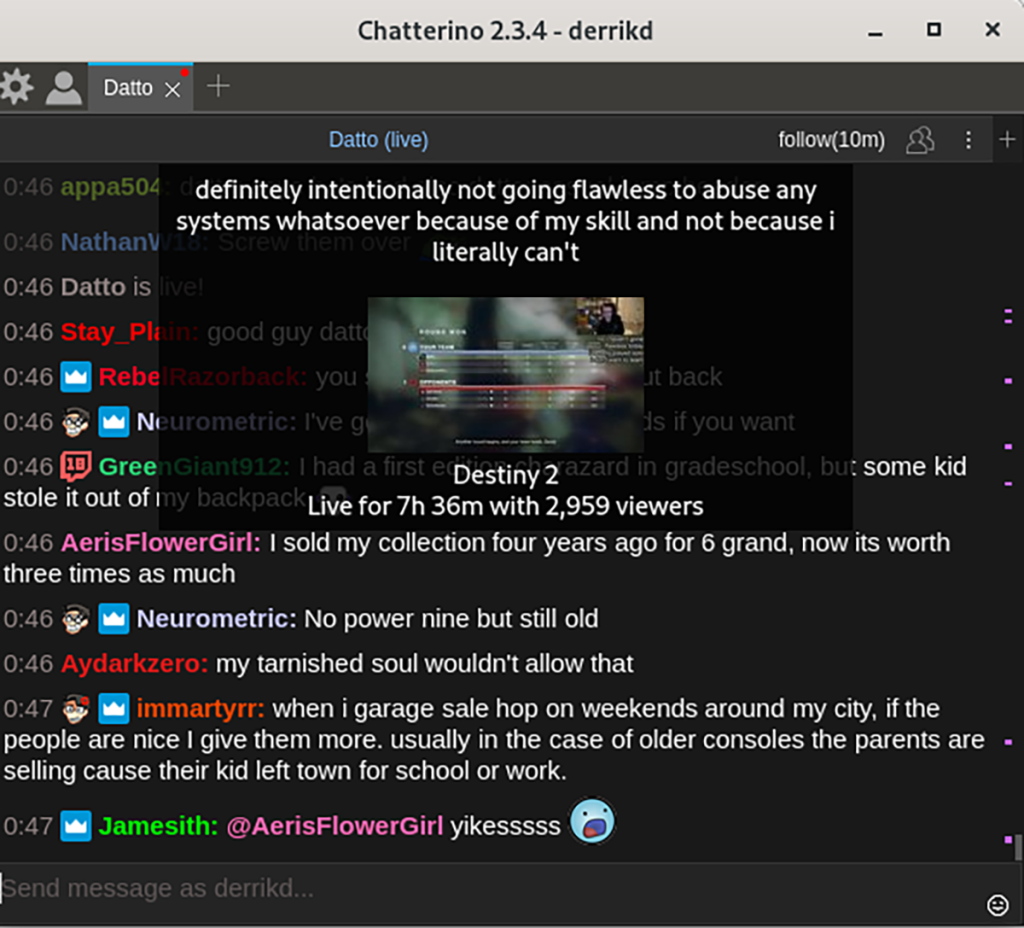





![Как восстановить потерянные разделы и данные жесткого диска [Руководство] Как восстановить потерянные разделы и данные жесткого диска [Руководство]](https://tips.webtech360.com/resources8/r252/image-1895-0829094700141.jpg)

