14 новых функций Thunderbird 3, которые вас порадуют

Мы подробно рассмотрели функции Outlook 2010, но поскольку он выйдет не раньше июня 2010 года, пришло время рассмотреть Thunderbird 3.
Вышла первая бета-версия Linux Mint 21 под кодовым названием «Ванесса». Mint 21 может предложить много нового и интересного, например, новую версию ядра Linux, обновленные драйверы, обновленный рабочий стол Cinnamon и многое другое.
В этом руководстве мы покажем вам, как вы можете попробовать бета-версию Linux Mint 21. Однако имейте в виду, что это программное обеспечение все еще развивается, и вы столкнетесь с проблемами. Обязательно сообщите об этих проблемах , чтобы разработчики Mint могли улучшить ОС для окончательного выпуска.

Загрузка бета-версии Mint 21
Как и любой выпуск Linux Mint , 21 Beta распространяется в виде загружаемого ISO-образа. Выберите одну из следующих ссылок, чтобы получить бета-версию ISO.
После загрузки бета-версии вы можете просмотреть запись в блоге Linux Mint от 2 июля . В нем рассматриваются все планы на Mint 21, включая функции, исправления и т. Д. Это полезно для поклонников и пользователей Linux Mint.
Создание загрузочного установщика Linux Mint 21 Beta
Вам нужно будет создать загрузочный USB-установщик, чтобы установить Linux Mint 21 Beta на свой компьютер. К счастью, создать загрузочный установщик USB в Linux очень просто. Для его настройки необходимо скачать приложение Etcher. Перейдите на Etcher.io , загрузите программное обеспечение и запустите его в своей системе Linux, дважды щелкнув файл AppImage.
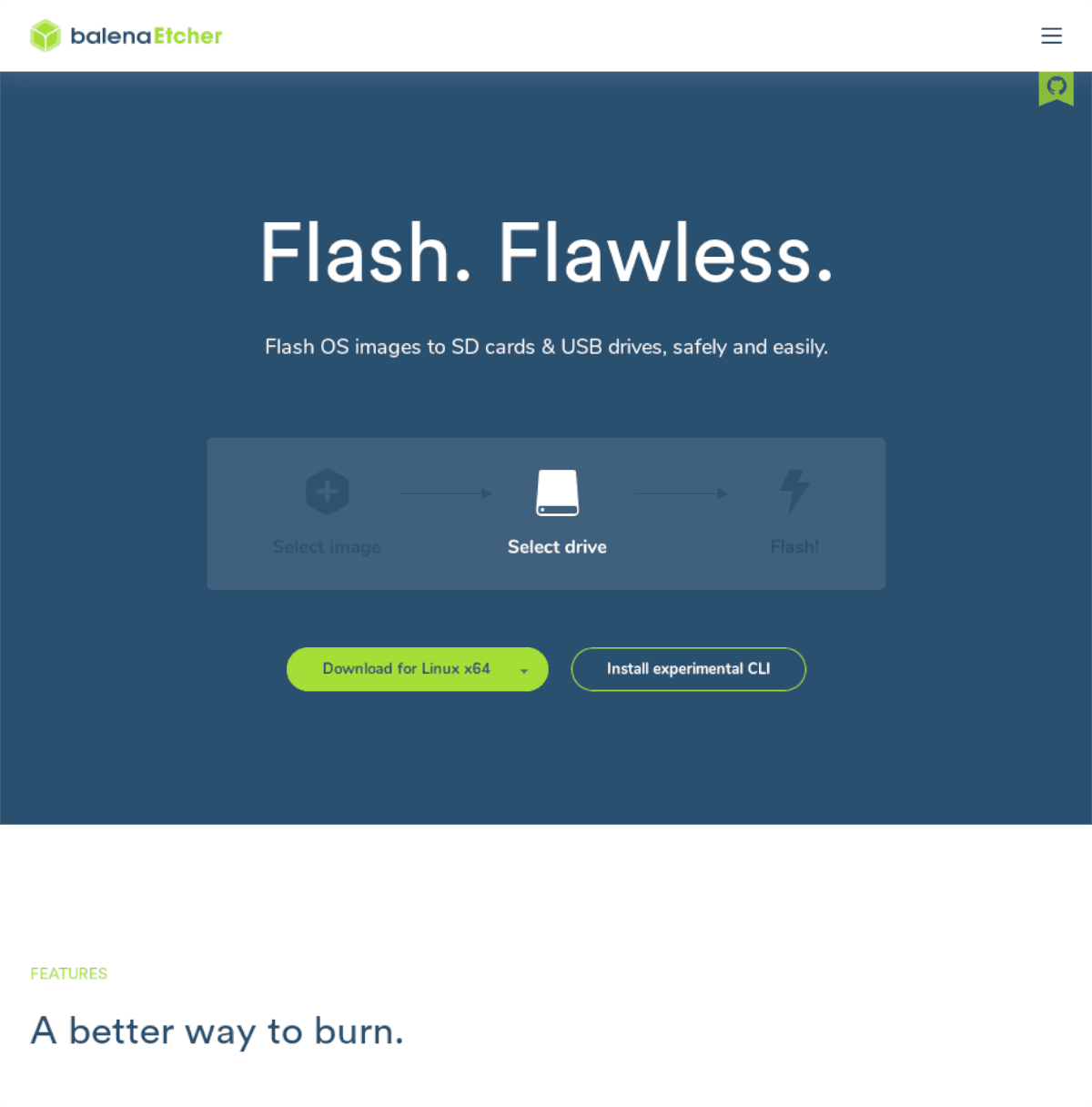
Примечание. Etcher является кроссплатформенным и работает на Windows, Mac и Linux. Итак, если вы создаете свой Linux Mint 21 Beta USB на Mac или ПК с Windows, инструкции в этом руководстве будут такими же.
Шаг 1: Найдите в Etcher кнопку «Прошить из файла» и выберите ее мышью. Затем выберите ISO-образ Linux Mint 21 Beta , который вы ранее загрузили на свой компьютер.
Шаг 2: Найдите кнопку «Выбрать цель» внутри приложения Etcher и щелкните по ней мышью. После выбора этой кнопки появится всплывающее окно. Найдите свой USB-накопитель в окне и выберите его для использования с Etcher.
Шаг 3: Найдите «Flash!» в приложении Etcher и щелкните по нему мышью. После выбора этой кнопки начнется процесс прошивки. Расслабьтесь и поз��ольте Etcher создать загрузочный установщик Linux Mint 21 Beta.
Когда загрузочный установщик Linux Mint 21 Beta будет создан, перезагрузите компьютер и загрузите BIOS. Оказавшись внутри BIOS, настройте его на загрузку с USB.
Установка бета-версии Linux Mint 21
Чтобы установить Linux Mint 21 Beta, следуйте приведенным ниже пошаговым инструкциям.
Шаг 1: Выберите значок «Установить Linux Mint» на рабочем столе Mint, чтобы запустить инструмент установки. Когда откроется инструмент установки Linux Mint 21 Beta, выберите свой язык и нажмите кнопку «Продолжить».
Шаг 2: Теперь вы должны выбрать предпочтительную раскладку клавиатуры. Используя пользовательский интерфейс, выберите макет. Когда закончите, найдите кнопку «Продолжить» и выберите ее, чтобы перейти на следующую страницу.
Шаг 3: Mint 21 Beta теперь спросит вас о мультимедийных кодеках. Установите флажок, чтобы разрешить Mint 21 загружать и устанавливать необходимые проприетарные кодеки для видео и аудио. Выберите «Продолжить», когда закончите.
Шаг 4: Теперь вам будет предложено выбрать тип установки. Выберите опцию «Стереть диск и установить Linux Mint» для достижения наилучших результатов. Если вы эксперт, выберите вариант «Что-то еще». Нажмите «Установить сейчас», когда закончите.
Шаг 5: После выбора кнопки «Установить сейчас» появится всплывающее окно. Это окно спросит, хотите ли вы «Записать изменения на диски?» Выберите «Продолжить», чтобы подтвердить, что вы хотите внести изменения в свои диски.
Шаг 6: После разрешения Mint 21 внести изменения вам будет предложено выбрать, где вы живете на карте мира. Это нужно для настройки вашего часового пояса. Выберите, где вы живете, затем нажмите «Продолжить».
Шаг 7: Теперь вы должны настроить свое имя и имя вашего ПК, а также выбрать имя пользователя и пароль. Введите свое имя в поле «Ваше имя». Затем введите имя вашего компьютера в поле «Имя вашего компьютера».
После заполнения вашего имени и имени вашего компьютера введите свое имя пользователя в поле «имя пользователя» и свой пароль в поле «выберите пароль».
Шаг 8: После заполнения информации о пользователе вы можете зашифровать свою домашнюю папку. Выберите «Зашифровать мою домашнюю папку», чтобы включить шифрование. В противном случае оставьте его неотмеченным.
Выберите «Продолжить», когда закончите.
Шаг 9: После нажатия «Продолжить» Linux Mint установится на ваш компьютер. Этот процесс должен занять около 15-20 минут. По завершении перезагрузитесь, чтобы использовать Linux Mint 21 Beta!
Мы подробно рассмотрели функции Outlook 2010, но поскольку он выйдет не раньше июня 2010 года, пришло время рассмотреть Thunderbird 3.
Время от времени всем нужен перерыв. Если вы хотите поиграть в интересную игру, попробуйте Flight Gear. Это бесплатная кроссплатформенная игра с открытым исходным кодом.
MP3 Diags — это идеальный инструмент для устранения проблем в вашей музыкальной коллекции. Он может корректно проставлять теги в mp3-файлах, добавлять отсутствующие обложки альбомов и исправлять ошибки VBR.
Как и Google Wave, Google Voice вызвал большой ажиотаж по всему миру. Google стремится изменить способ нашего общения, и поскольку он становится всё более популярным,
Существует множество инструментов, позволяющих пользователям Flickr загружать фотографии в высоком качестве, но есть ли способ загрузить избранное Flickr? Недавно мы...
Что такое сэмплирование? Согласно Википедии, «это процесс взятия фрагмента, или сэмпла, одной звукозаписи и повторного использования его в качестве инструмента или
Google Sites — это сервис от Google, позволяющий пользователям размещать сайты на серверах Google. Но есть одна проблема: встроенная функция резервного копирования отсутствует.
Google Tasks не так популярен, как другие сервисы Google, такие как Calendar, Wave, Voice и т. д., но он по-прежнему широко используется и является неотъемлемой частью жизни людей.
В нашем предыдущем руководстве по безопасному удалению данных с жесткого диска и съемных носителей с помощью Ubuntu Live и загрузочного CD DBAN мы обсуждали, что диск на базе Windows
Вы пытаетесь заставить приложение работать на Arch Linux или Manjaro, но не можете найти его в официальных репозиториях программного обеспечения или даже в AUR? Попробуйте Дебтап. Это
![Загрузите FlightGear Flight Simulator бесплатно [Развлекайтесь] Загрузите FlightGear Flight Simulator бесплатно [Развлекайтесь]](https://tips.webtech360.com/resources8/r252/image-7634-0829093738400.jpg)






![Как восстановить потерянные разделы и данные жесткого диска [Руководство] Как восстановить потерянные разделы и данные жесткого диска [Руководство]](https://tips.webtech360.com/resources8/r252/image-1895-0829094700141.jpg)
