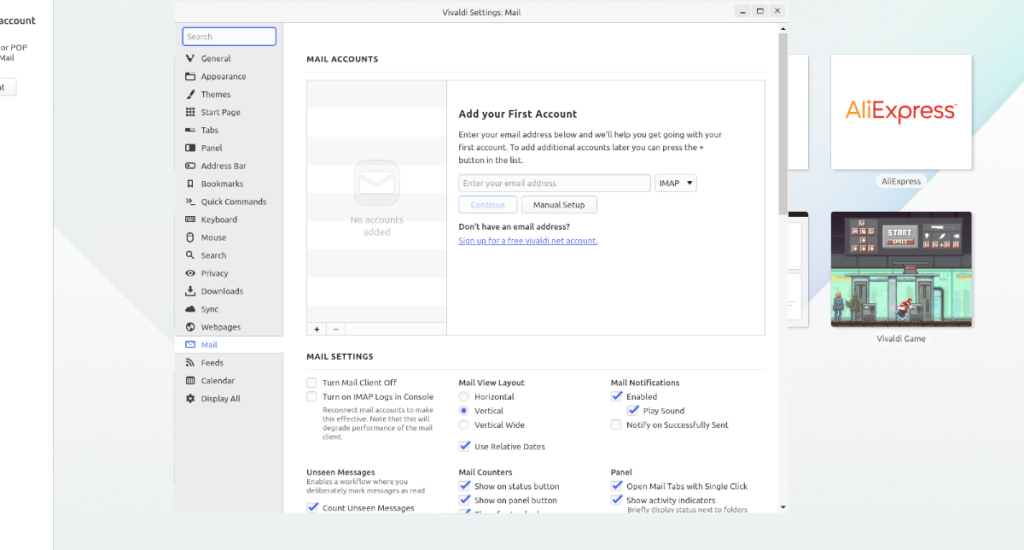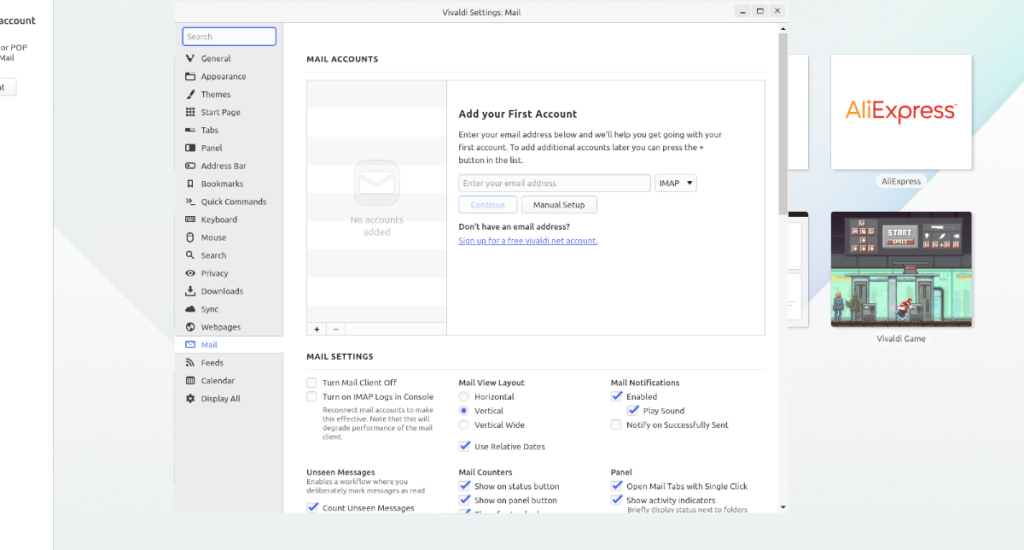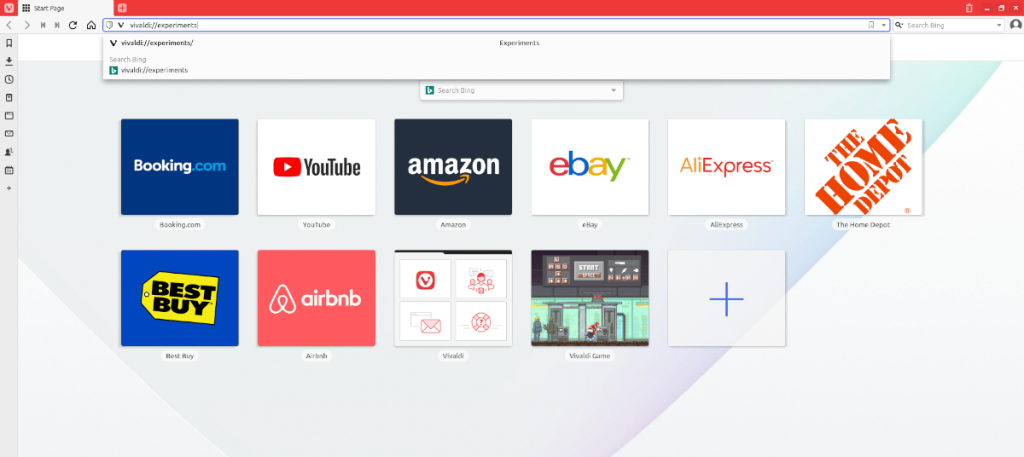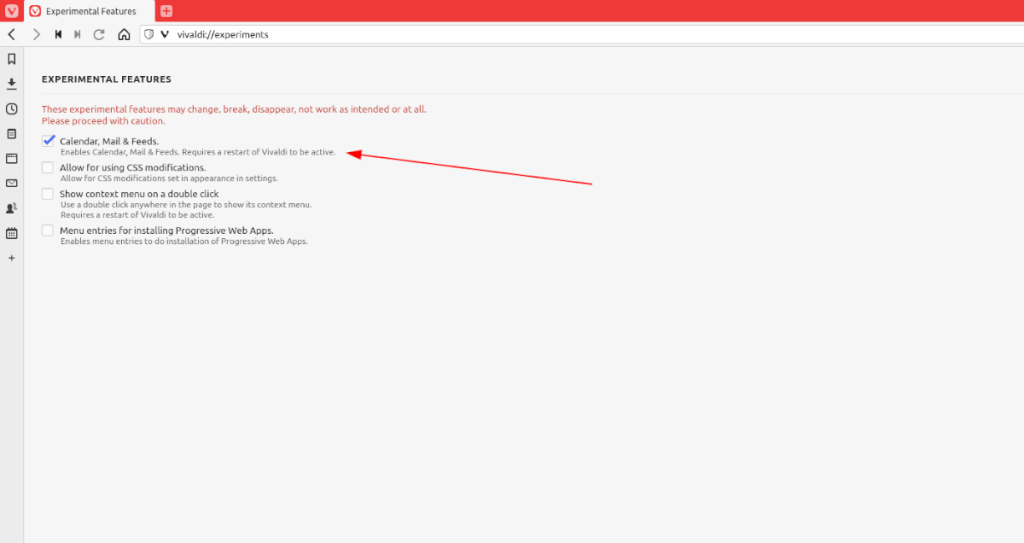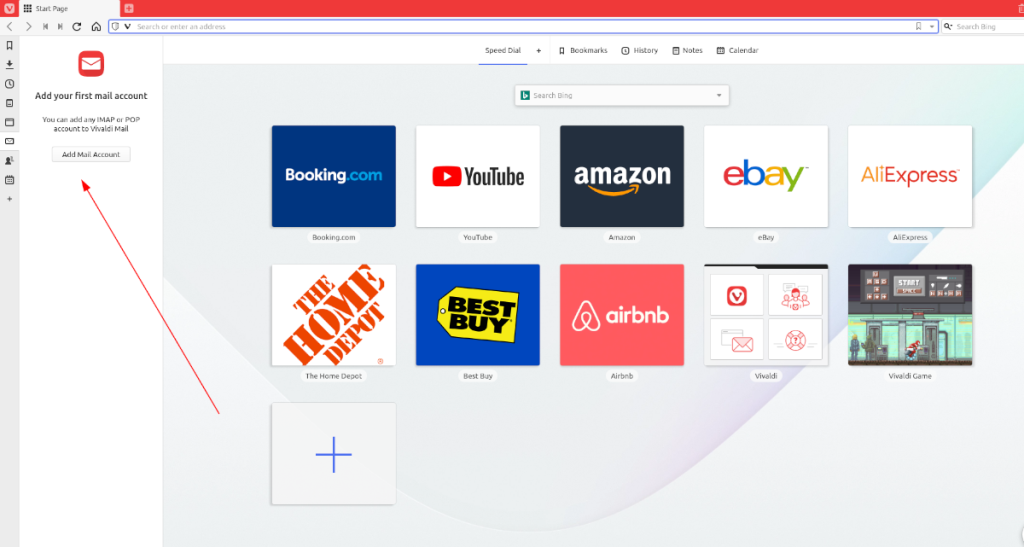В веб-браузере Vivaldi появилась новая функция: встроенный почтовый клиент. С его помощью пользователи могут читать свою электронную почту прямо через веб-браузер без необходимости иметь дело с веб-почтой.
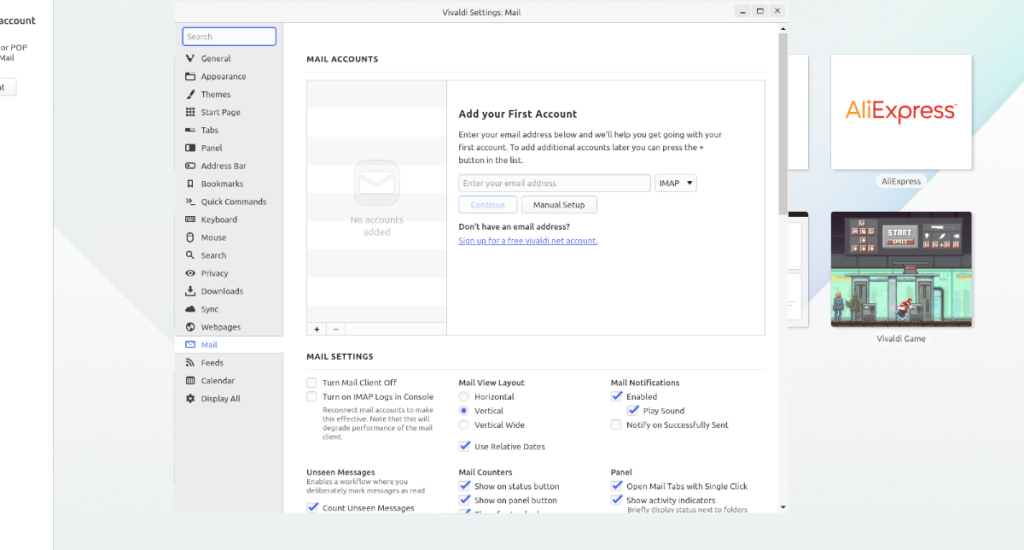
В этом руководстве мы рассмотрим, как опробовать новый встроенный почтовый клиент Vivaldi.
Установите сборку моментальных снимков Vivaldi
Новый почтовый клиент Vivaldi доступен пользователям Linux в настоящее время в виде предварительных бета-снимков. Это означает, что если у вас теперь есть последняя стабильная версия Vivaldi для Linux, она, скорее всего, еще не имеет доступа к клиенту.
Однако легко переключиться на сборку моментального снимка, которая позволяет получить доступ к новому встроенному почтовому клиенту. В этом разделе руководства мы покажем вам, как заставить его работать.
Чтобы начать установку последней версии Vivaldi Snapshot, удалите текущую стабильную версию браузера. После удаления откройте окно терминала на рабочем столе Linux и введите приведенные ниже команды, чтобы установить моментальный снимок, поддерживающий почтовый клиент.
Ubuntu
В Ubuntu вы можете загрузить DEB-пакет моментального снимка из сообщения в блоге от 24 ноября 2020 года, в котором было объявлено о новой функции почты . Чтобы получить пакет DEB, щелкните эту ссылку , прокрутите вниз до «Загрузить (2115.4)» и щелкните «64-разрядная версия DEB», чтобы загрузить файл.
После того, как вы загрузили пакет Vivaldi DEB на свой компьютер с Linux, используйте команду CD, чтобы перейти в каталог «Download», где находится DEB-пакет моментального снимка Vivaldi.
cd ~ / Загрузки
Наконец, установите снимок на свой компьютер с Linux с помощью команды Apt .
sudo apt install ./vivaldi-snapshot_3.5.2115.4-1_amd64.deb
Debian
Debian поддерживает новый снимок состояния Vivaldi, поскольку сообщение в блоге ссылается на пакет DEB. Чтобы получить его, перейдите к сообщению от 24 ноября 2020 г. , прокрутите вниз до раздела «Загрузить (2115.4)» и нажмите «DEB 64-bit», чтобы загрузить файл.
После загрузки пакета DEB на свой компьютер используйте окно терминала, чтобы переместить компакт-диск в каталог «Загрузки». Затем выполните команду dpkg, чтобы установить последний снимок браузера Vivaldi.
sudo dpkg -i vivaldi-snapshot_3.5.2115.4-1_amd64.deb
Учтите, что в процессе установки dpkg могут возникнуть ошибки. Эти ошибки являются проблемами зависимости и могут быть легко исправлены с помощью команды apt-get install -f в терминале.
Arch Linux
Официально Arch Linux не поддерживает новый снимок через блог, но есть пакет AUR, который загружает и устанавливает его, так что вы все равно можете заставить его работать. Чтобы начать процесс установки, установите помощник Trizen AUR.
sudo pacman -S git base-devel git clone https://aur.archlinux.org/trizen.git cd trizen makepkg -sri
После того, как помощник Trizen AUR заработал в вашей системе Linux, вы можете быстро использовать его, чтобы получить последний снимок браузера Vivaldi в вашей системе.
trizen -S trizen -S vivaldi-снимок
Fedora
Как отмечалось в последнем сообщении блога, моментальный снимок Vivaldi поддерживает Fedora Linux, объявляя о новой функции почтового клиента. Чтобы настроить моментальный снимок в вашей системе Fedora, перейдите к сообщению в блоге , прокрутите вниз до «Загрузить (2115.4)» и выберите «RPM 64-bit», чтобы загрузить последний файл пакета RPM.
После того, как файл пакета RPM загрузится, используйте команду CD, чтобы перейти в каталог «Downloads».
cd ~ / Загрузки
Установите последний снимок состояния в Fedora с помощью dnf .
sudo dnf установить vivaldi-snapshot-3.5.2115.4-1.x86_64.rpm
OpenSUSE
Как и Fedora, OpenSUSE поддерживает последний моментальный снимок Vivaldi, поскольку в последнем сообщении блога есть ссылка на файл пакета RPM. Перейдите к последней публикации снимков , прокрутите вниз до «Загрузить (2115.4)» и выберите «RPM 64-bit», чтобы загрузить его.
Когда загрузка будет завершена, используйте команду CD, чтобы перейти в каталог «Загрузки». Затем запустите zypper, чтобы установить пакет.
cd ~ / Downloads sudo zypper install vivaldi-snapshot-3.5.2115.4-1.x86_64.rpm
Настройка электронной почты в Vivaldi
Экспериментальный почтовый клиент Vivaldi включен через vivaldi://experimentsобласть. Откройте новую вкладку в браузере Vivaldi и вставьте следующий URL-адрес в адресную строку.
вивальди: // эксперименты
После размещения URL-адреса в строке URL-адреса нажмите клавишу Enter на клавиатуре, чтобы перейти на страницу экспериментов. Оказавшись на странице экспериментов, вы увидите несколько отключенных функций, которые вы можете включить.
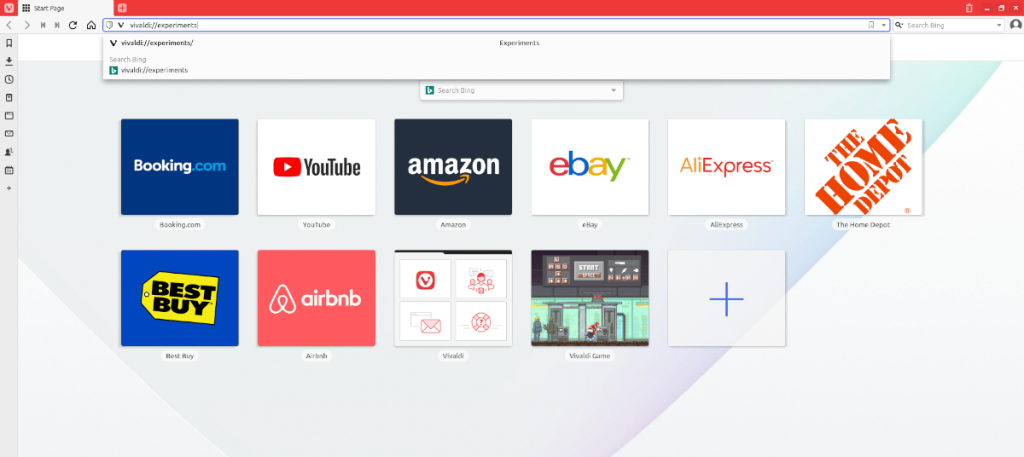
Чтобы включить почтовый клиент Vivaldi, установите флажок рядом с «Календарь, почта и каналы». Затем перезапустите браузер, закрыв все окна, и снова откройте его.
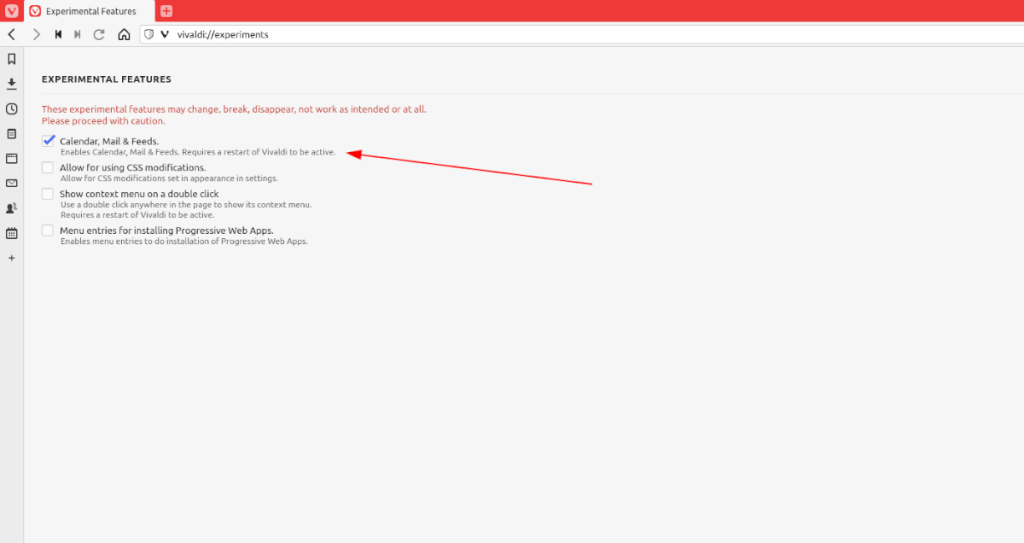
После повторного открытия веб-браузера Vivaldi вы увидите значок электронной почты на левой боковой панели. Щелкните по нему, чтобы открыть.
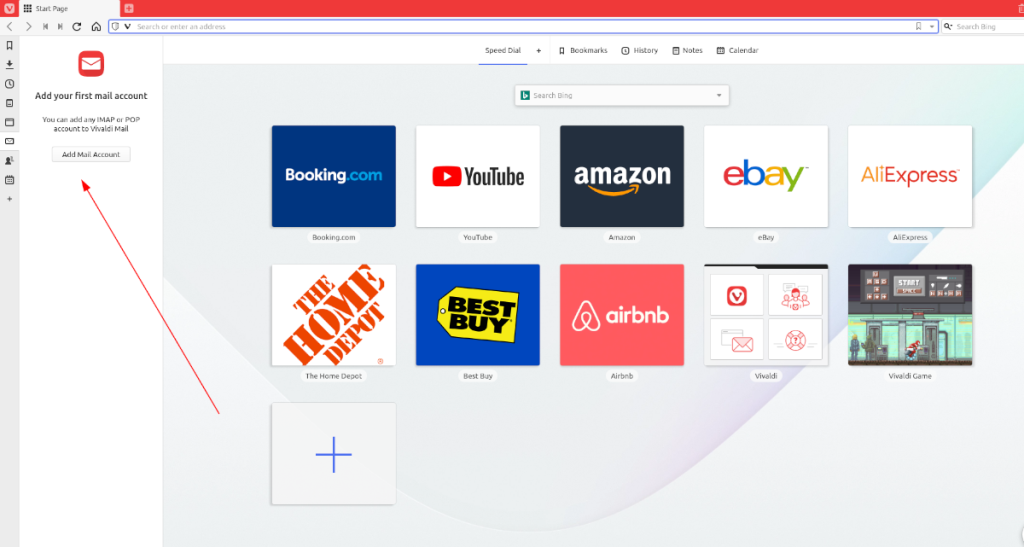
Если щелкнуть значок почты, появится окно с надписью «Добавьте свою первую учетную запись электронной почты», за которым следует кнопка «Добавить учетную запись электронной почты». Нажмите кнопку «Добавить учетную запись электронной почты», чтобы настроить учетную запись электронной почты в почтовом клиенте Vivaldi.