Хотите попробовать Debian 11 перед его выпуском? Не знаете, как установить Debian 11? Мы можем помочь! Мы покажем вам, как протестировать Debian 11 как можно раньше!
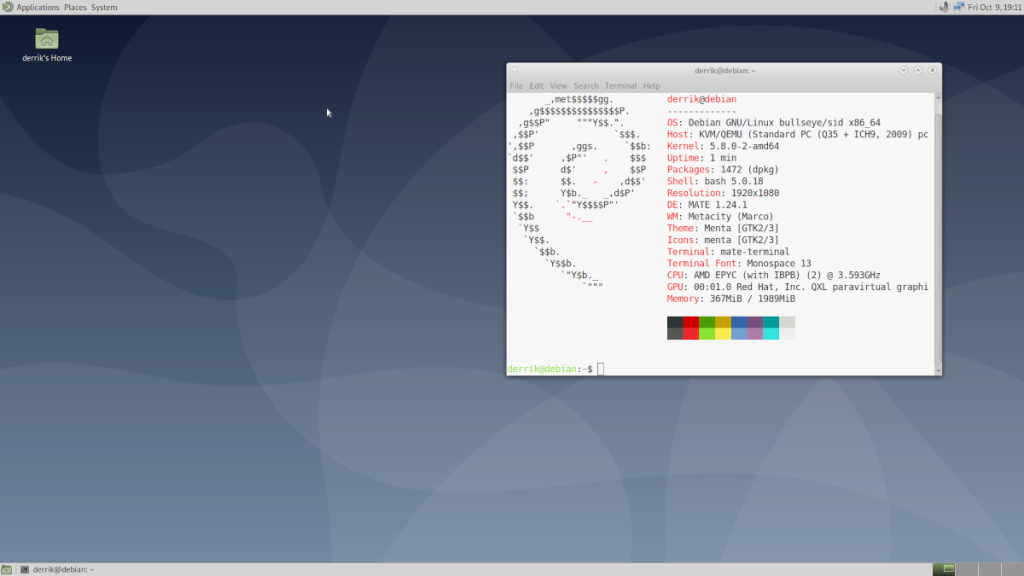
Установка Debian 10
К сожалению, Debian 11 еще не доступен для загрузки на официальном сайте Debian. Причина этого в том, что Debian 10 в настоящее время является стабильным, а 11 еще не отмечен как стабильный. Итак, чтобы попробовать Debian 11, вы должны сначала установить Debian 10.
Есть несколько способов заставить Debian 10 работать, но лучше всего использовать сетевой установщик Debian 10, так как он имеет размер всего несколько мегабайт и позволит вам загрузить и установить последние пакеты Debian 10.
Чтобы установить Debian 10, вы должны сначала создать действующий установщик USB. Для начала скачайте последнюю версию Etcher , установите и запустите. Затем загрузите ISO-образ сетевого установщика Debian 10 на свой компьютер.
После того, как приложение Etcher установлено и ISO-образ сетевого установщика загружен на ваш компьютер, запустите Etcher и используйте приложение для прошивки ISO-образа сетевого установщика Debian 10 на USB.
После прошивки ISO-образа сетевого установщика Debian 10 на USB перезагрузите компьютер и загрузите его в BIOS . В BIOS настройте загрузку с USB. Загрузится установщик Debian 10.
Следуйте пошаговым инструкциям ниже, чтобы установить Debian 10 на свой компьютер.
Шаг 1. Просмотрите меню языка, на котором вы говорите, и нажмите «Продолжить», чтобы перейти на следующую страницу.
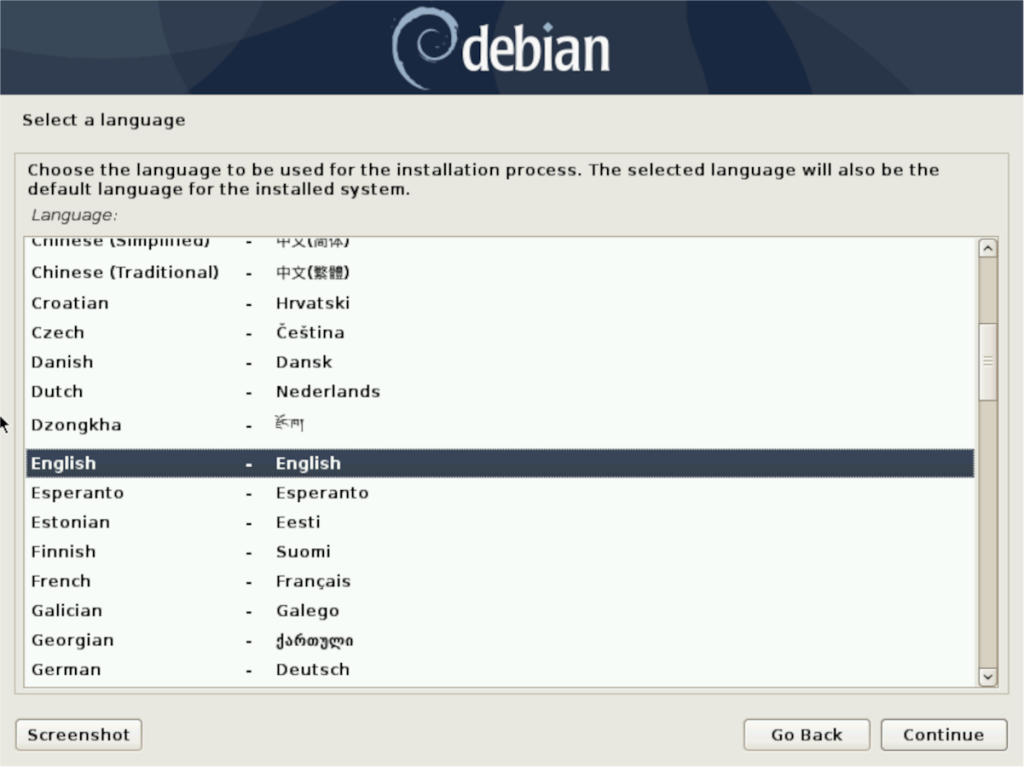
Шаг 2: В меню «Выберите свое местоположение» найдите страну, в которой вы живете, и щелкните по ней. Это меню поможет Debian определить, какой часовой пояс использовать. Нажмите «Продолжить», чтобы перейти на следующую страницу.
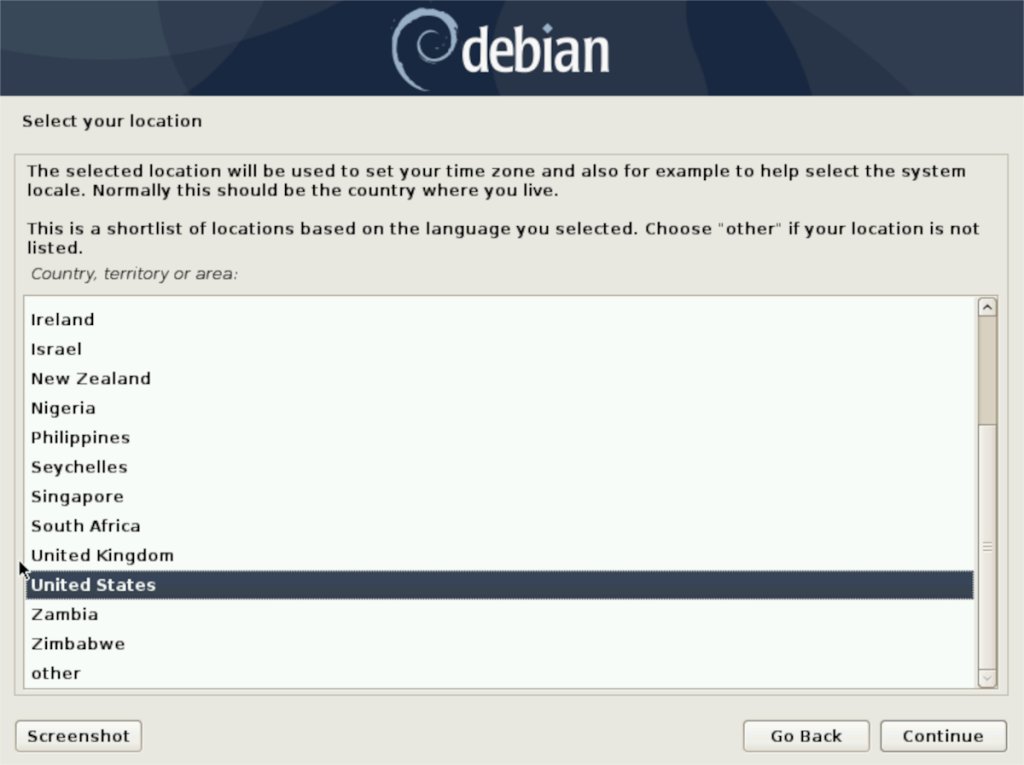
Шаг 3: Выберите язык клавиатуры в меню «Настроить клавиатуру» и нажмите кнопку «Продолжить», чтобы перейти на следующую страницу.
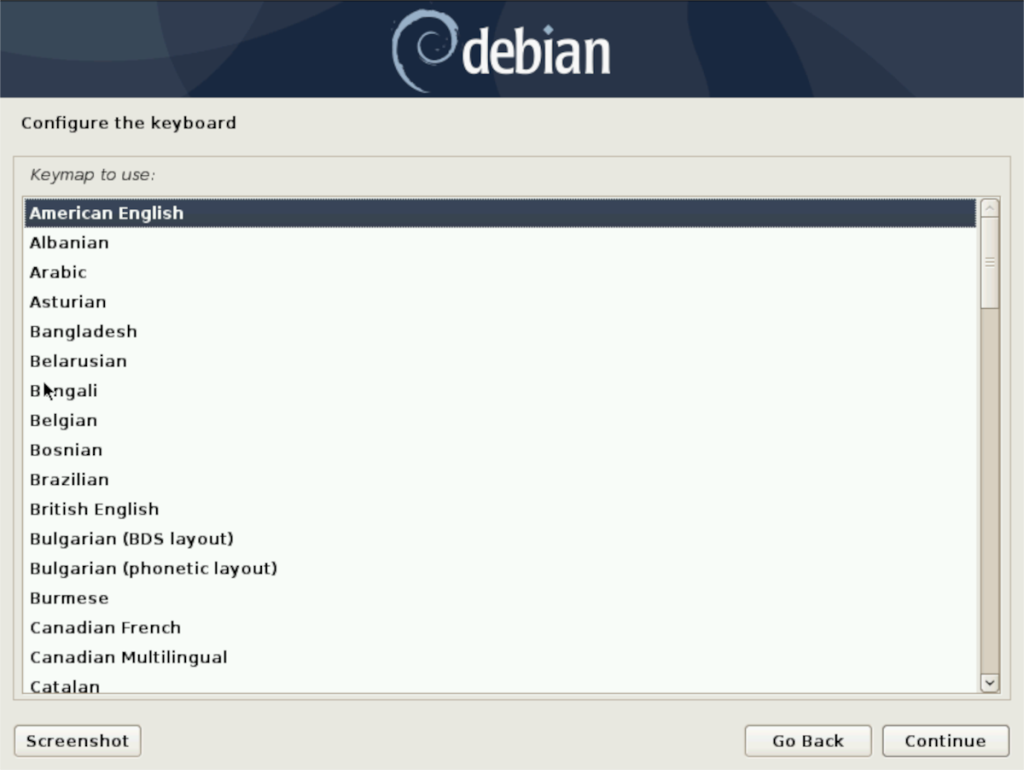
Шаг 4. Разрешите Debian обнаруживать ваше оборудование и загружать дополнительные компоненты из Интернета в программу установки. Когда процесс будет завершен, вам будет предложено настроить имя хоста (имя вашего ПК). Введите его в текстовое поле и нажмите «Продолжить», чтобы продолжить.
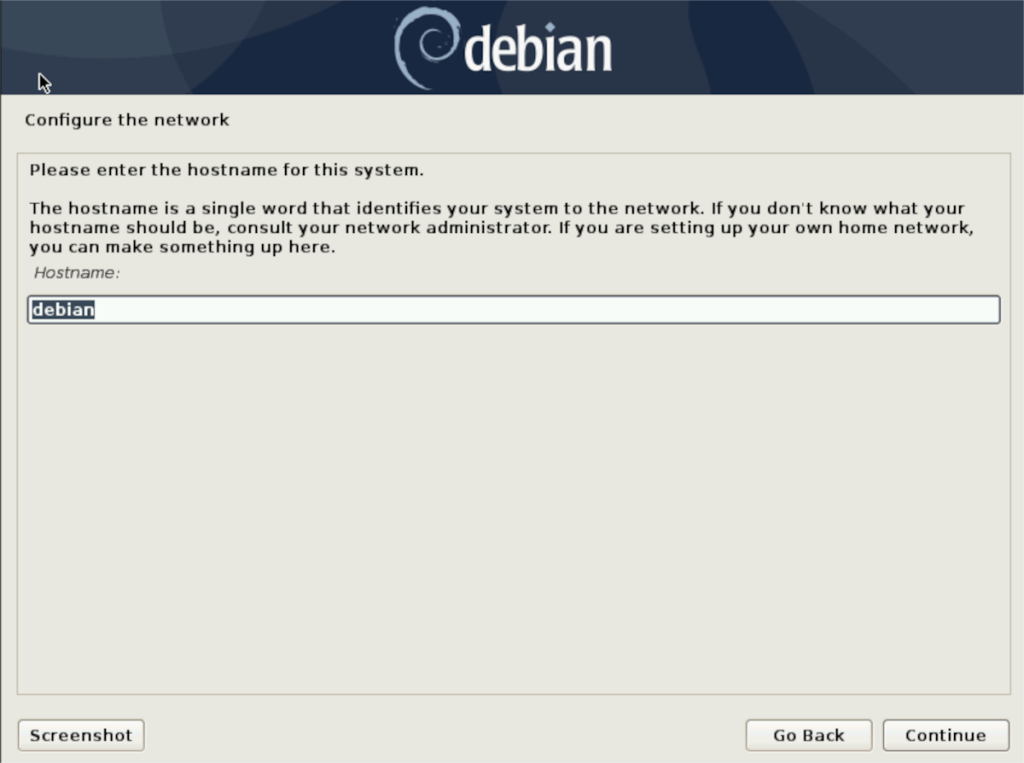
Шаг 5: Настройте пароль root. Убедитесь, что этот пароль root надежен и его легко запомнить. Нажмите «Продолжить», чтобы перейти на следующую страницу.
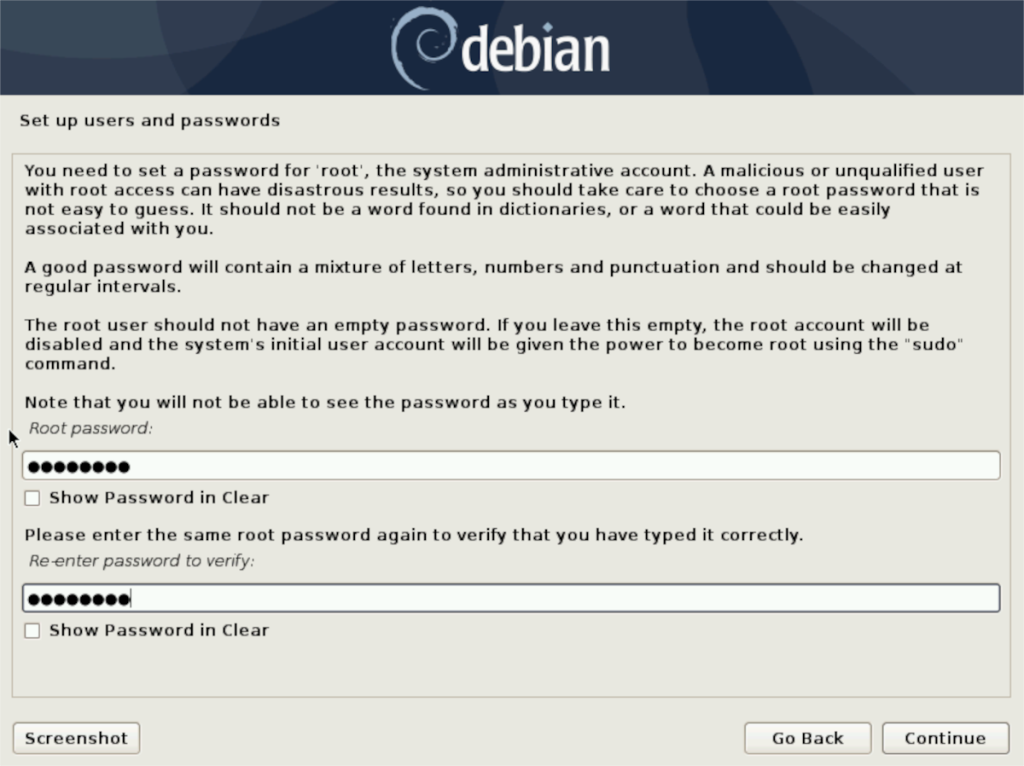
Шаг 6: Введите полное имя для своей учетной записи. Имейте в виду, что это не ваше имя пользователя, а ваше настоящее имя. Когда закончите, нажмите «Продолжить», чтобы двигаться дальше.
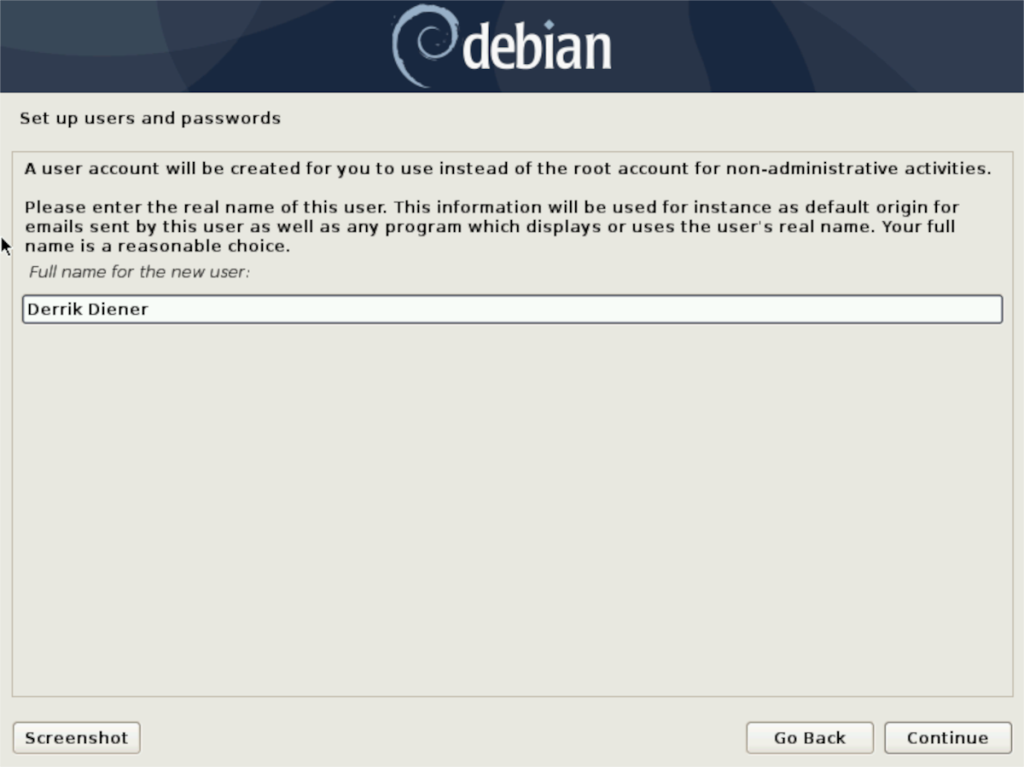
Шаг 7: Введите свое имя пользователя. Он должен быть набран строчными буквами. Когда закончите, нажмите «Продолжить», чтобы перейти на следующую страницу. На следующей странице введите пароль вашего пользователя. Убедитесь, что этот пароль запоминающийся и надежный.
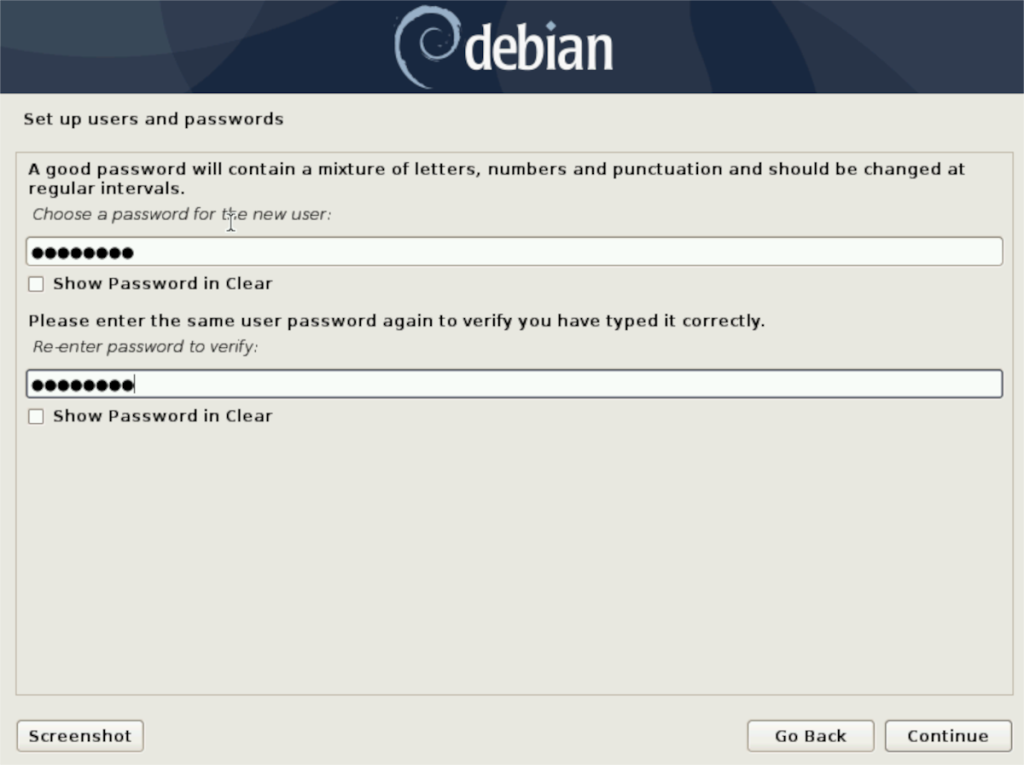
Шаг 8: Разрешите Debian обнаруживать ваш диск. Затем выберите «Управляемый - использовать весь диск», чтобы автоматически разбить компьютер на разделы для использования всего жесткого диска. Или, если вы эксперт, выберите один из других вариантов.
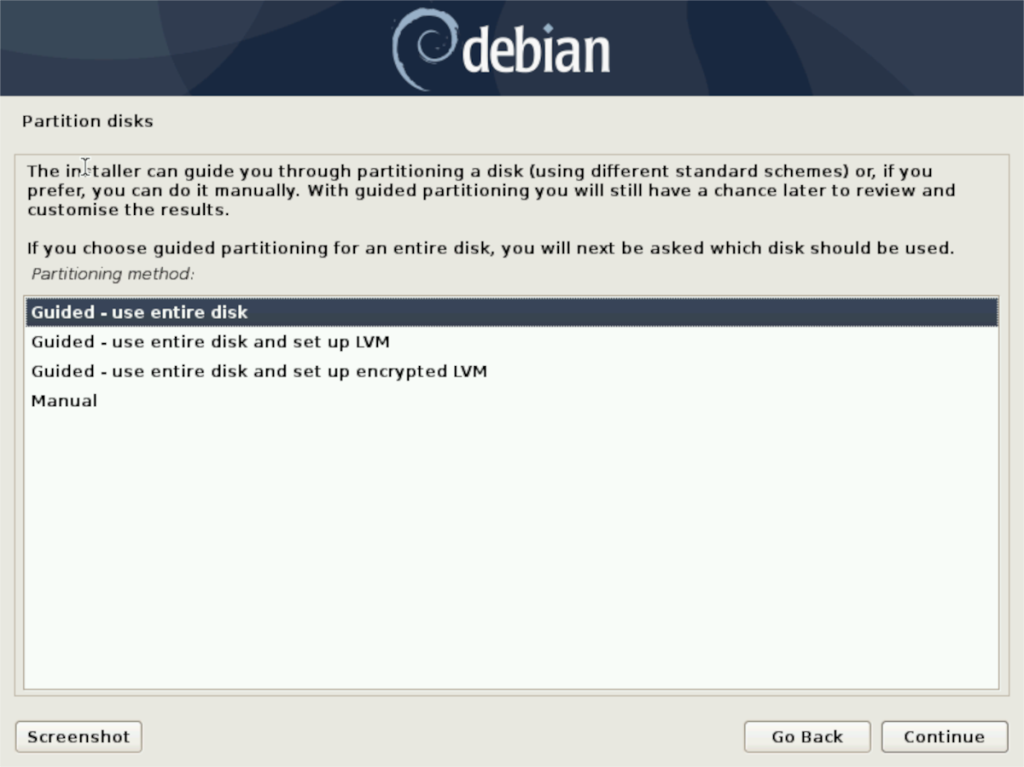
Шаг 9: Выберите свое зеркало из списка. В идеале выберите тот, который соответствует стране, в которой вы живете. Выбор зеркала рядом с вами значительно ускорит установку пакета.
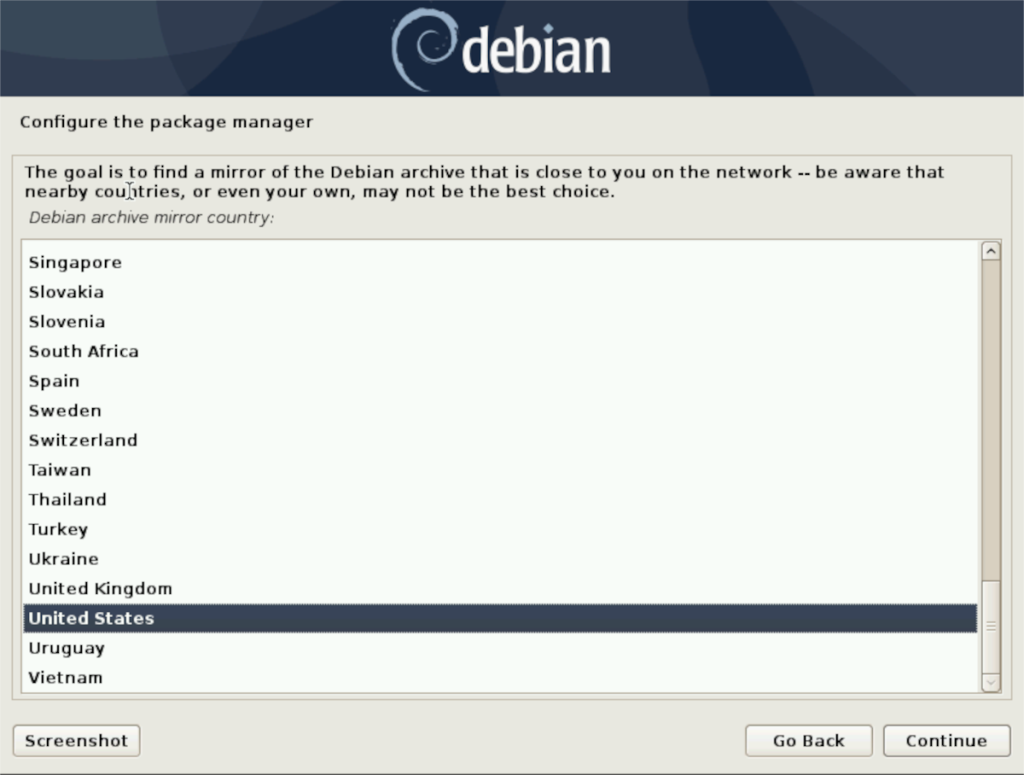
Шаг 10: В окне «Выбор программного обеспечения» пройдите и выберите среду рабочего стола, которую вы хотите использовать в Debian. Затем нажмите «Продолжить», чтобы перейти на следующую страницу.
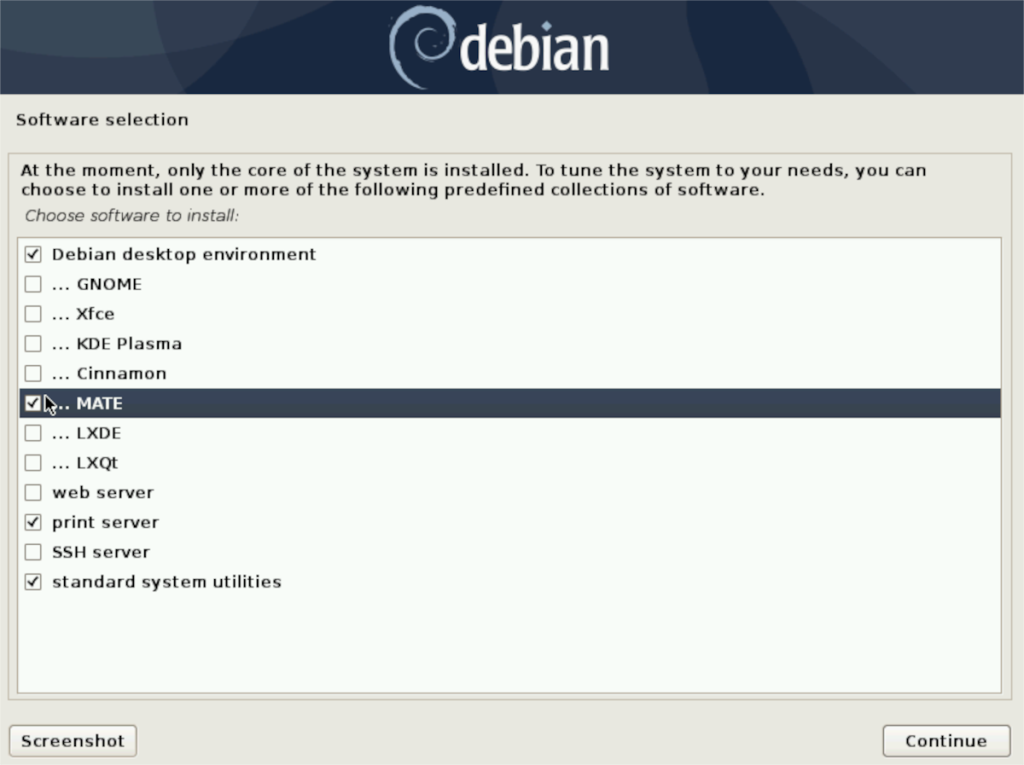
Шаг 11: Когда Debian завершит установку рабочего стола, вы увидите «Установите загрузчик GRUB на жесткий диск». Выберите «Да», чтобы установить GRUB.
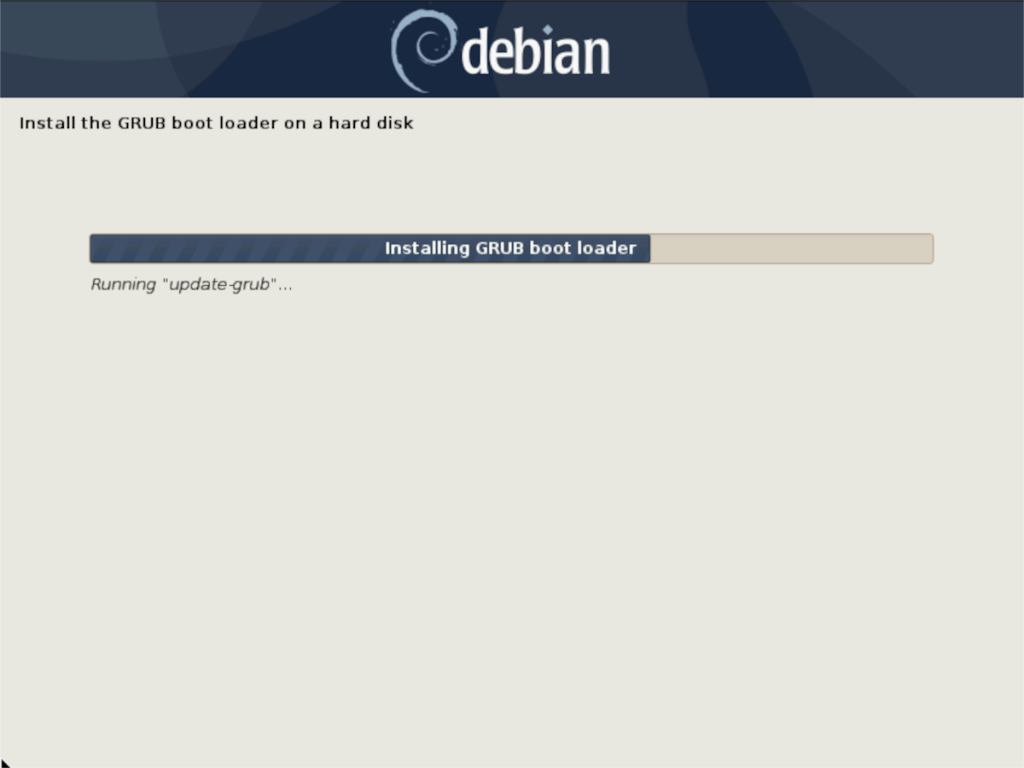
После настройки GRUB на Debian 10 перезагрузите систему. Когда система перезагрузится, войдите в систему и следуйте инструкциям в следующем разделе, чтобы узнать, как преобразовать Debian 10 в Debian 11!
Переход на Debian 11
Чтобы перейти на Debian 11, запустите окно терминала и следуйте пошаговым инструкциям ниже.
Шаг 1. Войдите в систему под учетной записью root в Debian с помощью команды su . Имейте в виду, что sudo здесь недоступен, и необходимо использовать su , поскольку в новой установке Debian не настроено sudo .
вс -
Шаг 2. После входа в учетную запись root используйте команды apt update и apt upgrade для установки любых обновлений, которые могут быть отложены. Хотя, скорее всего, обновлений не будет, но это хорошая практика.
Шаг 3: Используя команду sed , конвертируйте все ваши исходные коды Debian из Debian 10 в Debian Testing (также известный как Debian 11).
sed -i 's / buster / testing / g' /etc/apt/sources.list
Шаг 4. Откройте исходный файл в Nano и добавьте строку # перед следующими строками кода.
deb https://security.debian.org/debian-security testing/updates main
deb-src https://security.debian.org/debian-security testing/updates main
deb https://deb.debian.org/debian/ testing-updates main
deb-src https://deb.debian.org/debian/ testing-updates main
После редактирования они оба должны выглядеть так:
#deb https://security.debian.org/debian-security testing/updates main
#deb-src https://security.debian.org/debian-security testing/updates main
#deb https://deb.debian.org/debian/ testing-updates main
#deb-src https://deb.debian.org/debian/ testing-updates main
Сохранить с помощью Ctrl + O и выход с Ctrl + X .
Шаг 5: После обновления исходных кодов с Buster до Testing (Debian 11) повторно запустите команды apt update и apt upgrade , так как нужно будет установить много новых пакетов.
подходящее обновление подходящее обновление
Шаг 6. Запустите apt dist-upgrade, чтобы установить все оставшиеся обновления, которые, возможно, были задержаны командой обновления .
apt dist-upgrade
Шаг 7: Перезагрузите компьютер Debian и снова войдите в систему. После повторного входа в систему откройте окно терминала и снова войдите в root с помощью su.
вс -
После входа в систему через su удалите все ненужные пакеты Debian 10 с помощью команды autoremove .
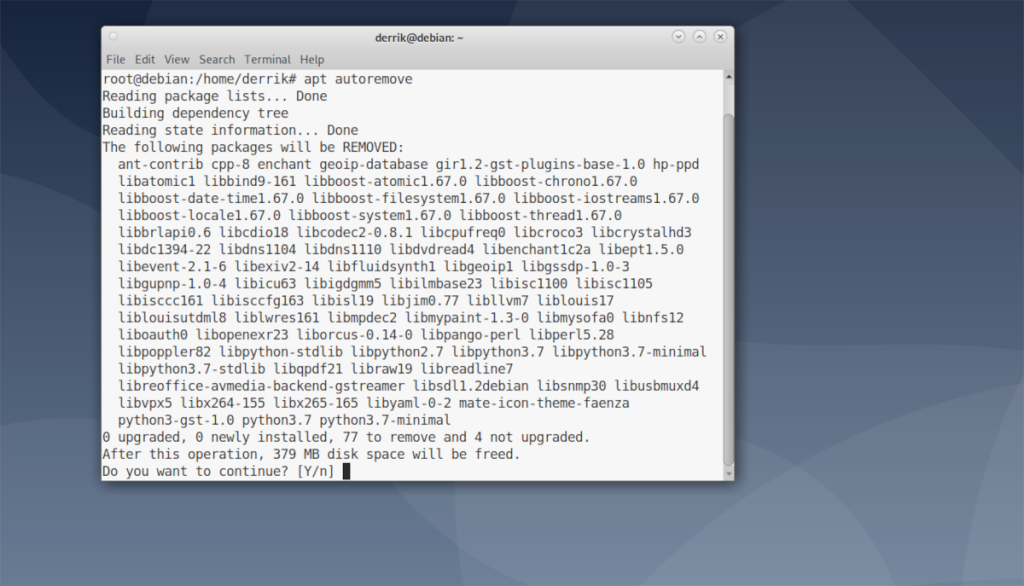
подходящее автоудаление
Когда все будет удалено, вы будете работать с Debian 11! Наслаждаться!
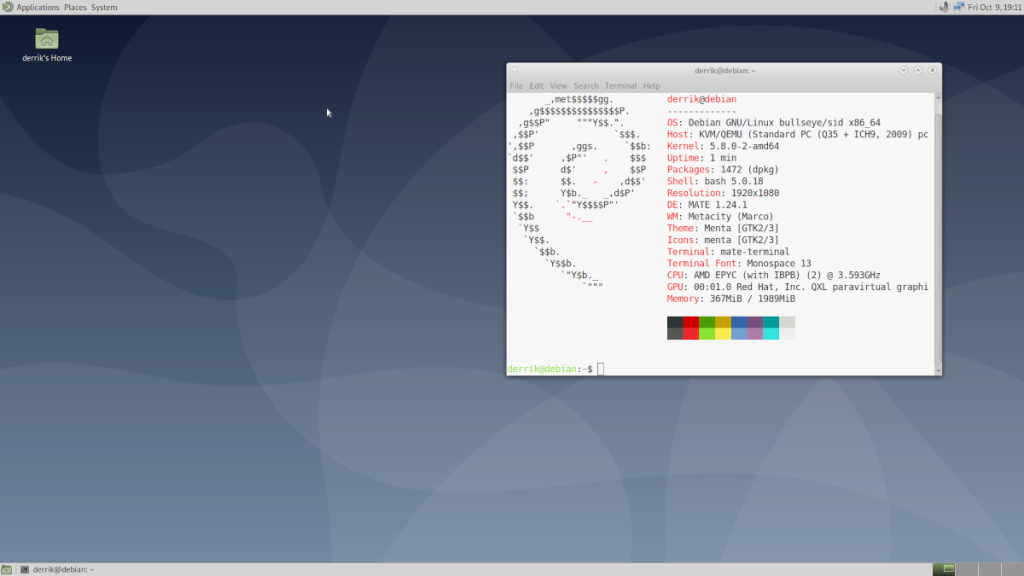

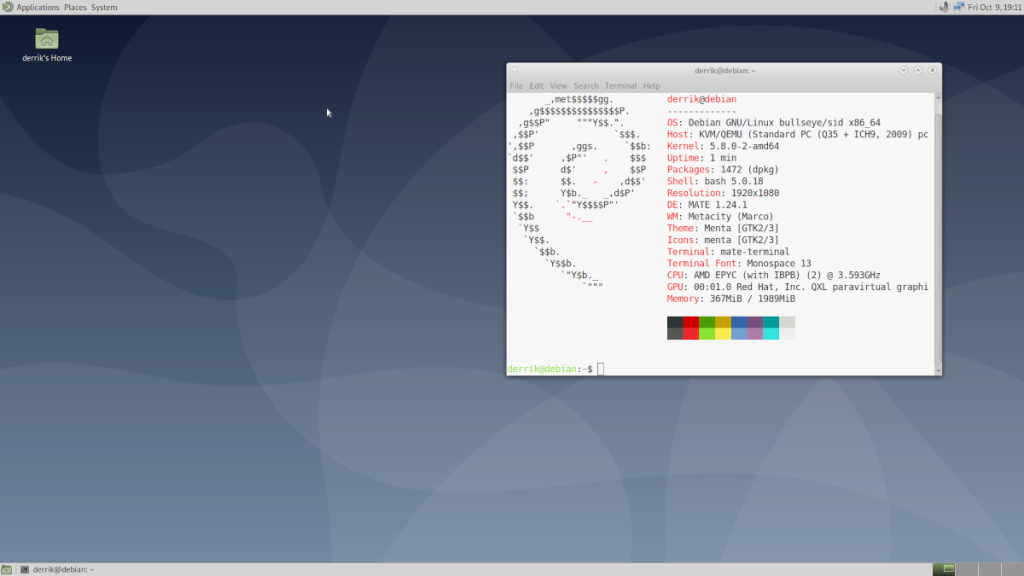
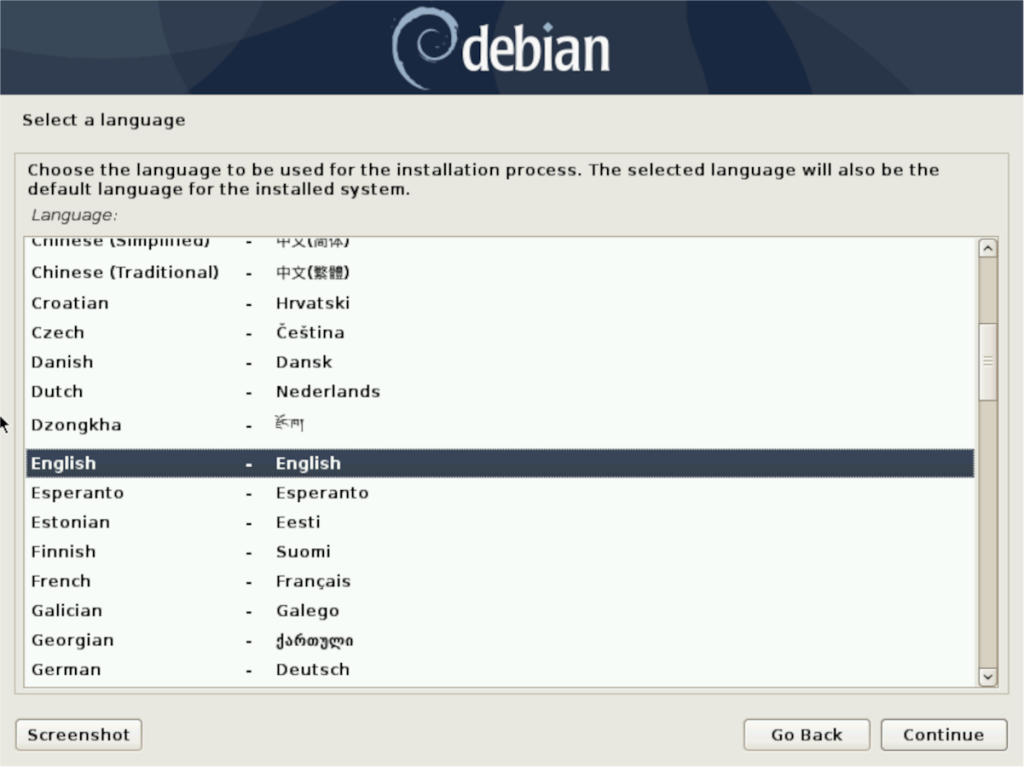
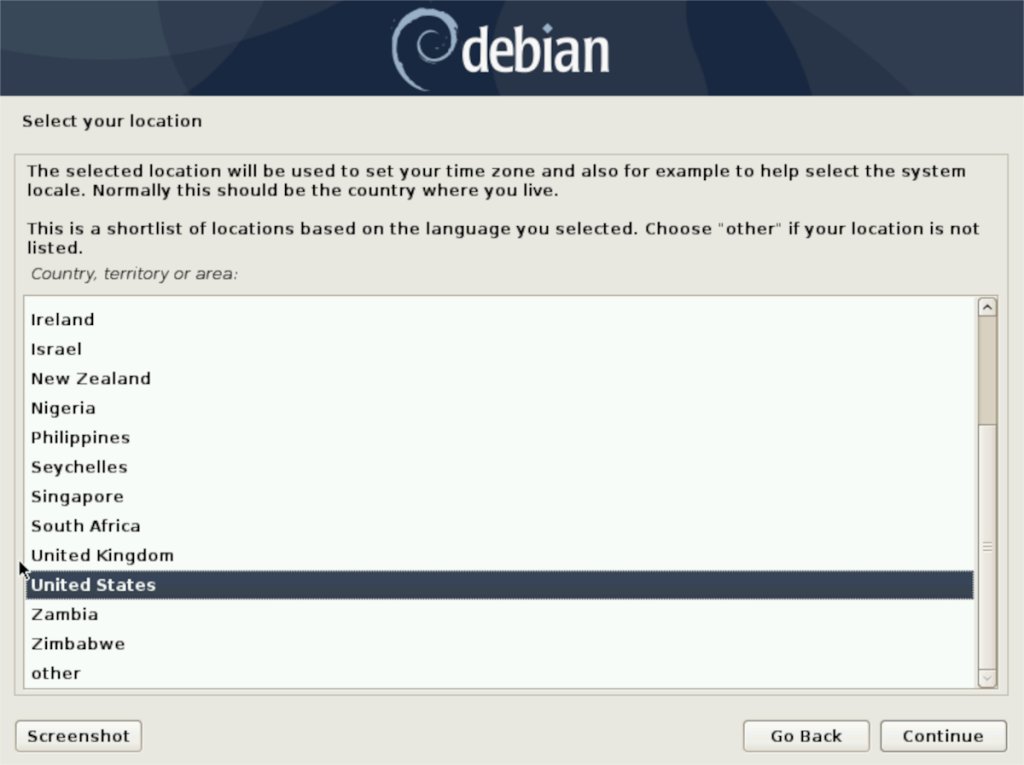
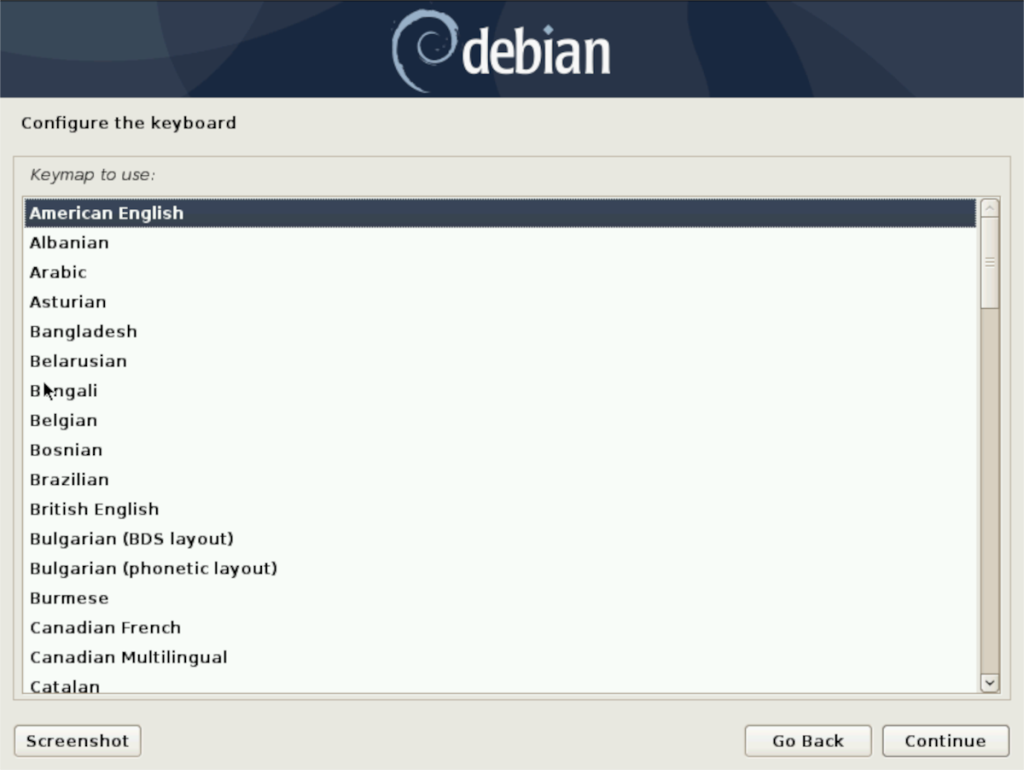
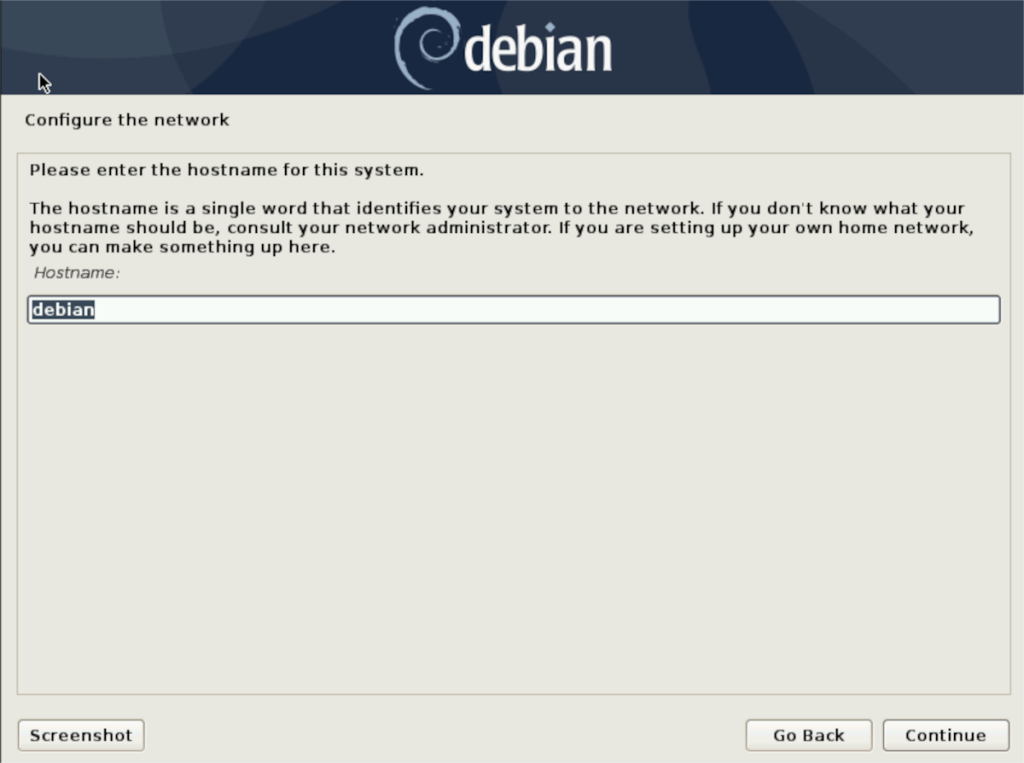
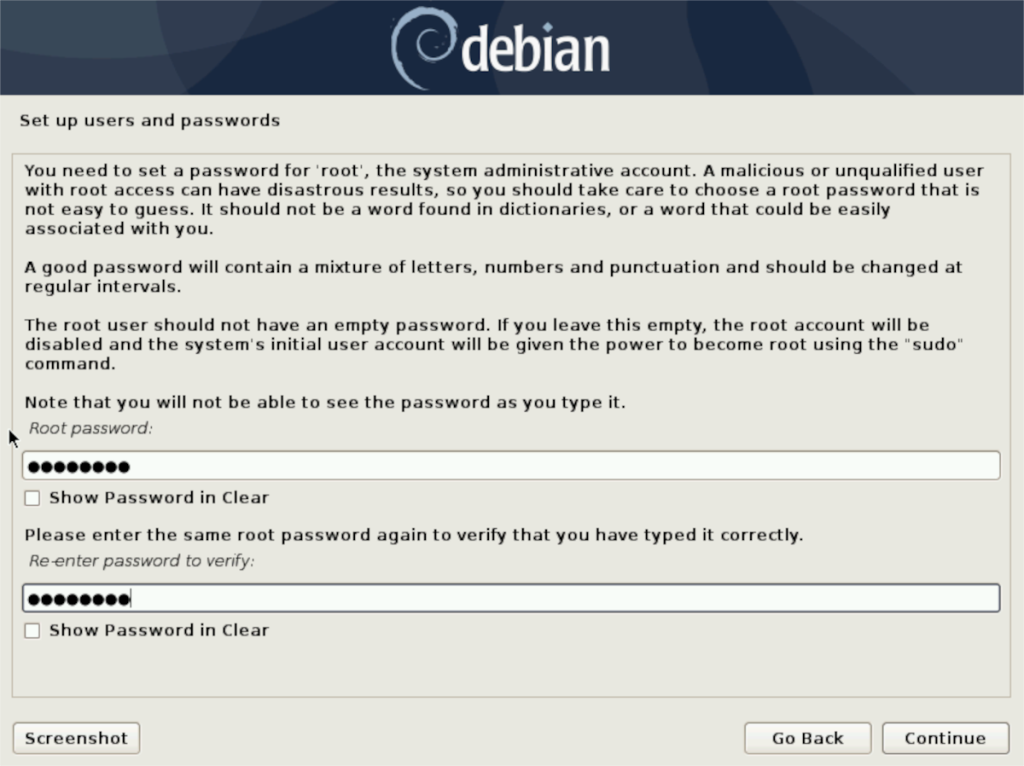
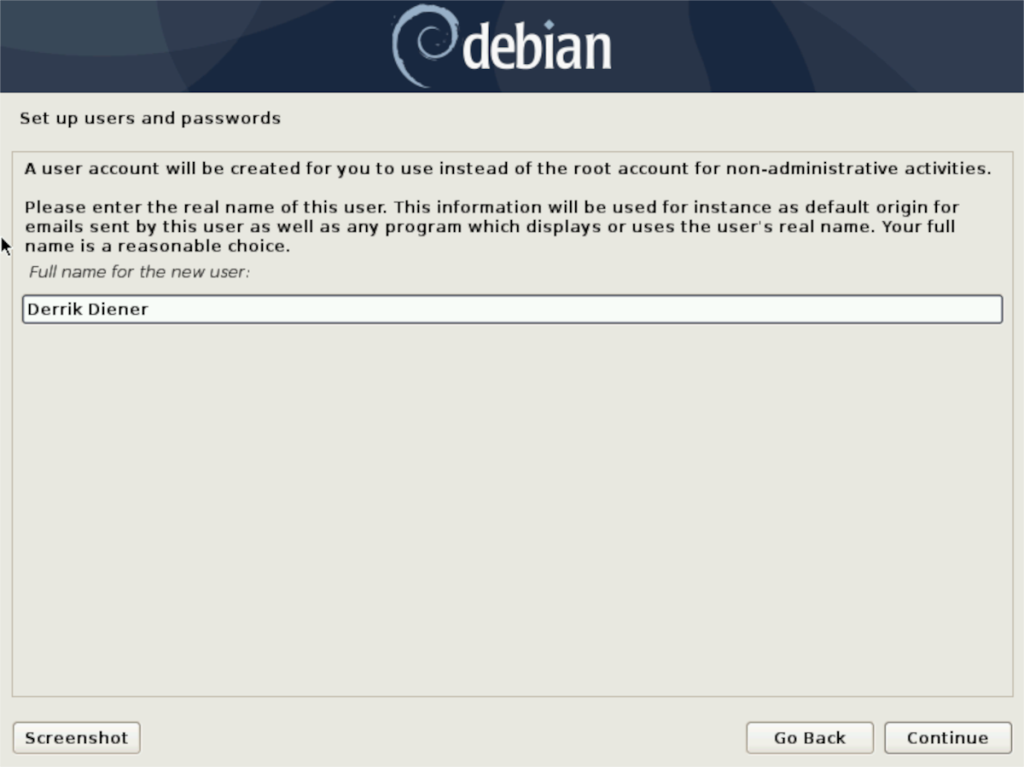
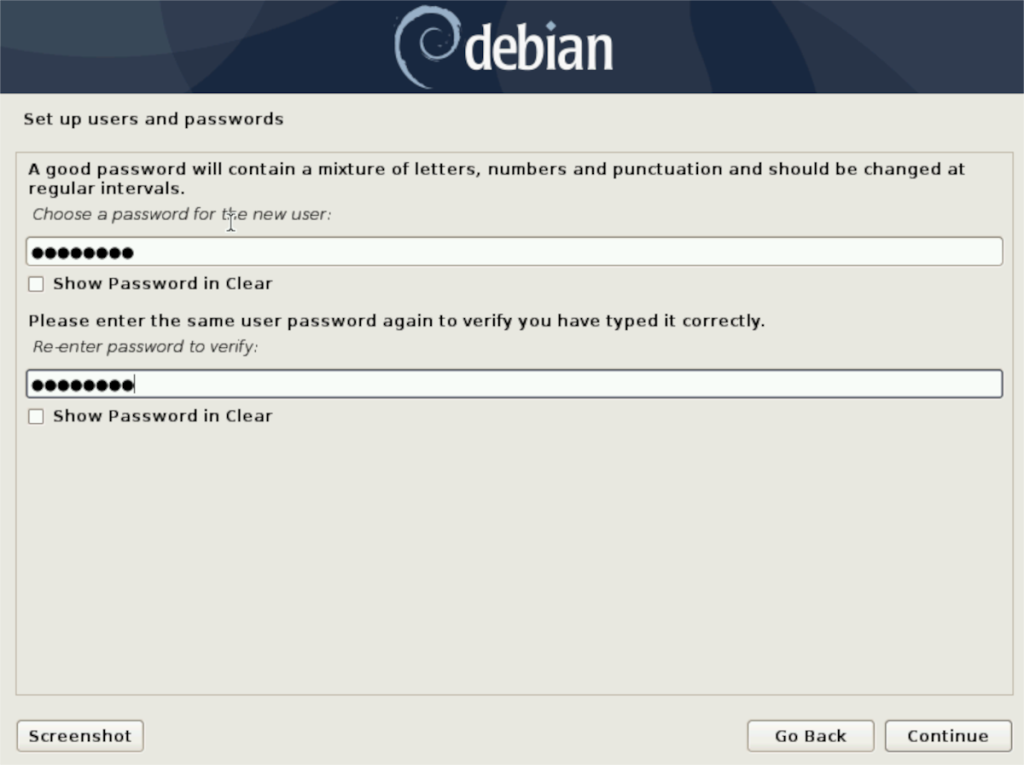
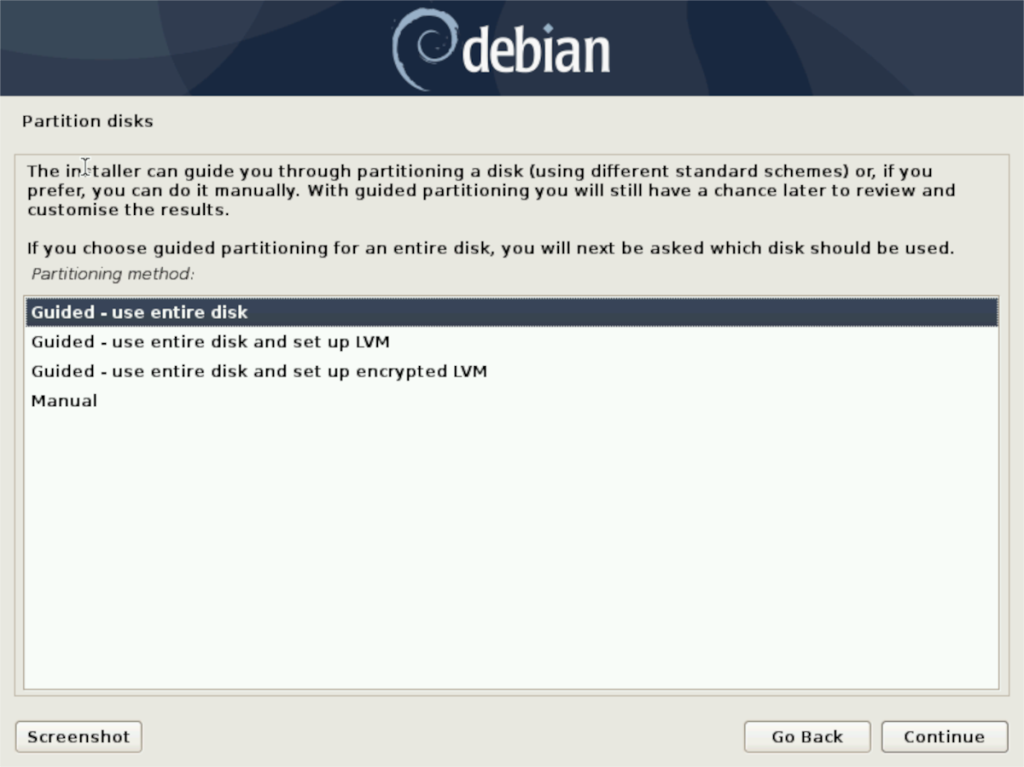
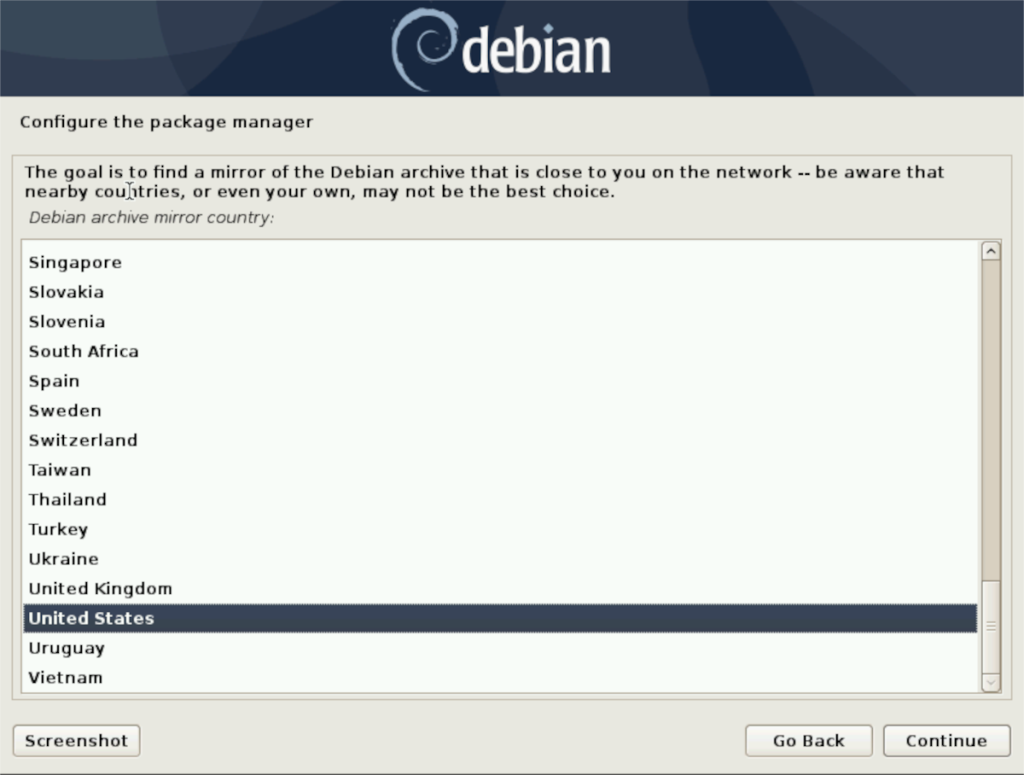
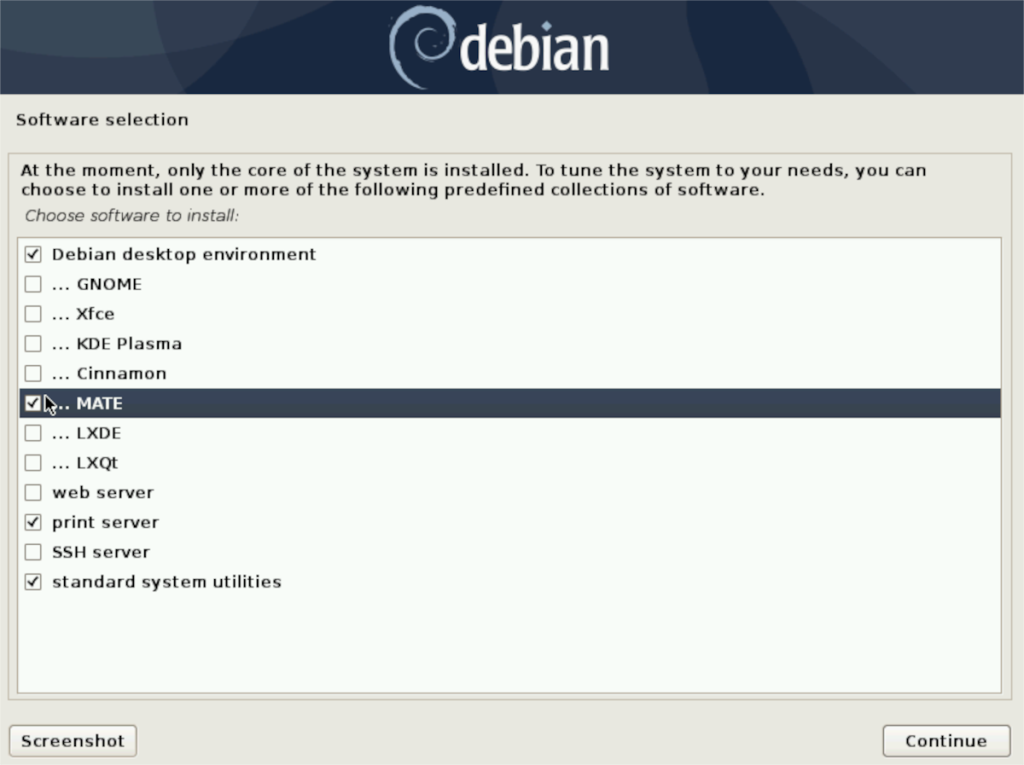
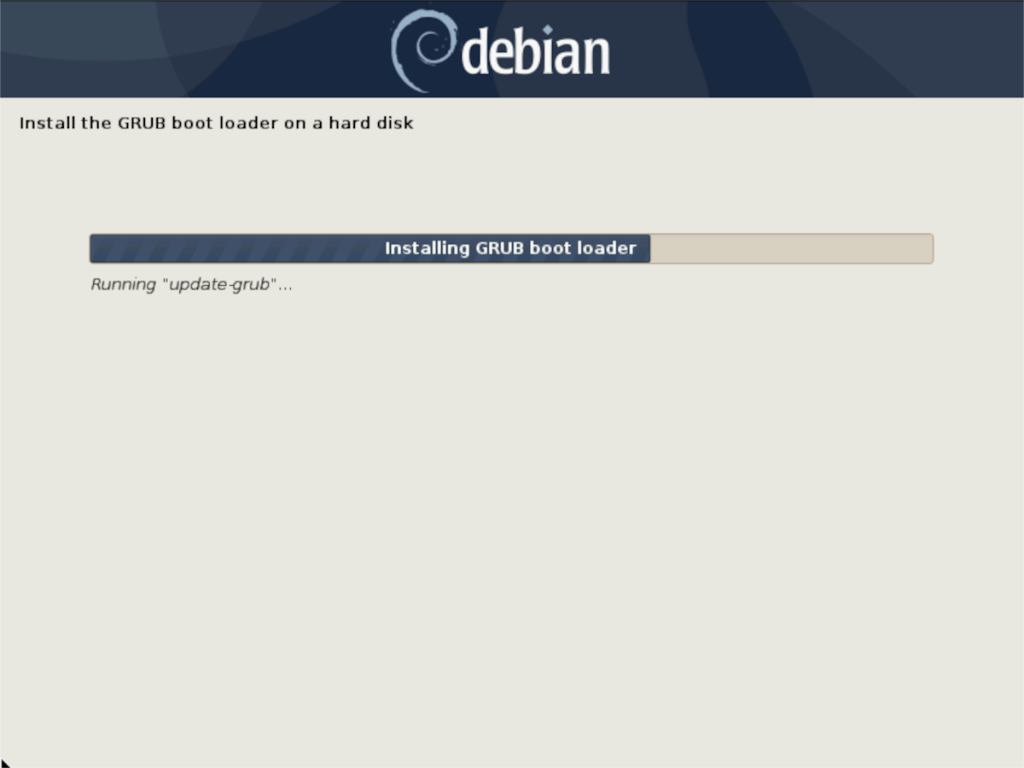
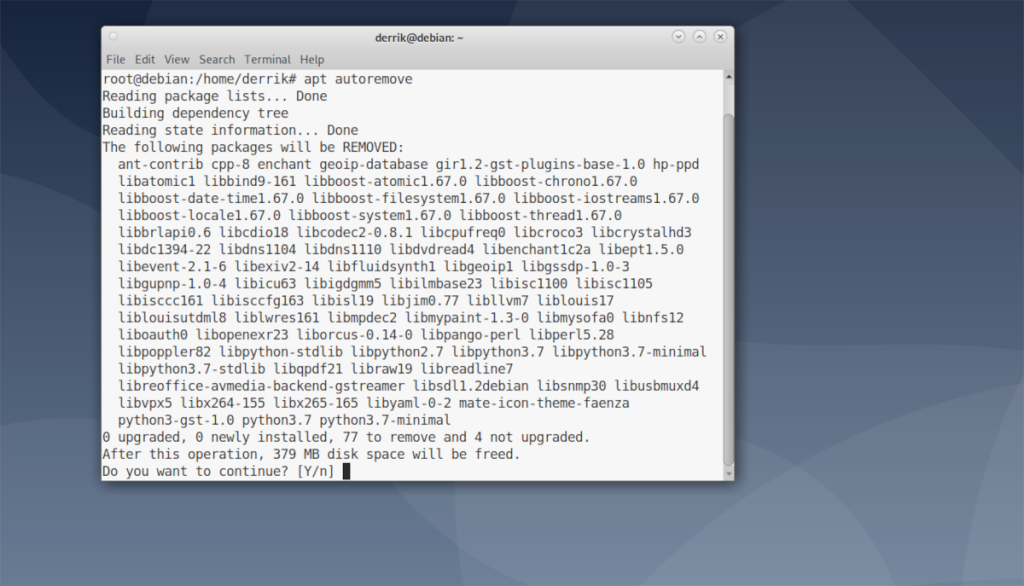





![Как восстановить потерянные разделы и данные жесткого диска [Руководство] Как восстановить потерянные разделы и данные жесткого диска [Руководство]](https://tips.webtech360.com/resources8/r252/image-1895-0829094700141.jpg)

