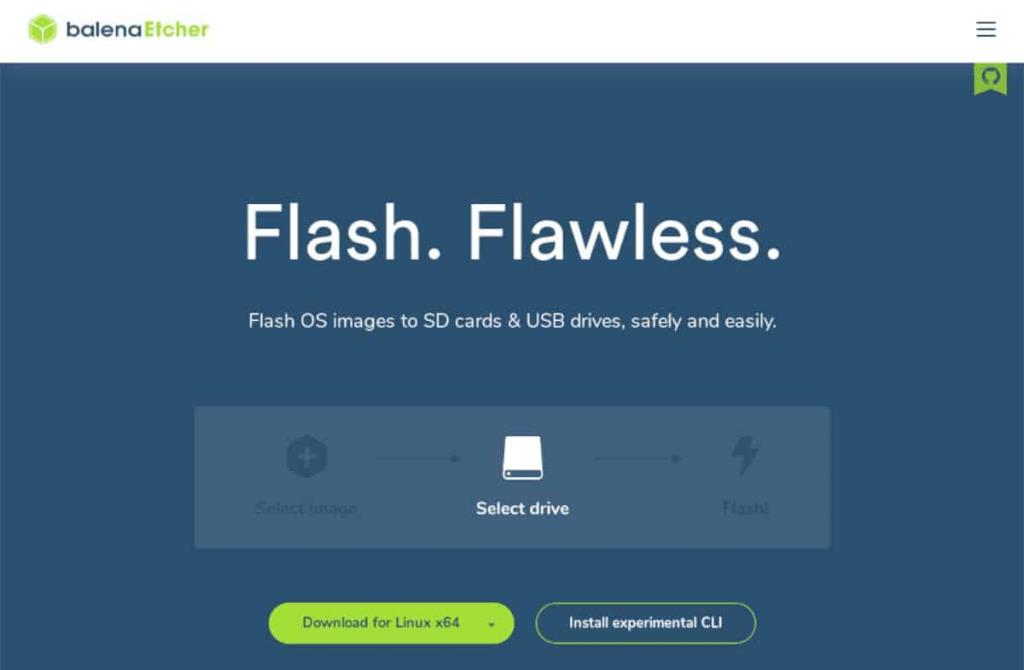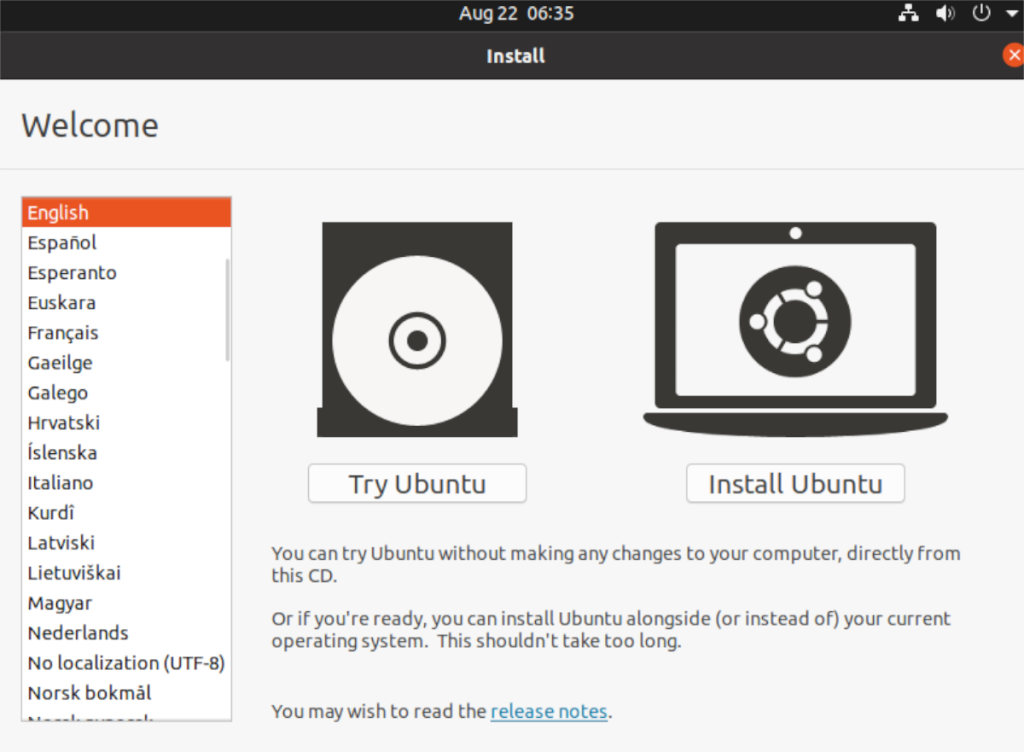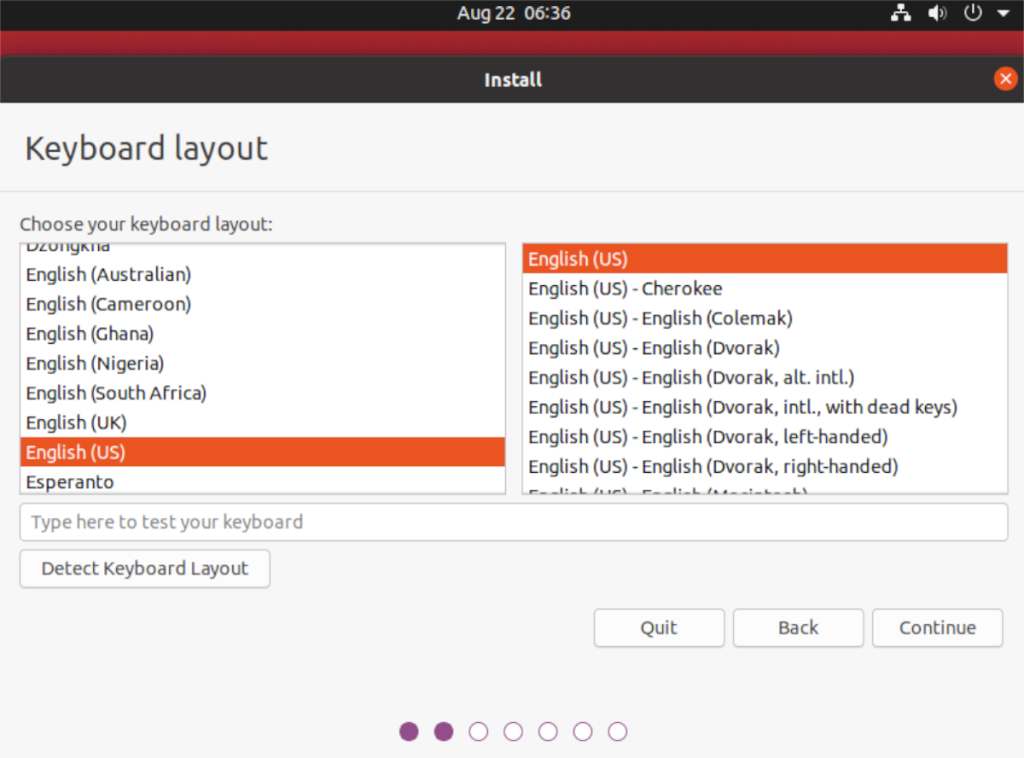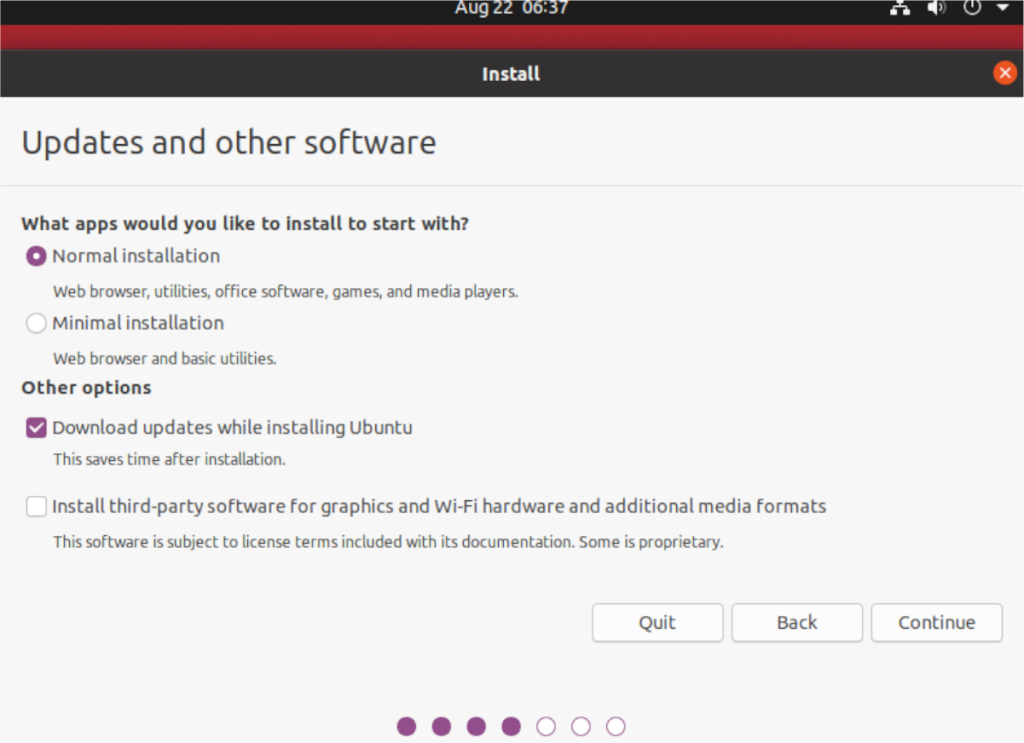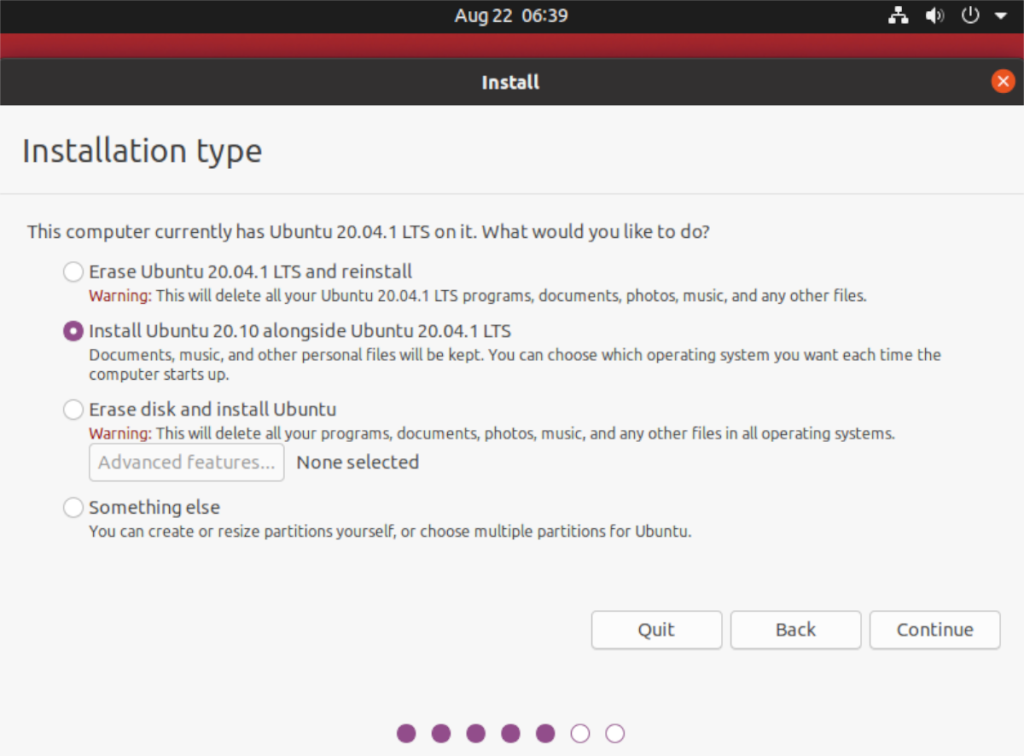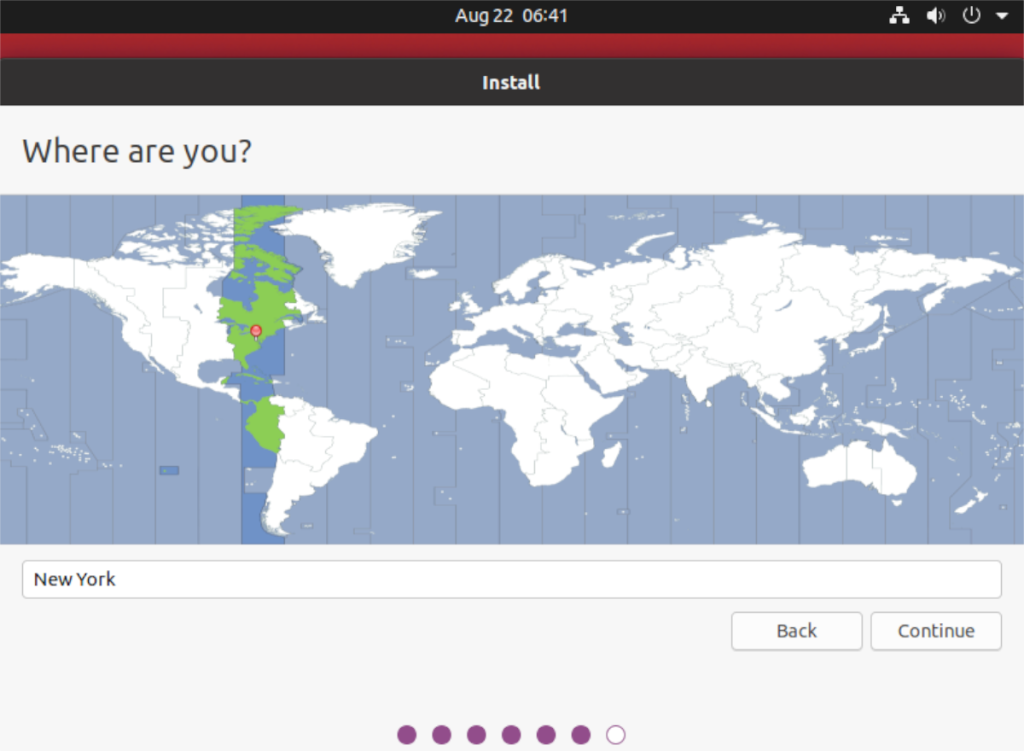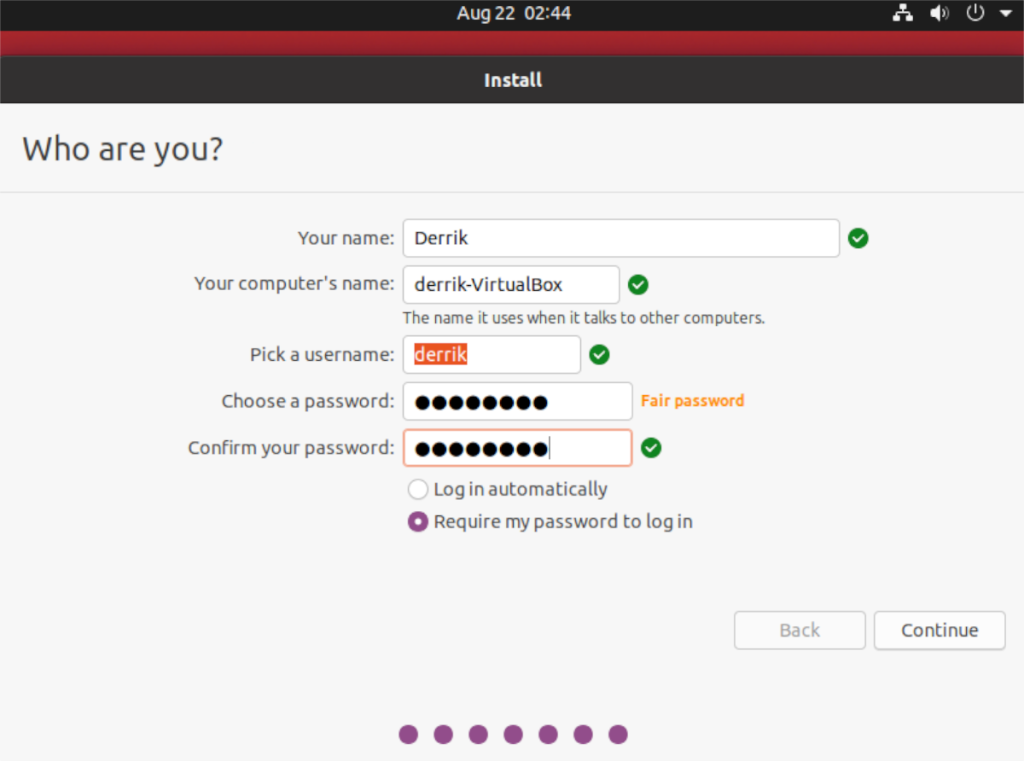Ubuntu 20.10, Groovy Gorilla в настоящее время находится в разработке на момент написания этой статьи. Это STR, выпуск которого ожидается в октябре 2020 года. Вы можете принять его на ранний тест-драйв! В этом руководстве мы покажем вам, как это сделать.
Получить сборку Ubuntu 20.10
В настоящее время единственный способ попробовать Ubuntu 20.10 на раннем этапе - это получить ISO-образ из службы ежедневной сборки Ubuntu. Для загрузки перейдите в «текущую» папку на сайте образов компакт-дисков Ubuntu .
Как только вы перейдете в «текущую» папку, вы увидите довольно много разных файлов для загрузки. Найдите файл groovy-desktop-amd64.iso и щелкните его мышью. Когда вы выберете этот файл мышью, начнется загрузка HTTP.
Устройтесь поудобнее и подождите несколько минут, чтобы получить файл ISO Ubuntu 20.10. Когда процесс загрузки будет завершен, переходите к следующему разделу руководства.
Создание установочного USB-носителя 20.10
Ubuntu 20.10, как и все версии Ubuntu , необходимо сначала записать на USB-накопитель, прежде чем можно будет начать установку. Причина? Ubuntu предоставляет образ операционной системы, и этот образ (ISO) необходимо записать на установочный носитель, с которого компьютер может загрузиться. К счастью, создать USB-накопитель для установки очень просто.
Чтобы начать процесс создания, перейдите на Etcher.io . Загрузите последнюю версию приложения на свой компьютер, установите и откройте. Когда приложение открыто, следуйте пошаговым инструкциям ниже, чтобы создать загрузочный установочный USB-носитель Ubuntu 20.10.
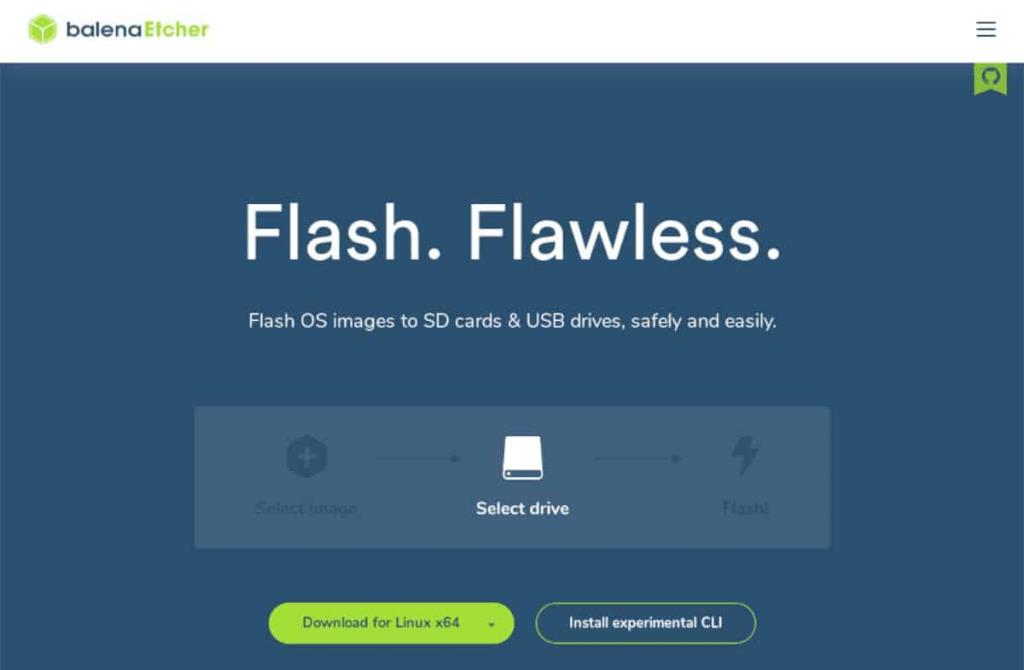
Шаг 1: Найдите кнопку «Прошить из файла» в программе Etcher и щелкните по ней мышью. При нажатии на эту кнопку появится всплывающее окно. Найдите на своем компьютере файл groovy-desktop-amd64.iso (вероятно, в папке «Загрузки») и выберите его, чтобы добавить в Etcher.
Шаг 2: Подключите USB-накопитель к USB-порту компьютера. Затем с помощью мыши найдите кнопку «Выбрать цель». Программа должна автоматически выбрать вашу USB-флешку в качестве устройства для прошивки. Если нет, выберите его в меню.
Шаг 3. Найдите «Вспышка!» кнопку и щелкните по ней мышью. При выборе этой кнопки начнется процесс перепрошивки. Устройтесь поудобнее и позвольте Etcher создать установочный USB-носитель Ubuntu 20.10. Это может занять некоторое время, особенно если у вас медленные порты USB.
Когда процесс USB-прошивки будет завершен, у вас будет установочный USB-носитель для Ubuntu 20.10. Отсюда перезагрузите компьютер и загрузитесь в BIOS . Затем настройте систему для загрузки с USB, чтобы получить доступ к мастеру установки Ubuntu 20.10.
Установка Ubuntu 20.10
Нажмите кнопку «Установить Ubuntu» на начальном всплывающем экране установщика Ubuntu. Нажав эту кнопку, вы начнете установку Ubuntu.
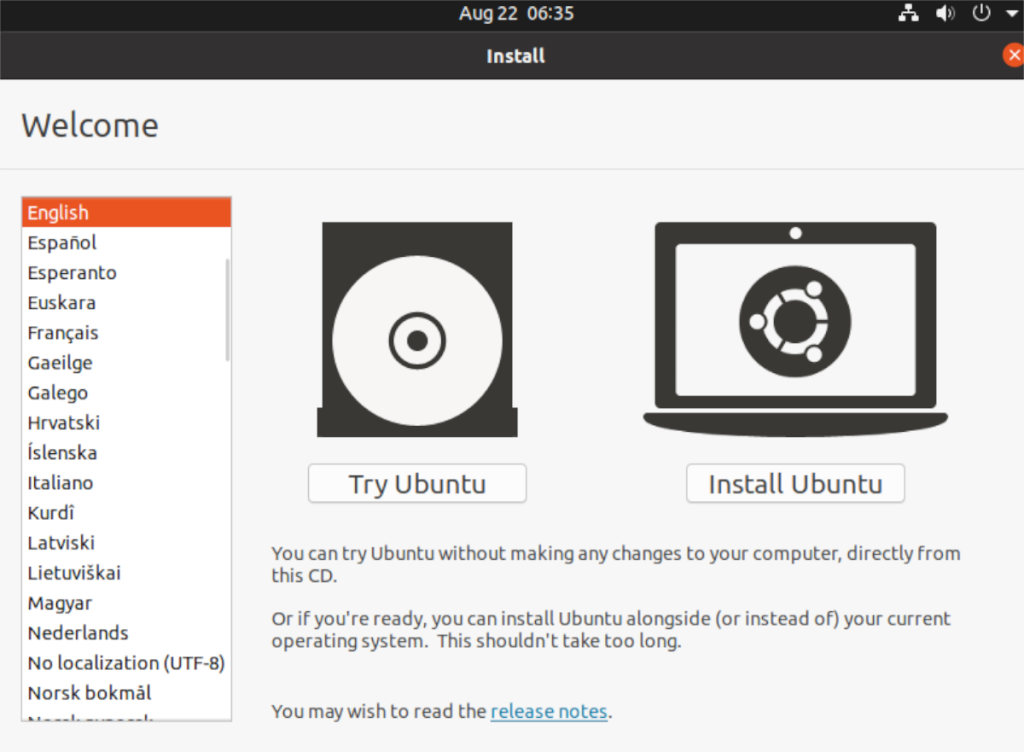
После нажатия на «Установить Ubuntu» инструмент установки Ubuntu попросит вас выбрать раскладку клавиатуры. Просмотрите список вариантов и выберите вариант, который лучше всего подходит для вашей клавиатуры. Нажмите «Продолжить», чтобы перейти на следующую страницу.
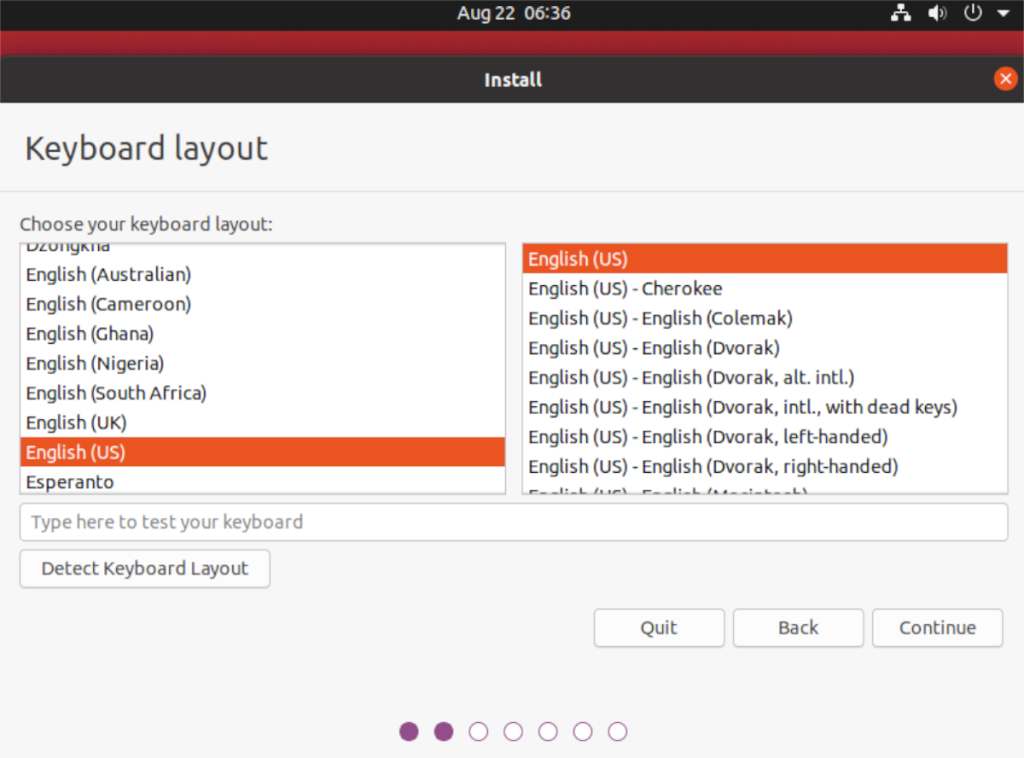
За страницей с раскладкой клавиатуры Ubuntu спрашивает, какой тип установки вы хотите. Для достижения наилучших результатов выберите вариант «Обычная установка». В противном случае выберите «Минимальная установка». Затем установите флажок «Установить стороннее программное обеспечение для графики, оборудования Wi-Fi и дополнительных форматов мультимедиа». Нажмите «Продолжить», чтобы продолжить.
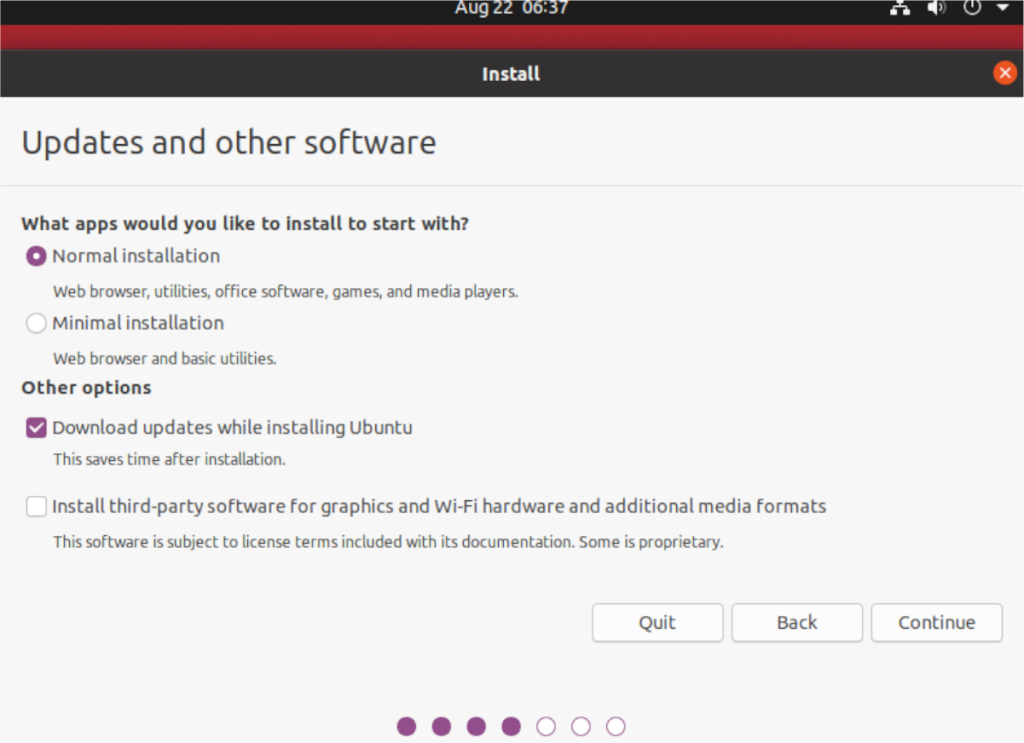
На следующей странице Ubuntu спросит, как вы хотите отформатировать новую установку Ubuntu. Для достижения наилучших результатов выберите вариант «Стереть диск и установить Ubuntu». В противном случае, если вы эксперт, выберите другой метод форматирования из доступных. Нажмите «Установить сейчас», чтобы перейти на следующую страницу.
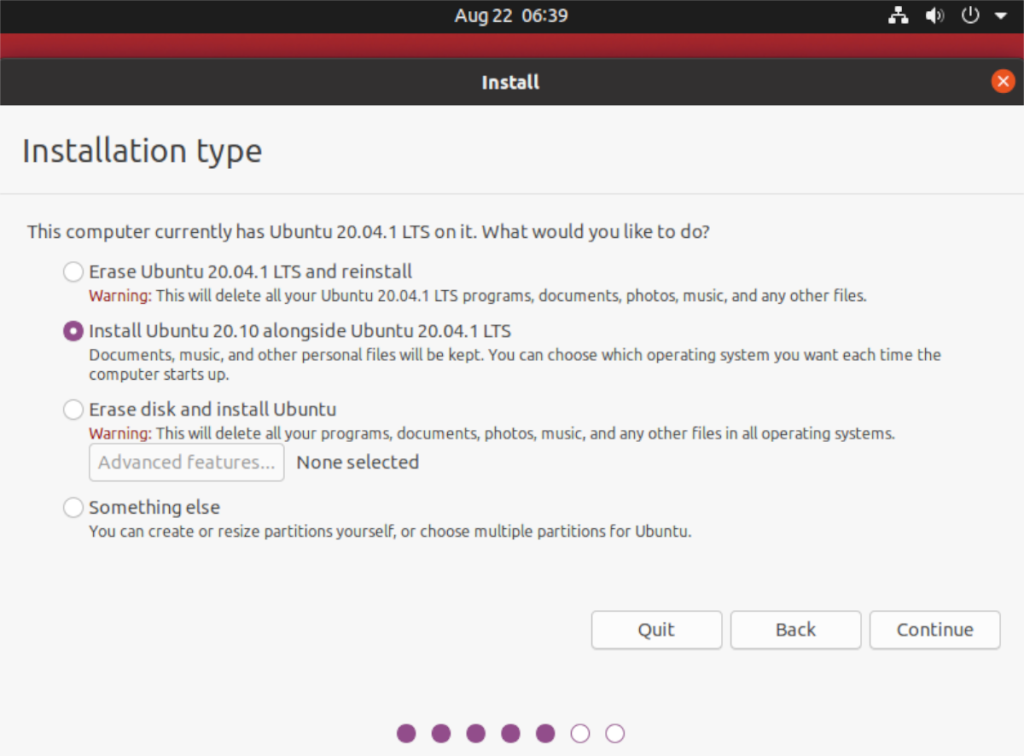
После выбора кнопки «Установить» сейчас инструмент установки Ubuntu перенесет вас в окно выбора часового пояса. В этом окне отображается карта всего мира и всех часовых поясов. Щелкните мышью по месту, где вы живете. Это расскажет Ubuntu, как установить часы на вашем компьютере. Или введите свое местоположение в текстовое поле. По завершении нажмите «Продолжить», чтобы перейти на следующую страницу.
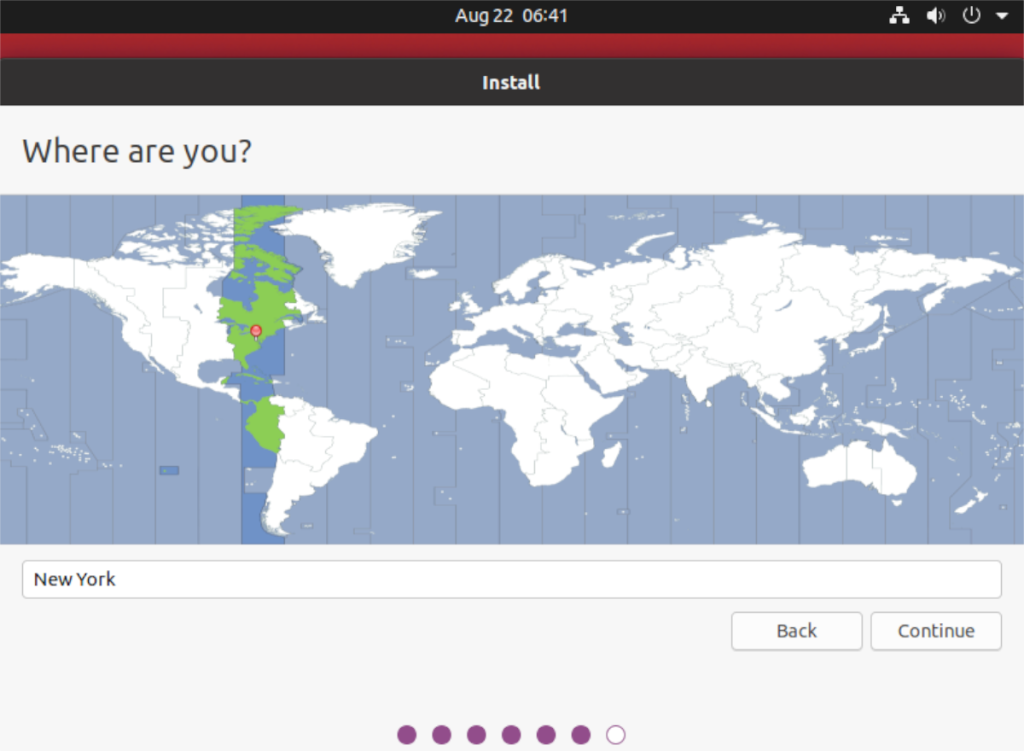
После того, как вы настроите правильный часовой пояс для установки Ubuntu 20.10, вы попадете на страницу создания пользователя. На этой странице вы увидите несколько различных текстовых полей, включая «Ваше имя», «Имя вашего компьютера», «Выберите имя пользователя», «Выберите пароль» и «Подтвердите свой пароль». Заполните каждое из этих текстовых полей, чтобы настроить свое имя пользователя, пароль и идентификатор локальной сети / имя хоста компьютера. Когда закончите, нажмите «Продолжить».
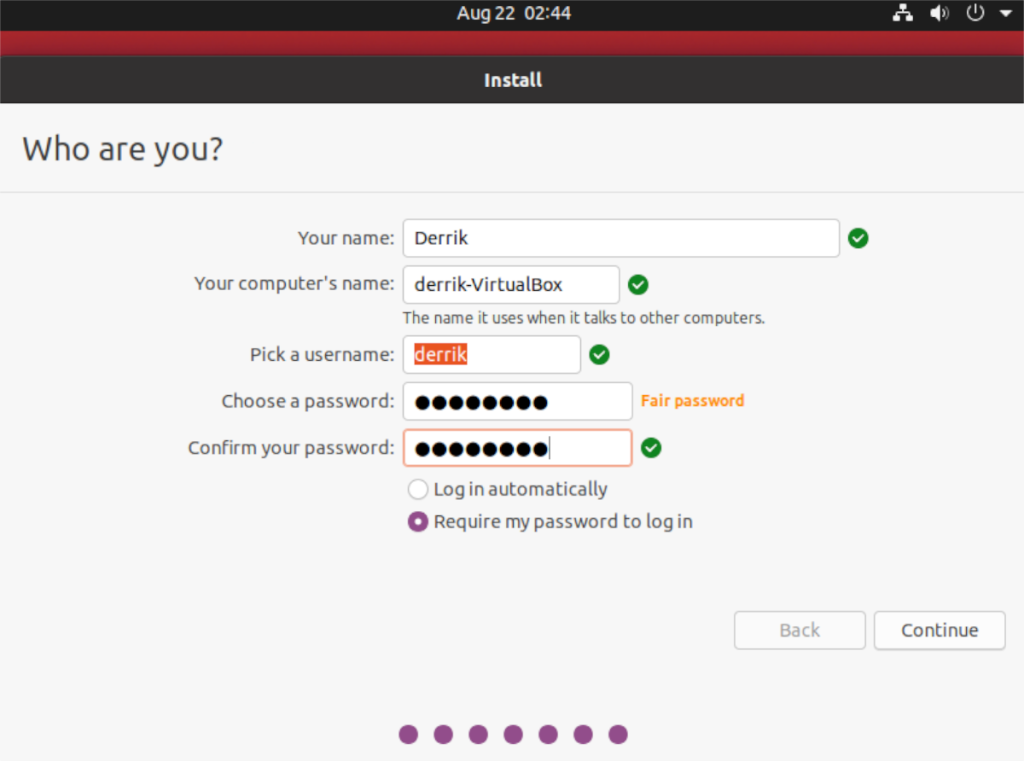
После настройки вашего имени пользователя Ubuntu завершит установку 20.10 в вашей компьютерной системе. Этот процесс займет около 20 минут. Когда процесс будет завершен, перезагрузите компьютер и загрузите Ubuntu 20.10!