Эмуляция щелчков клавиатуры и мыши с помощью Actionaz

Хотите ли вы автоматически выполнять повторяющиеся задачи? Вместо того, чтобы нажимать кнопку много раз вручную, не лучше ли использовать приложение?
Ubuntu 22.04 LTS не за горами. Однако знаете ли вы, что вы можете попробовать его на месяц раньше? Это правда! Следуйте этому руководству, чтобы запустить Ubuntu 22.04 LTS раньше.
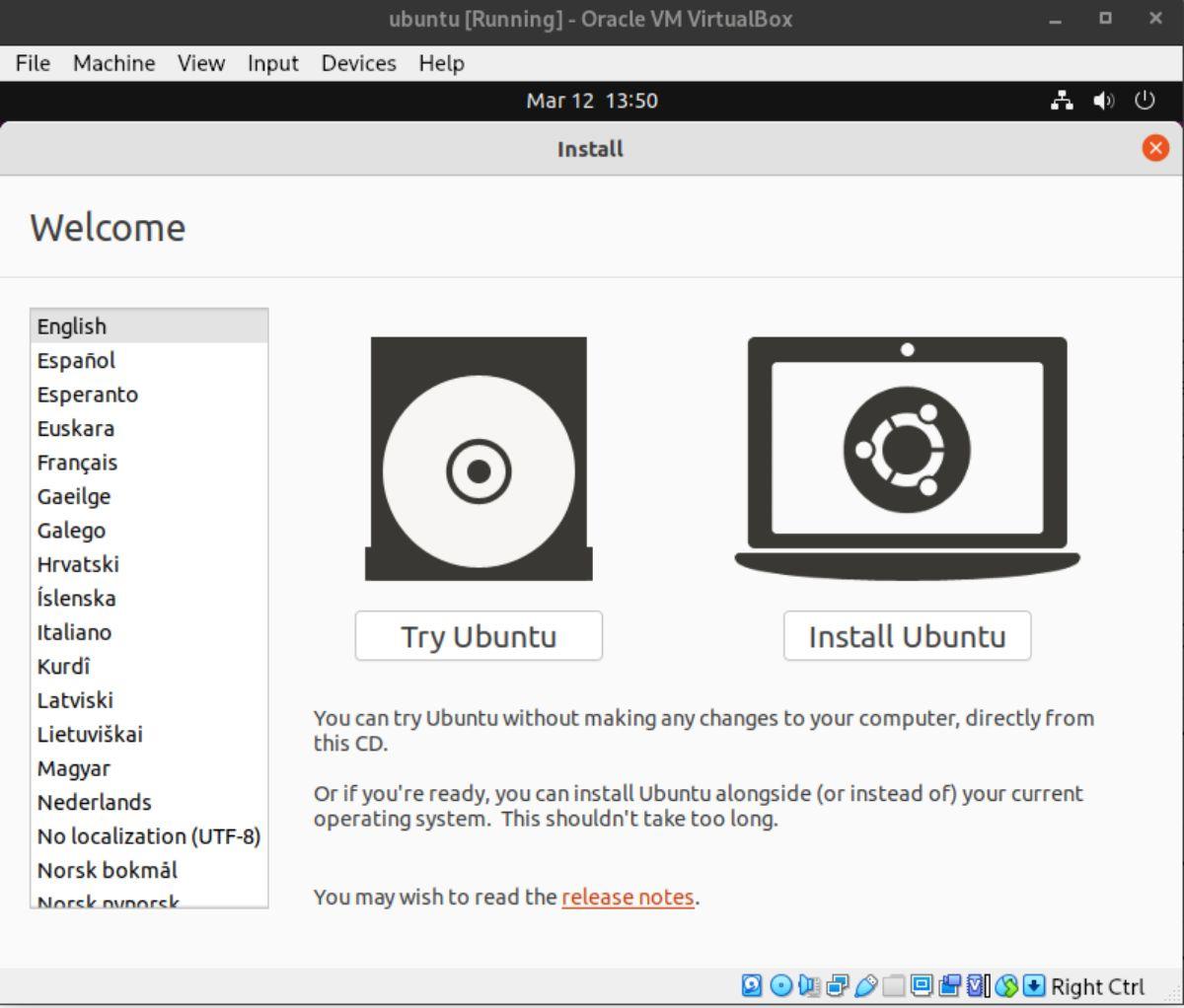
Прежде чем мы начнем
Ubuntu 22.04 LTS все еще находится в активной разработке, и официальный стабильный релиз выйдет только в апреле. Тем не менее, по-прежнему можно использовать 22.04 LTS раньше. При этом 22.04 LTS находится в стадии бета-тестирования, поэтому сообщайте о любых ошибках, с которыми вы сталкиваетесь, в официальном приложении для устранения неполадок.
Если у вас возникли проблемы с запуском Ubuntu 22.04 LTS на вашем ПК, обязательно обновите ее. 22.04 LTS обновляется патчами и исправлениями каждый день, а разработчики Ubuntu готовят его к официальному выпуску в апреле.
Загрузка 22.04 LTS Daily Build
Если вы хотите попробовать 22.04 LTS за месяц до релиза, вам необходимо загрузить ISO-файл Daily Build с официального веб-сайта релизов Ubuntu . Перейдите на сайт ежедневной сборки и найдите «jammy-desktop-amd64.iso».
Выберите «jammy-desktop-amd64.iso», чтобы загрузить его на свой компьютер. Процесс загрузки должен занять несколько минут, так как размер файла составляет 3 ГБ. В качестве альтернативы, если вы хотите загрузить последнюю версию Ubuntu с помощью терминала, выполните следующую команду wget .
wget https://cdimage.ubuntu.com/daily-live/current/jammy-desktop-amd64.iso -O ~/Downloads/jammy-desktop-amd64.iso
Создание установщика Daily Build
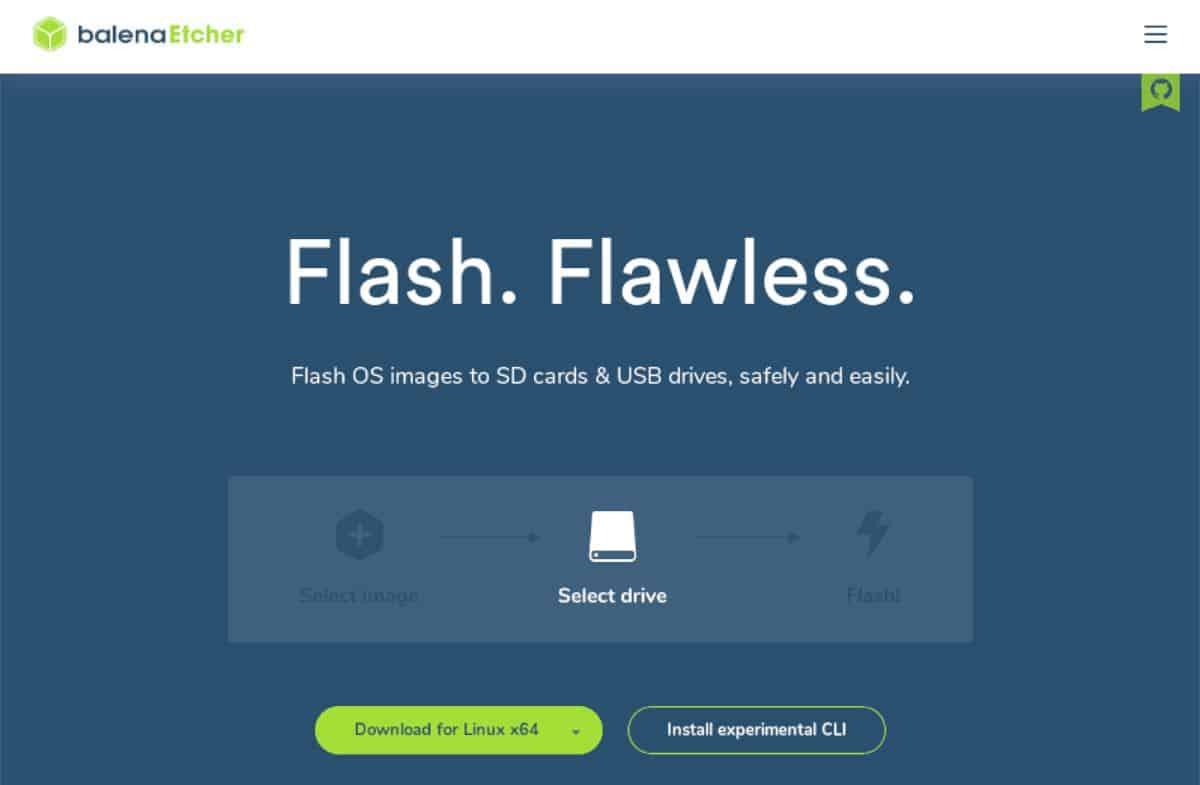
Ubuntu 22.04 LTS загружен. Однако вы не сможете установить его на свой компьютер, не создав установщик USB live. Вот как его создать.
Для начала зайдите на Etcher.io , загрузите последнюю версию Etcher, установите ее и запустите на своем компьютере. Затем следуйте приведенным ниже пошаговым инструкциям, чтобы создать установщик Ubuntu 22.04 LTS.
Шаг 1: Найдите кнопку «Прошить из файла» и щелкните по ней мышкой. Затем найдите ISO-файл «jammy-desktop-amd64.iso».
Шаг 2: Выбрав ISO-файл «jammy-desktop-amd64.iso», найдите кнопку «Выбрать цель» и щелкните по ней мышью. Нажав эту кнопку, выберите флэш-накопитель USB в качестве цели для установки.
Шаг 3: Найдите «Flash!» и нажмите на нее, чтобы создать установщик Daily Build. Процесс должен занять пару минут. Затем перезагрузите компьютер и войдите в BIOS, когда процесс будет завершен. Затем настройте его для загрузки с USB.
Установка Ubuntu 22.04 LTS
После загрузки Ubuntu 22.04 LTS с USB на экране появится экран приветствия. Затем нажмите кнопку «Установить Ubuntu», чтобы открыть программу установки Ubuntu. Затем следуйте пошаговым инструкциям ниже, чтобы заставить 22.04 LTS работать.
Шаг 1: Выберите предпочитаемую клавиатуру в окне «Раскладка клавиатуры». После этого нажмите кнопку «Продолжить», чтобы перейти на следующую страницу установщика.
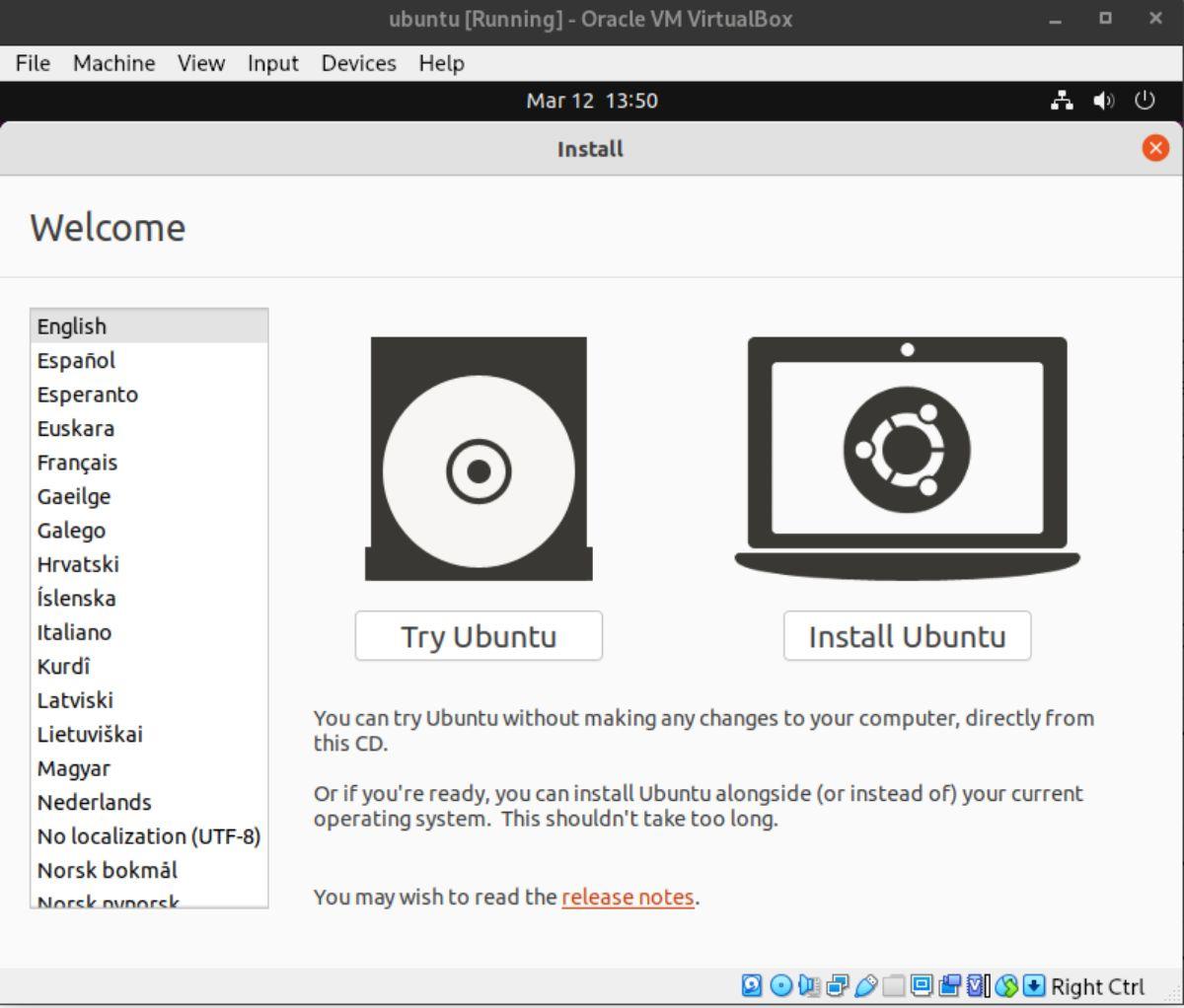
Шаг 2: Теперь вам нужно выбрать тип установки, которую вы хотите настроить. По умолчанию выбрана «Обычная установка». Выберите вариант «Минимальный», если вы предпочитаете минимальный.
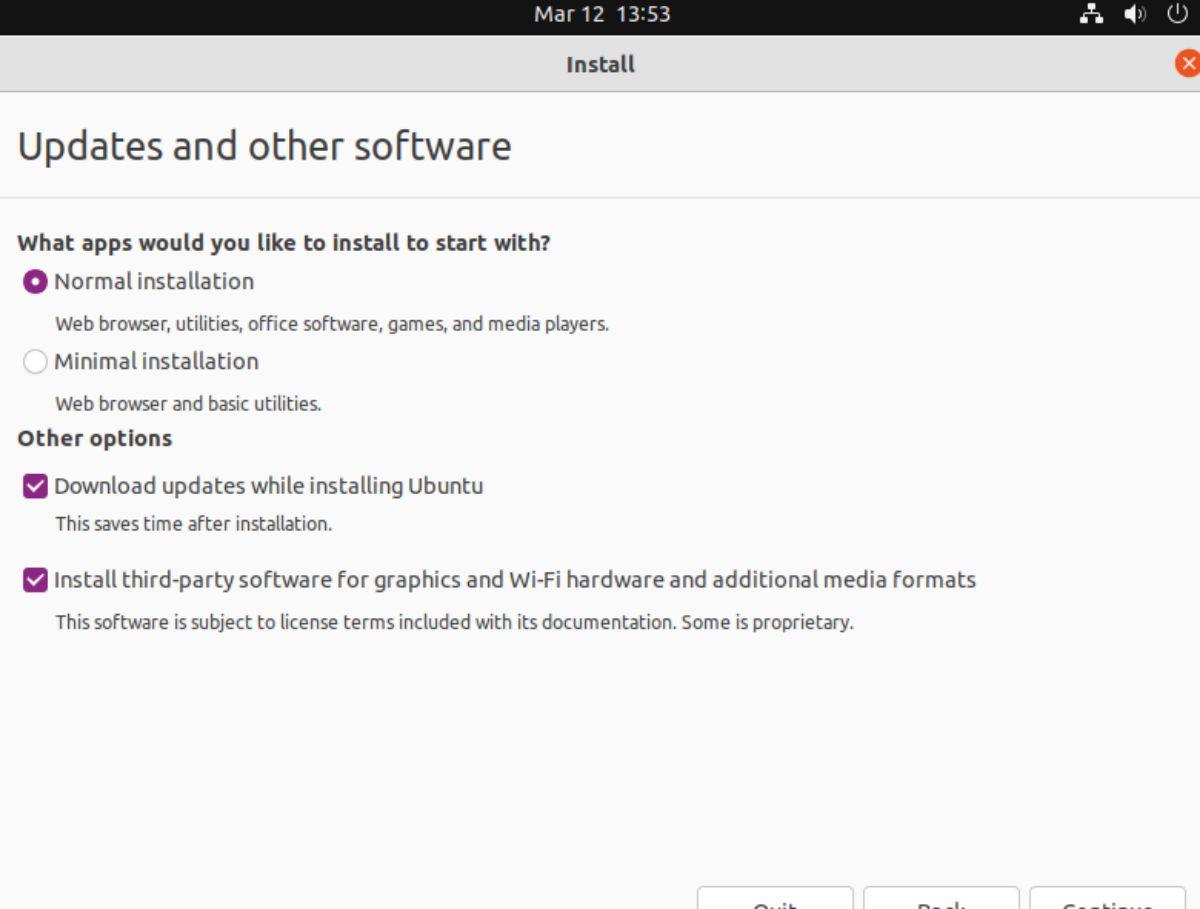
Шаг 3: На странице «Тип установки» выберите параметр «Стереть диск и установить Ubuntu» и нажмите кнопку «Установить сейчас», чтобы продолжить. В качестве альтернативы, если вы являетесь экспертом, выберите другие доступные варианты.
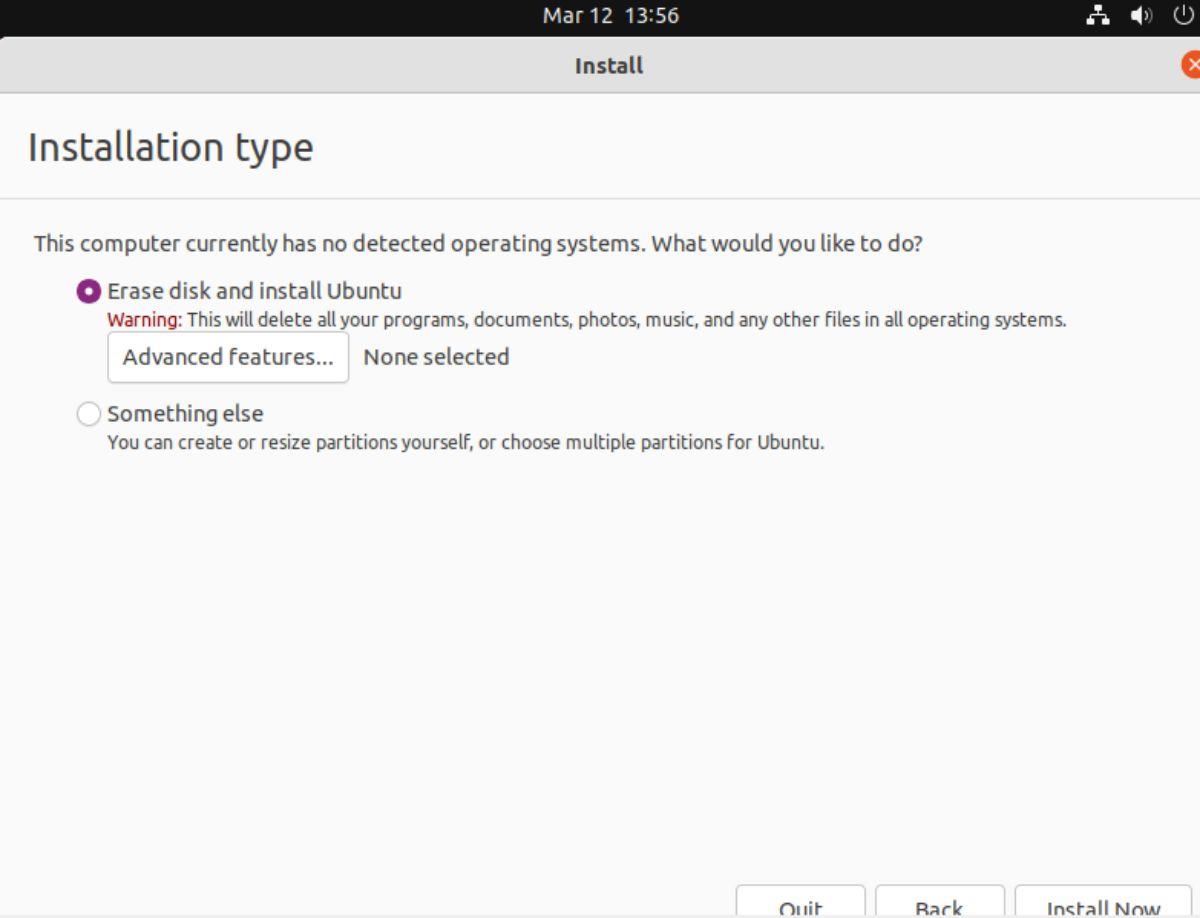
Шаг 4: Ubuntu попросит вас выбрать часовой пояс с выбранным типом установки. Посмотрите на карту времени и выберите подходящий часовой пояс. После выбора часового пояса нажмите кнопку «Продолжить», чтобы перейти на следующую страницу в программе установки.
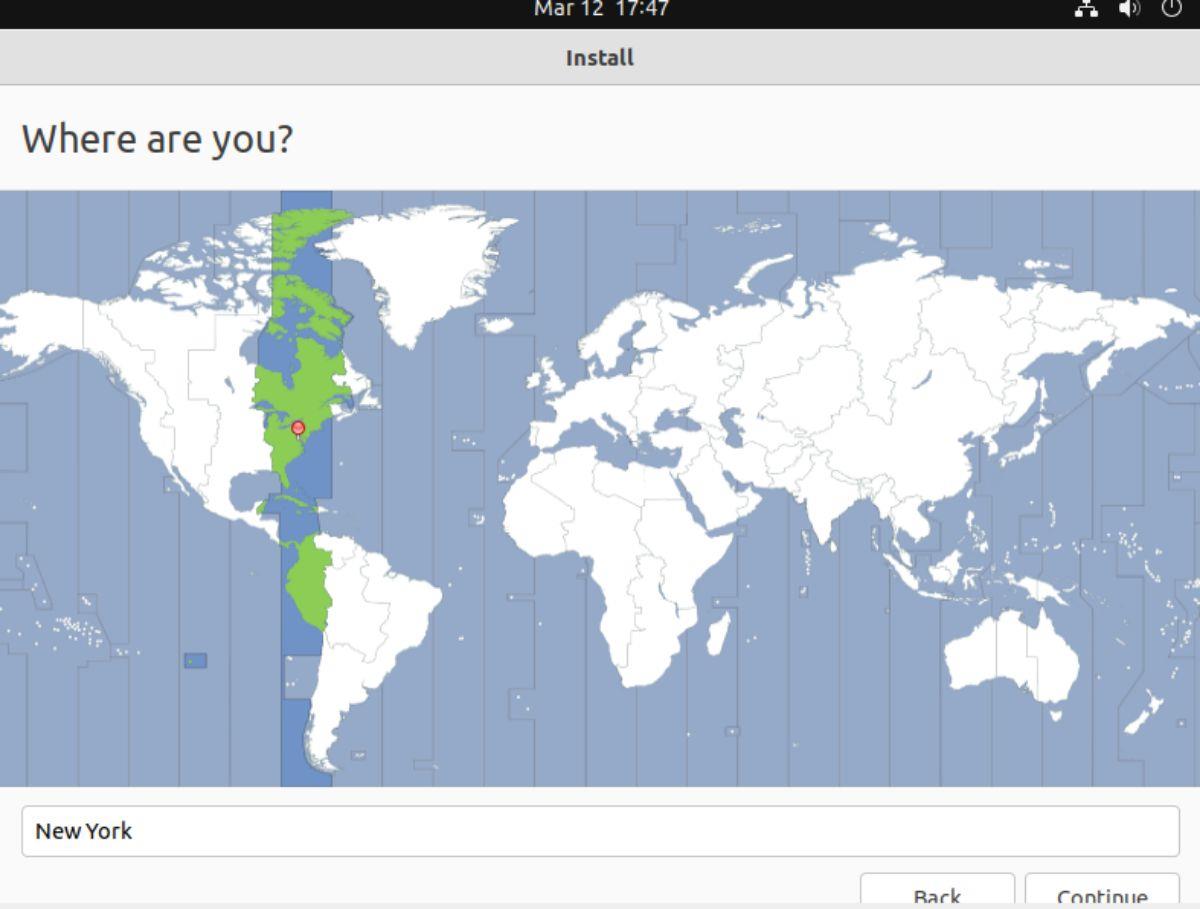
Шаг 5: После выбора часового пояса инструмент установки Ubuntu 22.04 LTS попросит вас ввести ваше имя, имя компьютера, имя пользователя и пароль. Выберите поле «Ваше имя» и напишите свое имя, чтобы начать.
После того, как вы заполнили свое имя, найдите текстовое поле «Имя вашего компьютера» и введите имя вашего компьютера. Не знаете, что поставить? Введите имя, которое вы хотите, чтобы ваш компьютер отображался в локальной сети.
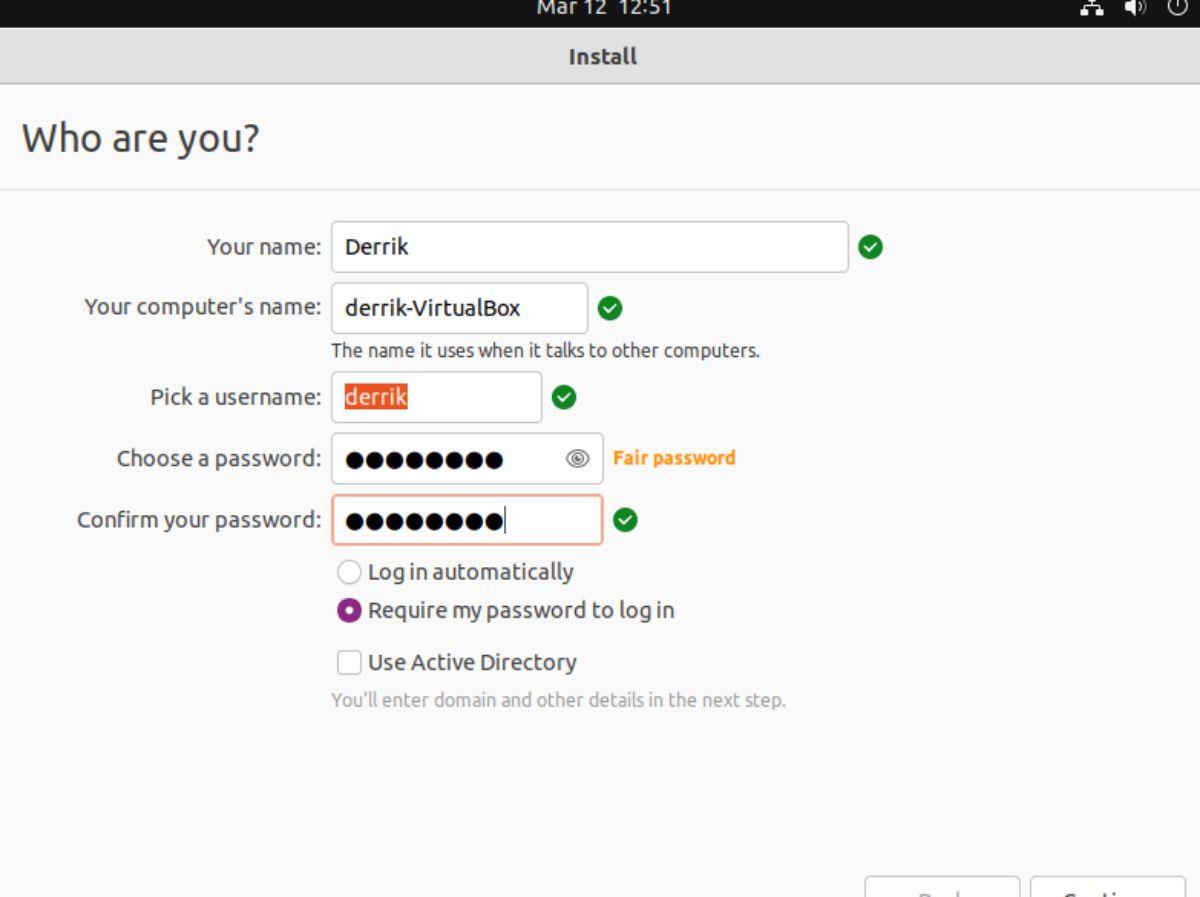
Наконец, введите свое имя пользователя в поле «Выберите имя пользователя» и пароль в поле «Выберите пароль». По завершении нажмите кнопку «Продолжить», чтобы перейти к следующей странице программы установки.
Шаг 6: После настройки вашего имени пользователя, имени вашего компьютера и пароля начнется установка Ubuntu 22.04 LTS. Процесс установки займет время, так как Ubuntu немного великоват.
Когда процесс установки завершится, вы увидите сообщение на экране. Это сообщение говорит: «Установка завершена. Вам необходимо перезагрузить компьютер, чтобы использовать новую установку».
Отключите флэш-накопитель USB и перезагрузите компьютер. После перезагрузки системы снова войдите в систему. После повторного входа вы будете использовать Ubuntu 22.04 LTS на своем компьютере. Наслаждаться!
Хотите ли вы автоматически выполнять повторяющиеся задачи? Вместо того, чтобы нажимать кнопку много раз вручную, не лучше ли использовать приложение?
iDownloade — кроссплатформенный инструмент, позволяющий пользователям загружать контент без DRM-защиты с сервиса iPlayer от BBC. Он поддерживает загрузку обоих видео в формате .mov.
Мы подробно рассмотрели функции Outlook 2010, но поскольку он выйдет не раньше июня 2010 года, пришло время рассмотреть Thunderbird 3.
Время от времени всем нужен перерыв. Если вы хотите поиграть в интересную игру, попробуйте Flight Gear. Это бесплатная кроссплатформенная игра с открытым исходным кодом.
MP3 Diags — это идеальный инструмент для устранения проблем в вашей музыкальной коллекции. Он может корректно проставлять теги в mp3-файлах, добавлять отсутствующие обложки альбомов и исправлять ошибки VBR.
Как и Google Wave, Google Voice вызвал большой ажиотаж по всему миру. Google стремится изменить способ нашего общения, и поскольку он становится всё более популярным,
Существует множество инструментов, позволяющих пользователям Flickr загружать фотографии в высоком качестве, но есть ли способ загрузить избранное Flickr? Недавно мы...
Что такое сэмплирование? Согласно Википедии, «это процесс взятия фрагмента, или сэмпла, одной звукозаписи и повторного использования его в качестве инструмента или
Google Sites — это сервис от Google, позволяющий пользователям размещать сайты на серверах Google. Но есть одна проблема: встроенная функция резервного копирования отсутствует.
Google Tasks не так популярен, как другие сервисы Google, такие как Calendar, Wave, Voice и т. д., но он по-прежнему широко используется и является неотъемлемой частью жизни людей.


![Загрузите FlightGear Flight Simulator бесплатно [Развлекайтесь] Загрузите FlightGear Flight Simulator бесплатно [Развлекайтесь]](https://tips.webtech360.com/resources8/r252/image-7634-0829093738400.jpg)





